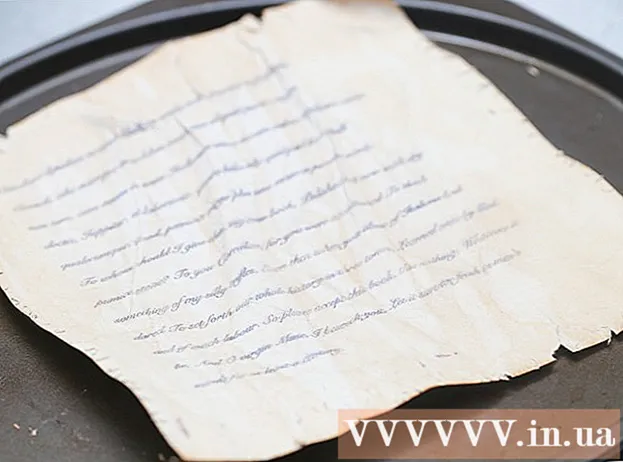Höfundur:
Judy Howell
Sköpunardag:
1 Júlí 2021
Uppfærsludagsetning:
21 Júní 2024
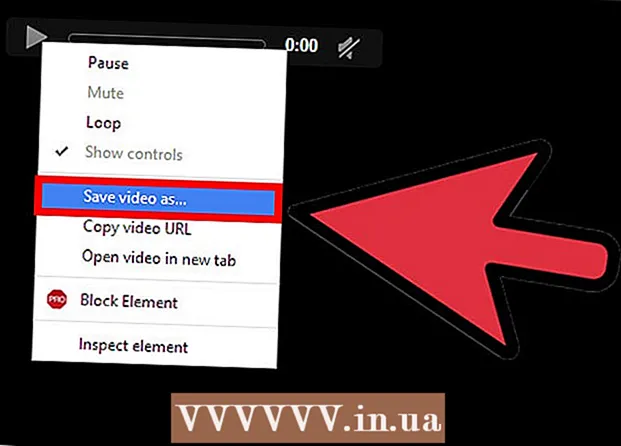
Efni.
- Að stíga
- Aðferð 1 af 4: Sæktu viðbætur
- Aðferð 2 af 4: RTMPDump
- Aðferð 3 af 4: Taktu skjáinn þinn
- Aðferð 4 af 4: Google Chrome
Viltu geta horft á uppáhalds myndböndin þín frá YouTube eða Hulu þegar þú ert ekki með internet? Það eru nokkrar leiðir til að hlaða niður straumspilunarmyndböndum af internetinu en aðferðin fer eftir því hvaðan þú vilt hala niður myndbandinu. Vefsíður eins og YouTube og Vimeo eru tiltölulega auðveldar, þá er viðbót í vafranum þínum nægjanleg. Með Hulu þarf tæknilegri lausn og hún virkar samt ekki alltaf. Með vefsíðum eins og Netflix er nánast ómögulegt að hlaða niður straumum, ef þú vilt virkilega að þú þurfir sköpunarfyllri lausn. Fara fljótt yfir í skref 1 til að læra hvernig á að hlaða niður myndskeiðum af hvaða síðu sem er.
Að stíga
Aðferð 1 af 4: Sæktu viðbætur
 Settu upp Mozilla Firefox. Þú getur sett niðurhalstæki í ýmsa vafra, en niðurhalsviðbót á Firefox er auðveldast að setja upp og gefur þér flesta möguleika.
Settu upp Mozilla Firefox. Þú getur sett niðurhalstæki í ýmsa vafra, en niðurhalsviðbót á Firefox er auðveldast að setja upp og gefur þér flesta möguleika. 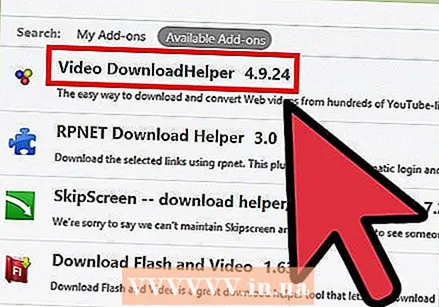 Settu viðbótina „DownloadHelper“. Opnaðu Firefox og smelltu á valmyndarhnappinn (☰) efst í hægra horninu. Smelltu á „Viðbætur“ valkostinn með táknmynd þrautabita. Smelltu á „Fá viðbót“ í vinstri dálki og sláðu inn sækja hjálpar í leitarstikunni efst til hægri. Smelltu á Setja hnappinn við hliðina á „Video DownloadHelper“, sem ætti að vera fyrsta leitarniðurstaðan.
Settu viðbótina „DownloadHelper“. Opnaðu Firefox og smelltu á valmyndarhnappinn (☰) efst í hægra horninu. Smelltu á „Viðbætur“ valkostinn með táknmynd þrautabita. Smelltu á „Fá viðbót“ í vinstri dálki og sláðu inn sækja hjálpar í leitarstikunni efst til hægri. Smelltu á Setja hnappinn við hliðina á „Video DownloadHelper“, sem ætti að vera fyrsta leitarniðurstaðan. - Þú verður að endurræsa Firefox eftir að viðbótin er sett upp.
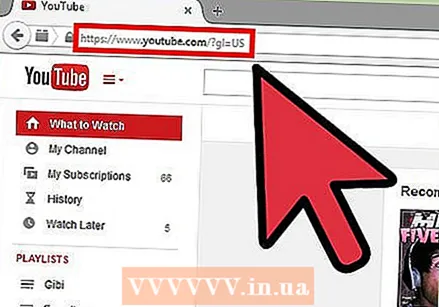 Farðu á streymisíðu. Með DownloadHelper er hægt að hlaða niður myndskeiðum frá alls konar streymisvefjum, svo sem YouTube, Vimeo og öðrum síðum. Það virkar ekki með vefsíður eins og Netflix, Hulu eða Justin.tv. Lestu eftirfarandi kafla til að hlaða niður af erfiðari síðum.
Farðu á streymisíðu. Með DownloadHelper er hægt að hlaða niður myndskeiðum frá alls konar streymisvefjum, svo sem YouTube, Vimeo og öðrum síðum. Það virkar ekki með vefsíður eins og Netflix, Hulu eða Justin.tv. Lestu eftirfarandi kafla til að hlaða niður af erfiðari síðum.  Finndu myndbandið sem þú vilt hlaða niður. Farðu í myndbandið sem þú vilt hlaða niður, eins og þú myndir horfa á myndbandið í vafranum þínum. Þú þarft í raun ekki að byrja myndbandið.
Finndu myndbandið sem þú vilt hlaða niður. Farðu í myndbandið sem þú vilt hlaða niður, eins og þú myndir horfa á myndbandið í vafranum þínum. Þú þarft í raun ekki að byrja myndbandið.  Smelltu á örina við hliðina á DownloadHelper tákninu. Efst í Firefox glugganum, hægra megin við veffangastikuna, sérðu Downloadhelper táknið snúast. Smelltu á örina við hliðina á þessu snúningstákni til að opna niðurhalsvalkostina.
Smelltu á örina við hliðina á DownloadHelper tákninu. Efst í Firefox glugganum, hægra megin við veffangastikuna, sérðu Downloadhelper táknið snúast. Smelltu á örina við hliðina á þessu snúningstákni til að opna niðurhalsvalkostina.  Veldu viðkomandi snið og gæði. Matseðillinn sýnir mismunandi stærðir og eiginleika. Gæði myndbandsins eru tilgreind með nafni þess, til dæmis [Medium], [Mobile] eða [720p]. Sniðið er sýnt í lok skráarheitis, til dæmis „.mp4“, „.flv“ eða „.3gp“. Veldu gæði og snið sem henta þínum þörfum best.
Veldu viðkomandi snið og gæði. Matseðillinn sýnir mismunandi stærðir og eiginleika. Gæði myndbandsins eru tilgreind með nafni þess, til dæmis [Medium], [Mobile] eða [720p]. Sniðið er sýnt í lok skráarheitis, til dæmis „.mp4“, „.flv“ eða „.3gp“. Veldu gæði og snið sem henta þínum þörfum best. - MP4 er algengasta sniðið og er best valið ef þú vilt flytja myndbandið í farsímann þinn. MP4 er besti kosturinn hvort sem er ef þú ert ekki viss um hvað þú átt að velja.
- Þú þarft sérstakt forrit til að spila FLV eða 3GP skrár.
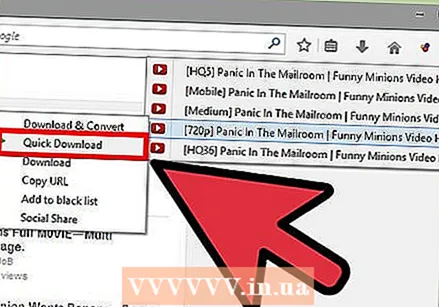 Sæktu skrána og umbreyttu henni. Ef þú færir músina yfir viðkomandi valkost muntu sjá annan valmynd birtast. Ef þú velur „Download“ eða „Quick Download“ verður skránni hlaðið niður á því sniði sem þú velur og sett í niðurhalsmöppuna þína. Ef þú þarft að breyta skránni í annað snið fyrst geturðu valið „Sækja og umbreyta“.
Sæktu skrána og umbreyttu henni. Ef þú færir músina yfir viðkomandi valkost muntu sjá annan valmynd birtast. Ef þú velur „Download“ eða „Quick Download“ verður skránni hlaðið niður á því sniði sem þú velur og sett í niðurhalsmöppuna þína. Ef þú þarft að breyta skránni í annað snið fyrst geturðu valið „Sækja og umbreyta“. - Ef þú velur „Sækja og umbreyta“ geturðu valið sniðið sem þú vilt umbreyta skránni úr úr fellivalmyndinni sem birtist. Veldu tækið sem þú vilt spila myndskeiðið á.
Aðferð 2 af 4: RTMPDump
 Sæktu RTMPDumpHelper og RTMPDump verkfærakistuna. Þessi forrit eru fáanleg á netinu ókeypis. RTMPDumpHelper er hægt að hala niður af NirSoft vefsíðu, RTMPDump verkfærakistan er fáanleg á mplayerhq.hu. RTMPDump verkfærakassi hefur verið gefinn út sem opinn forrit.
Sæktu RTMPDumpHelper og RTMPDump verkfærakistuna. Þessi forrit eru fáanleg á netinu ókeypis. RTMPDumpHelper er hægt að hala niður af NirSoft vefsíðu, RTMPDump verkfærakistan er fáanleg á mplayerhq.hu. RTMPDump verkfærakassi hefur verið gefinn út sem opinn forrit. 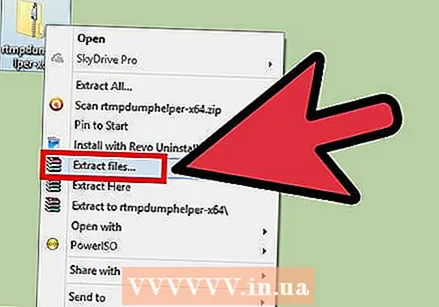 Taktu skrárnar úr RTMPDumpHelper. Búðu til nýja möppu á tölvunni þinni og í þeirri möppu dregðu út ZIP skrána sem inniheldur RTMPDumpHelper skrárnar. Mappan verður seinna staður lækja sem þú vistar.
Taktu skrárnar úr RTMPDumpHelper. Búðu til nýja möppu á tölvunni þinni og í þeirri möppu dregðu út ZIP skrána sem inniheldur RTMPDumpHelper skrárnar. Mappan verður seinna staður lækja sem þú vistar.  Dragðu úr RTMPDump verkfærakistuskrárnar. Dragðu þessar skrár út í sömu möppu þar sem þú settir RTMPDumpHelper skrárnar.
Dragðu úr RTMPDump verkfærakistuskrárnar. Dragðu þessar skrár út í sömu möppu þar sem þú settir RTMPDumpHelper skrárnar. 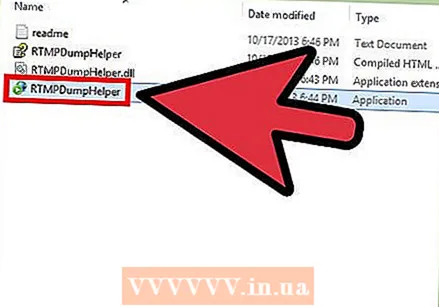 Byrjaðu RTMPDumpHelper. Tvísmelltu á RTMPDumpHelper exe skrána. Þetta opnar RTMPDumpHelper forritið og opnar forritið „rtmpsuck“ í skipanaglugga.
Byrjaðu RTMPDumpHelper. Tvísmelltu á RTMPDumpHelper exe skrána. Þetta opnar RTMPDumpHelper forritið og opnar forritið „rtmpsuck“ í skipanaglugga.  Opnaðu vafrann þinn. Ef þú ert ekki búinn að því geturðu nú opnað vafra. RTMPDump virkar með flestum vöfrum, en það getur verið auðveldara með Firefox. Chrome vill stundum gefa villu.
Opnaðu vafrann þinn. Ef þú ert ekki búinn að því geturðu nú opnað vafra. RTMPDump virkar með flestum vöfrum, en það getur verið auðveldara með Firefox. Chrome vill stundum gefa villu. - Þegar þú byrjar vafrann muntu sjá skilaboðin „Attached To Web Browser“ birtast í RTMPDumpHelper glugganum. Ef þú sérð skilaboðin „Mistókst að tengja við vafra“ skaltu ýta á F8 og veldu vafrann þinn handvirkt af listanum.
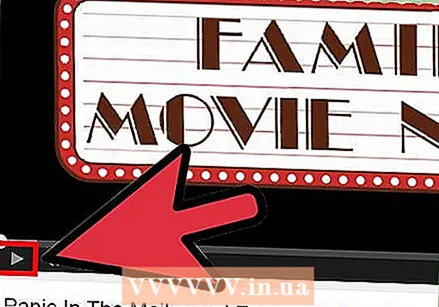 Byrjaðu myndbandið. Þegar RTMPDumpHelper er í gangi geturðu byrjað myndbandið sem þú vilt hlaða niður. Þú ættir að sjá í stjórnskiptaglugganum að verið er að koma á tengingu. Þegar tengingin er komin verður myndbandinu hlaðið niður. Þú getur séð framfarir niðurhalsins í RTMPDumpHelper glugganum.
Byrjaðu myndbandið. Þegar RTMPDumpHelper er í gangi geturðu byrjað myndbandið sem þú vilt hlaða niður. Þú ættir að sjá í stjórnskiptaglugganum að verið er að koma á tengingu. Þegar tengingin er komin verður myndbandinu hlaðið niður. Þú getur séð framfarir niðurhalsins í RTMPDumpHelper glugganum.
Aðferð 3 af 4: Taktu skjáinn þinn
 Sæktu og settu upp „Screen Capture“ forrit sem er forrit sem gerir þér kleift að fanga allt á skjánum þínum. Sumar vefsíður gera það næstum ómögulegt að hlaða niður myndskeiðum, þannig að eini kosturinn þinn er að fanga skjáinn meðan myndbandið spilar. Til að gera þetta þarftu sérstakan hugbúnað.
Sæktu og settu upp „Screen Capture“ forrit sem er forrit sem gerir þér kleift að fanga allt á skjánum þínum. Sumar vefsíður gera það næstum ómögulegt að hlaða niður myndskeiðum, þannig að eini kosturinn þinn er að fanga skjáinn meðan myndbandið spilar. Til að gera þetta þarftu sérstakan hugbúnað. - Camtasia og CamStudio eru vinsælustu kostirnir. Gakktu úr skugga um að forritið sem þú setur upp geti tekið bæði hljóð og myndband.
 Byrjaðu að taka upp skjáinn þinn. Keyrðu forritið, vertu meðvitaður um að handtaka skjáinn þinn er ákafur ferill, ekki allar tölvur eru nógu öflugar til að keyra það. Upptaka skjásins leiðir til mjög stórra skrár, sérstaklega ef það er langt myndband. Þú getur mögulega lækkað gæði myndbandsins sem tekið er, leitað að réttu jafnvægi milli gæða og skráarstærðar.
Byrjaðu að taka upp skjáinn þinn. Keyrðu forritið, vertu meðvitaður um að handtaka skjáinn þinn er ákafur ferill, ekki allar tölvur eru nógu öflugar til að keyra það. Upptaka skjásins leiðir til mjög stórra skrár, sérstaklega ef það er langt myndband. Þú getur mögulega lækkað gæði myndbandsins sem tekið er, leitað að réttu jafnvægi milli gæða og skráarstærðar.  Spilaðu myndbandið. Ýttu á „Record“ í upptökuhugbúnaðinum og byrjaðu á myndbandinu. Gakktu úr skugga um að spila myndbandið á öllum skjánum. Þetta tryggir að aðeins myndbandið er tekið og að þú þarft ekki að breyta myndbandinu síðar. Athugaðu einnig hvort hljóðstyrkurinn sé góður, því það er erfitt að stilla eftir það.
Spilaðu myndbandið. Ýttu á „Record“ í upptökuhugbúnaðinum og byrjaðu á myndbandinu. Gakktu úr skugga um að spila myndbandið á öllum skjánum. Þetta tryggir að aðeins myndbandið er tekið og að þú þarft ekki að breyta myndbandinu síðar. Athugaðu einnig hvort hljóðstyrkurinn sé góður, því það er erfitt að stilla eftir það.  Breyttu myndbandinu eftir upptöku. Þú getur breytt stærð myndbandsins á eftir. Þetta auðveldar umbreytingu til notkunar í farsíma.
Breyttu myndbandinu eftir upptöku. Þú getur breytt stærð myndbandsins á eftir. Þetta auðveldar umbreytingu til notkunar í farsíma. - Notaðu til dæmis Avidemux forritið til að breyta stærð myndbandsins.
- Annar vinsæll valkostur er Handbrake, ókeypis forrit sem breytir myndskeiðum.
Aðferð 4 af 4: Google Chrome
 Opnaðu hlekkinn sem inniheldur innbyggt myndband í Chrome vafranum.
Opnaðu hlekkinn sem inniheldur innbyggt myndband í Chrome vafranum.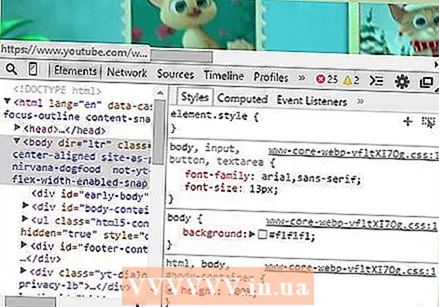 Ýttu á Ctrl + Shift + i (flýtilyklar fyrir verktæki verktaki).
Ýttu á Ctrl + Shift + i (flýtilyklar fyrir verktæki verktaki). Framkvæmdarhlutinn mun birtast neðst á síðunni.
Framkvæmdarhlutinn mun birtast neðst á síðunni.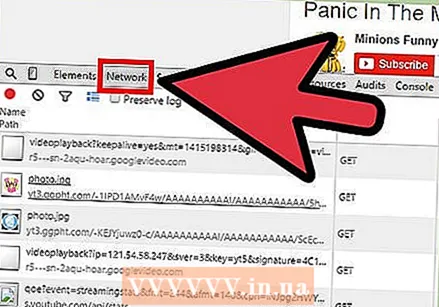 Smelltu á flipann „Net“.
Smelltu á flipann „Net“.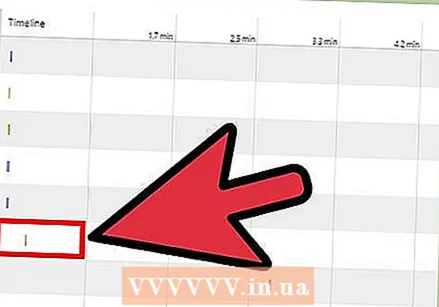 Finndu lengstu (og vaxandi) stikuna í flipanum „Tímalína“. Þetta er krækjan á myndbandið. Ef engin strik birtist, smelltu á myndbandið til að byrja að spila, þá sérðu stöngina birtast og vaxa undir tímalínunni.
Finndu lengstu (og vaxandi) stikuna í flipanum „Tímalína“. Þetta er krækjan á myndbandið. Ef engin strik birtist, smelltu á myndbandið til að byrja að spila, þá sérðu stöngina birtast og vaxa undir tímalínunni. 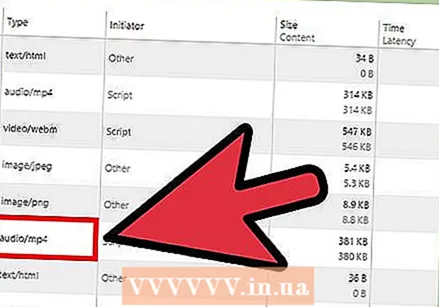 Athugaðu tegund innihaldsins (í dálkinum „Tegund“), það ætti að vera „video / mp4“ eða eitthvað álíka.
Athugaðu tegund innihaldsins (í dálkinum „Tegund“), það ætti að vera „video / mp4“ eða eitthvað álíka.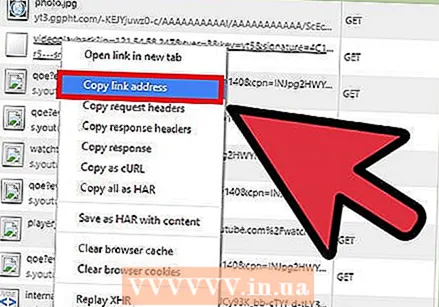 Hægri smelltu á samsvarandi hlekk í dálknum "Path" og veldu "Copy link address" úr valmyndinni.
Hægri smelltu á samsvarandi hlekk í dálknum "Path" og veldu "Copy link address" úr valmyndinni. Opnaðu nýjan flipa og límdu hlekkinn í veffangastikuna. Smelltu á Enter. Nú birtist myndbandsspilari vafrans.
Opnaðu nýjan flipa og límdu hlekkinn í veffangastikuna. Smelltu á Enter. Nú birtist myndbandsspilari vafrans.  Hægri smelltu á gluggann og veldu „Vista myndband sem“ úr valmyndinni. Vistaðu myndbandið á viðkomandi stað, spilaðu myndbandið hvenær sem þú vilt og njóttu!
Hægri smelltu á gluggann og veldu „Vista myndband sem“ úr valmyndinni. Vistaðu myndbandið á viðkomandi stað, spilaðu myndbandið hvenær sem þú vilt og njóttu!