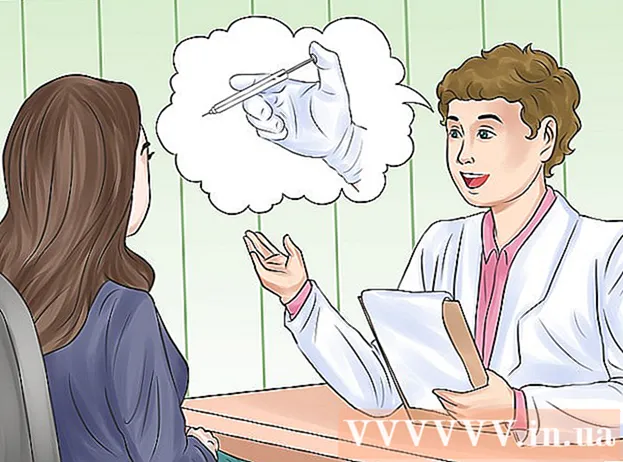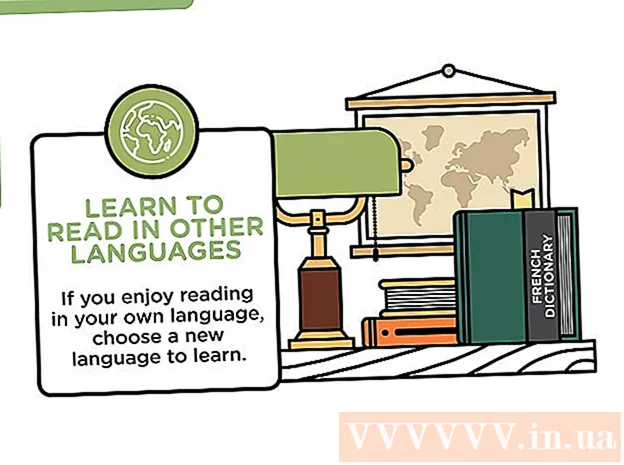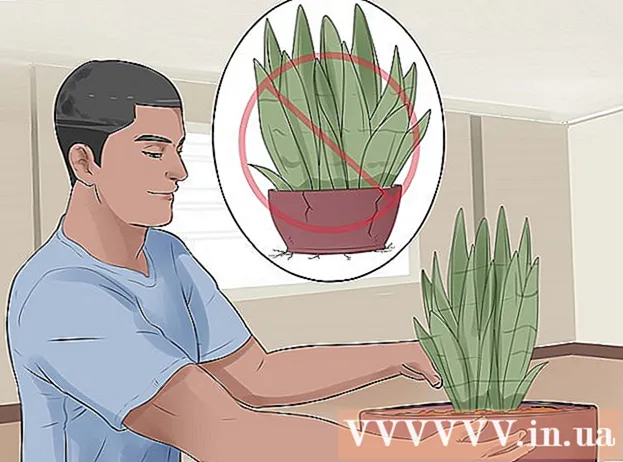Höfundur:
John Pratt
Sköpunardag:
11 Febrúar 2021
Uppfærsludagsetning:
24 Júní 2024
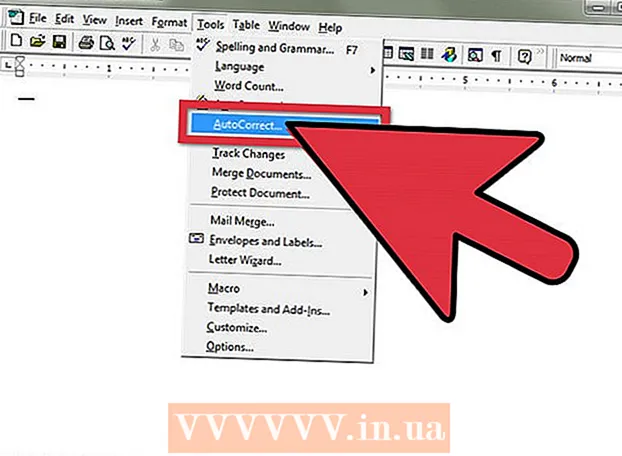
Efni.
Öðru hvoru birtist lárétt lína í Microsoft Word, sem verður áfram sama hvað þú reynir. Þú getur ekki valið það, þú getur ekki eytt því - ekkert virðist virka. Ekki hafa áhyggjur, það er ekki vírus, heldur forrit - það er í grundvallaratriðum sjálfvirkt myndað landamæri! Við munum sýna þér hvernig á að losna við þessa línu í skjalinu þínu og hvernig þú getur komið í veg fyrir að hún birtist sjálfkrafa í framtíðinni. Þetta virkar með allar nýlegar útgáfur af Word, bæði á tölvunni og Macintosh. Lestu meira!
Að stíga
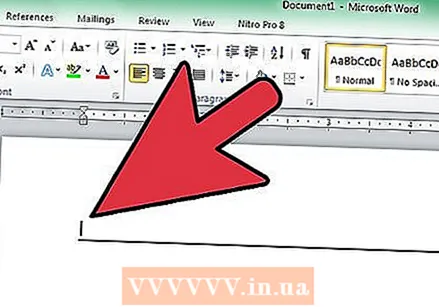 Settu bendilinn beint fyrir ofan línuna. Þú getur ekki valið línuna sjálfa, því hún er „ekki raunverulega til staðar“. Það er landamæri sem verður sjálfkrafa til þegar þú slærð inn þrjú mínusmerki (-), undirstrikanir (_), jafnmerki (=) eða stjörnumerki ( *) og ýtir síðan á Enter.
Settu bendilinn beint fyrir ofan línuna. Þú getur ekki valið línuna sjálfa, því hún er „ekki raunverulega til staðar“. Það er landamæri sem verður sjálfkrafa til þegar þú slærð inn þrjú mínusmerki (-), undirstrikanir (_), jafnmerki (=) eða stjörnumerki ( *) og ýtir síðan á Enter. 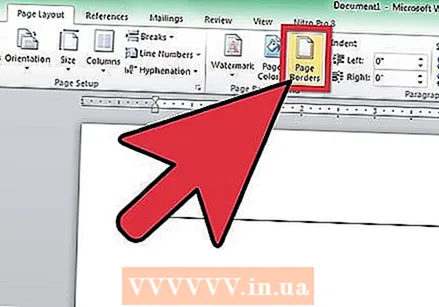 Á Snið matseðill.(Athugið: í Word 2007 verður þú að nota flipann Síðuútlit veldu og leitaðu síðan að hlutanum Bakgrunnur síðunnar frá borði og smelltu síðan á Blaðamörk. Farðu á flipann Sidamörk og veldu síðan Nei Gerðu það sama fyrir flipann Brúnir.) Veldu Landamæri og skygging ...
Á Snið matseðill.(Athugið: í Word 2007 verður þú að nota flipann Síðuútlit veldu og leitaðu síðan að hlutanum Bakgrunnur síðunnar frá borði og smelltu síðan á Blaðamörk. Farðu á flipann Sidamörk og veldu síðan Nei Gerðu það sama fyrir flipann Brúnir.) Veldu Landamæri og skygging ...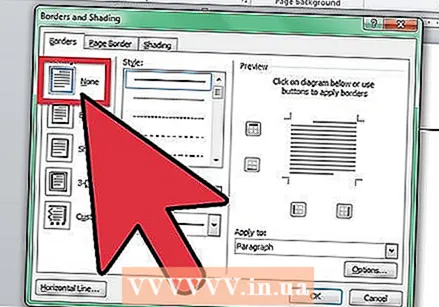 Róðu landamærin. Smelltu á skjáinn Landamæri og skygging hnappinn „Enginn“. Ef þú gerir það hverfur línan.
Róðu landamærin. Smelltu á skjáinn Landamæri og skygging hnappinn „Enginn“. Ef þú gerir það hverfur línan. - Ef landamærin hverfa ekki ennþá skaltu prófa þessi skref:
- Veldu hvaða texta sem er strax fyrir eða eftir línuna.
- Veldu eins og áður Landamæri og skygging í matseðlinum Snið.
- Neðst til hægri, í valmyndinni „Sækja um:“ er „Þessi hluti“ valinn, veldu síðan „Heil skjal“ eða ef „Heil skjal“ er valið og veldu síðan „Þessi hluti“.
- Smelltu á OK og þá ætti línan að hverfa.
- Ef línan fer bara upp um einn hluta, endurtaktu þetta ferli þar til það hverfur alveg, eða veldu allt skjalið og endurtaktu síðan ferlið.
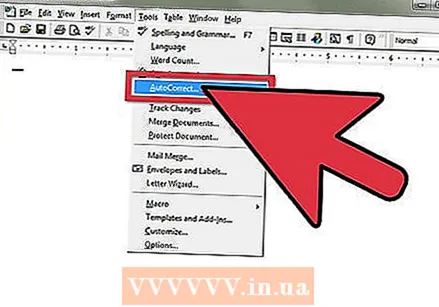 Taktu eftir: í Word 97 verður valmyndin Sjálfleiðrétting og verður að kassanum Brúnir nefnd.
Taktu eftir: í Word 97 verður valmyndin Sjálfleiðrétting og verður að kassanum Brúnir nefnd.
Ábendingar
- Þú getur breytt „AutoCorrect“ stillingum þínum til að forðast að breyta þremur mínusmerkjum (-), undirstrikum (_), jöfnumerkjum (=) eða stjörnumerkjum ( *) og fara inn í þessa erfiðu fjarlægðu línu. Farðu í „Word Options“, veldu „Check“ og virkjaðu „AutoCorrect Options“ hnappinn. Taktu hakið úr „Jaðarlínur“ undir „AutoFormat þegar þú skrifar“.
- Að vera í a Orð 2007 skjalfestu óæskilegar línur, sumar SÍÐU brúnir að vera:
- Ctrl-A að velja allt skjalið
- Smelltu á það Síðuútlit matseðill
- Smelltu á Blaðamörk (í Bakgrunnur síðunnar hluti af slaufunni)
- Smelltu á Blaðamörk flipi; smellur Nei
- Smelltu á Brúnir flipi; smellur Nei; smellur Allt í lagi
- Að vera í a Orð 2007 skjalfestu óæskilegar línur, sumar KAFLI KANTAR að vera:
- Veldu vandamálshlutana (eða Ctrl-A til að velja alla hluta skjalsins)
- Smelltu á það Byrjaðu matseðill
- Smelltu í það Málsgrein hluti af slaufunni á því Brúnir tákn neðst í hægra horni hlutans (ferningur, skipt í fjóra glugga)
- Þú getur breytt „AutoCorrect“ stillingum þínum til að forðast að breyta þremur mínusmerkjum (-), undirstrikum (_), jöfnumerkjum (=) eða stjörnumerkjum ( *) og koma inn í þessa erfiðu línu sem hægt er að fjarlægja.
- Smelltu á Skrifstofa hnappur (4-litað MS Office merki efst í vinstra horninu)
- Ýttu á takkann Orðvalkostir (Alla leið neðst)
- Smelltu á Athugaðu
- Ýttu á takkann Valkostir fyrir sjálfvirka leiðréttingu ...
- Smelltu á flipann Sjálfsmótaðu þegar þú skrifar
- Taktu hakið úr reitnum Kantlínur í hlutanum Notaðu meðan þú slærð inn
- Smelltu tvisvar Allt í lagi