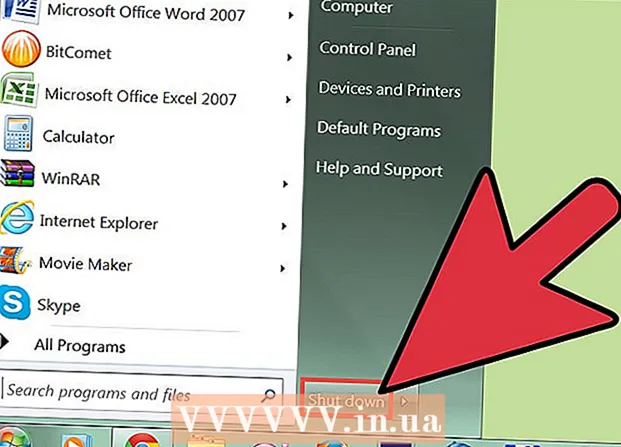Höfundur:
Louise Ward
Sköpunardag:
7 Febrúar 2021
Uppfærsludagsetning:
2 Júlí 2024
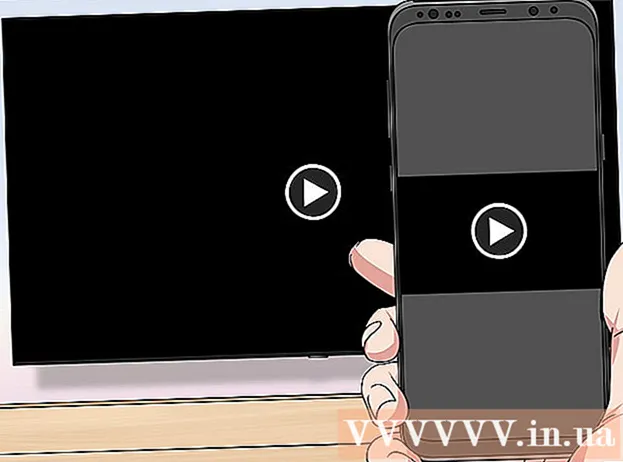
Efni.
Þessi wikiHow kennir þér hvernig á að breyta venjulegu sjónvarpi í nettengda miðstöð. Til að gera þetta þarftu snjallan fjölmiðlaspilara - svo sem Apple TV eða Amazon Fire Stick - og HDMI tengi fyrir aftan sjónvarpið. Ef sjónvarpið er ekki með HDMI tengi geturðu keypt HDMI-til-RCA millistykki sem tengist rauðu, gulu og hvítu tengjunum á bakhlið sjónvarpsins.
Skref
Aðferð 1 af 3: Eftir Apple TV
Finndu HDMI tengi sjónvarpsins. HDMI-tengið lítur út eins og þunn, flöt rauf með aðeins tapered botn, venjulega staðsett á bak við eða á hlið sjónvarpsskjásins.
- Gakktu úr skugga um að tala við hliðina á HDMI tenginu þar sem þetta er rásin sem þú þarft til að nota Apple TV.
- Ef sjónvarpið er ekki með HDMI tengi geturðu keypt HDMI-til-RCA millistykki sem tengist rauðu, gulu og hvítu tengjunum á hliðinni eða aftan á sjónvarpinu.

Kauptu HDMI snúru. HDMI snúrur af mismunandi lengd eru fáanlegar á netinu eða í raftækjaverslunum.- HDMI snúrur sem seldar eru á netinu eru venjulega ódýrari en þær eru utan verslunar.
- Með fjárhagsáætlun undir 345.000 VND er hægt að kaupa góða HDMI snúru.

Settu Apple TV kassann nálægt sjónvarpinu. Apple TV kassinn ætti að vera staðsettur nálægt sjónvarpinu svo að HDMI kapallinn og rafmagnssnúran geti tengst tækinu.- Það er mikilvægt að Apple TV verði komið fyrir á tómum stað svo tækið ofhitni ekki og þú getur notað fjarstýringuna.

Settu annan endann á HDMI snúrunni í Apple TV kassann. Þessi endi passar inn í HDMI tengið aftan á Apple TV kassann með breiðari snúru snúrunnar upp.- HDMI tengið tengist aðeins á einn hátt, svo ekki nota sterkan kraft ef innstungan passar ekki.
Stingdu hinum endanum á HDMI snúrunni í sjónvarpið. Kapallinn ætti að passa í HDMI tengið sem þú fannst í sjónvarpinu áðan.
Tengdu Apple TV. Tengdu annan endann með tveimur götum í bakið á Apple TV, hinn endann í rafmagnsinnstungu.
Kveiktu á sjónvarpinu. Ýttu á aflhnapp sjónvarpsins.
Breytir sjónvarpsinngangi í HDMI rás. Þetta skref mun vera breytilegt frá sjónvarpi til sjónvarps, en mun venjulega fela í sér að ýta á hnapp Inntak í sjónvarpinu (eða fjarstýringunni) þar til þú ferð að inntakstölu við hliðina á HDMI tenginu í sjónvarpinu. Uppsetningarsíða Apple TV birtist.
- Ef uppsetningarsíða Apple TV birtist ekki, ýttu á hnappinn í miðju fjarstýringar Apple TV til að „kveikja“ á tækinu.
Fylgdu leiðbeiningunum um uppsetningu skjásins. Venjulega myndirðu gera eftirfarandi:
- Veldu tungumál.
- Veldu Wi-Fi netið og sláðu inn lykilorðið.
- Sæktu ráðlagðar uppfærslur (ef þær eru í boði).
Notaðu Apple TV sem snjallt sjónvarp. Þegar Apple TV hefur verið sett upp og uppfært, getur þú notað Apple TV fjarstýringuna til að skipta á milli forrita, streyma fjölmiðlum í gegnum Netflix eða Hulu o.s.frv. auglýsing
Aðferð 2 af 3: Notkun Amazon Fire TV Stick
Finndu HDMI tengi sjónvarpsins. HDMI-tengið lítur út eins og þunn, flöt rauf með aðeins tapered botn, venjulega staðsett á bak við eða á hlið sjónvarpsskjásins.
- Gakktu úr skugga um að hafa númerið við hliðina á HDMI tenginu þar sem þetta er rásin sem þú þarft til að nota Fire TV stafinn.
- Ef sjónvarpið er ekki með HDMI tengi geturðu keypt HDMI-til-RCA millistykki sem tengist rauðu, gulu og hvítu tengjunum á hliðinni eða aftan á sjónvarpinu.
Tengdu Fire Stick við HDMI tengi sjónvarpsins. Fire Stick verður tengt beint í HDMI tengið í sjónvarpinu.
- HDMI tengið tengist aðeins á einn hátt, svo ekki nota sterkan kraft ef tappinn passar ekki saman.
- Ef sjónvarpið er nálægt veggnum eða það er ekki nóg pláss fyrir Fire Stick skaltu stinga HDMI framlengingarstrengnum sem fylgdi með Fire Stick við sjónvarpið og stinga síðan Fire Stick í hinn enda framlengingarstrengsins.
Settu rafmagnssnúruna í. Settu endann á USB snúrunni í hleðslutækið og dragðu síðan rafmagnssnúruna beint úr hleðslutækinu.
Tengdu Fire Stick. Tengdu annan endann á snúrunni í tengið á hlið Fire Stick, en hinn endann í rafmagnsinnstungu.
- Aftur, ef rafmagnssnúran er ekki nóg til að stinga henni í rafmagnsinnstunguna þarftu að nota HDMI framlengingarkapalinn sem fylgdi Fire Stick.
Settu rafhlöðuna í fjarstýringu Fire Stick. Þú þarft að setja tvær AAA rafhlöður í rafgeymabakka Fire Stick.
Kveiktu á sjónvarpinu. Ýttu á aflrofa sjónvarpsins.
Breytir sjónvarpsinngangi í HDMI rás. Þetta skref mun vera breytilegt frá sjónvarpi til sjónvarps, en mun venjulega fela í sér að ýta á hnapp Inntak í sjónvarpinu (eða fjarstýringunni) þar til þú ferð að inntakstölu við hliðina á HDMI tenginu í sjónvarpinu. Eldsjónvarpstáknið mun birtast.
Ýttu á „Play / Pause“ hnappinn á fjarstýringunni þegar þess er óskað. Fjarstýringin verður pöruð við Fire Stick sjónvarpið.
Veldu Wi-Fi netið og sláðu inn lykilorðið. Þetta gerir þér kleift að halda áfram með uppsetningu Fire Stick.
Bíddu eftir að uppfærslurnar (ef einhverjar) eru settar upp. Sérstaklega þegar þú settir upp Fire Stick, þá gæti uppfærslan tekið nokkrar mínútur.
Skráðu þig inn með Amazon reikningnum þínum þegar beðið er um það. Sláðu inn netfang og aðgangsorð Amazon reikningsins. Þetta er til að tryggja að þú getir skoðað Amazon reikningsáskriftir þínar og úrvalsefni.
Notaðu Fire Stick TV eins og snjallt sjónvarp. Þegar þú hefur skráð þig inn á Amazon reikninginn þinn geturðu horft á keyptar kvikmyndir þínar, þætti og leiki og flett á forritum eða myndskeiðum í beinni frá Netflix, Hulu og fleira. auglýsing
Aðferð 3 af 3: Notkun Chromecast
Finndu HDMI tengi sjónvarpsins. HDMI-tengið lítur út eins og þunn, flöt rauf með aðeins tapered botn, venjulega staðsett á bak við eða á hlið sjónvarpsskjásins.
- Vertu viss um að skrifa niður númerið við hliðina á HDMI tenginu þar sem þetta er rásin sem þú þarft til að nota Chromecast.
- Ef sjónvarpið er ekki með HDMI tengi geturðu keypt HDMI-til-RCA millistykki sem tengist rauðu, gulu og hvítu tengjunum á hliðinni eða aftan á sjónvarpinu.
Tengdu Chromecast við HDMI tengi sjónvarpsins. Kapalendinn á Chromecast mun tengjast beint í HDMI tengið í sjónvarpinu.
- HDMI tengið tengist aðeins á einn hátt, svo ekki nota sterkan kraft ef tappinn passar ekki saman.
Tengdu USB-snúruna. Settu kapalinn í Chromecast kassann, hinn endann í USB tengið í sjónvarpinu.
- Ef sjónvarpið er ekki með USB-tengi þarftu að nota rafmagnstengi með USB-snúru til að stinga í rafmagnsinnstungu.
- Með 4K útgáfunni af Chromecast þarftu að nota innstungu þar sem USB-tengið getur ekki knúið þessa Chromecast gerð.
Kveiktu á sjónvarpinu. Ýttu á aflhnapp sjónvarpsins.
Breytir sjónvarpsinngangi í HDMI rás. Þetta skref mun vera breytilegt frá sjónvarpi til sjónvarps, en mun venjulega fela í sér að ýta á hnapp Inntak í sjónvarpinu (eða fjarstýringunni) þar til þú ferð að inntakstölu við hliðina á HDMI tenginu í sjónvarpinu. Uppsetningarskjár Chromecast birtist hér.
Fáðu þér Google Home forritið fyrir iPhone eða Android. Google Home appið er fáanlegt ókeypis í App Store á iPhone og Google Play Store Android.
- Ef þú vilt nota Chromecast með tölvunni þinni, farðu á https://www.google.com/chromecast/setup/ með Google Chrome, smelltu settu upp Chromecast tækið þitt (Uppsetningu Chromecast) og fylgdu leiðbeiningunum á skjánum.
Opnaðu Google Home. Pikkaðu á Google Home forritið með húsatákninu með rauðum, gulum, grænum og bláum röndum.
Smellur SAMÞYKKJA (Samþykkja) þegar valkosturinn birtist. Þú ferð á heimasíðu Google.
Smelltu á táknið Tæki (Tæki) efst í hægra horninu á símaskjánum.
- Á iPhone þarftu að pikka fyrst Notaðu án Bluetooth (Notaðu með Bluetooth) og pikkaðu síðan á Sleppa skipulagi (Sleppa stillingu) til að fara á heimasíðu Google Home appsins.
Bíddu eftir að Chromecast greini símann þinn. Þegar það er uppgötvað birtast staðfestingarskilaboð í símanum þínum.
Smellur tiếp tục (Halda áfram) þegar beðið er um það. Uppsetning Chromecast mun hefjast.
Staðfestu kóðann í sjónvarpinu. Gakktu úr skugga um að kóðinn í sjónvarpinu samsvari kóðanum í símanum þínum og ýttu síðan á hnappinn Já (iPhone) eða ÉG SÉ ÞAÐ (Android).
Ýttu á takkann tiếp tục í neðra hægra horninu á skjánum.
- Þú getur einnig gefið Chromecast nafn á þessum skjá áður en þú ýtir á tiếp tục.
Veldu Wi-Fi net fyrir Chromecast. Smellur Veldu net, veldu síðan netkerfið og sláðu inn lykilorðið. Gakktu úr skugga um að þetta sé sama netkerfið og síminn eða spjaldtölvan tengist við.
Fylgdu leiðbeiningunum á skjánum. Þú gætir séð möguleika á að staðfesta uppfærsluna eða skrá þig inn á Google reikninginn þinn.
Notaðu Chromecast svipað og snjallsjónvarp. Þegar Chromecast hefur verið sett upp geturðu valið hluti sem líkjast forritum og kvikmyndum í símanum þínum til að spila í sjónvarpinu með Chromecast. auglýsing
Ráð
- Ef þú hefur nýlega notað leikjatölvu (svo sem Xbox 360, Xbox One, PlayStation 3 eða PlayStation 4) geturðu parað hana við sjónvarpið þitt til að vafra á netinu, hlaða niður forritum, horfa á kvikmyndir á netinu og fleira. og svo framvegis.
- Þegar þess er þörf geturðu samt tengt Windows eða Mac tölvuna þína við sjónvarpið.
Viðvörun
- Ekki er hægt að breyta eldri sjónvörpum með aðeins A / V snúru (svo sem rauðum, gulum og hvítum snúrum) í snjallt sjónvarp.
- Eldri sjónvörp með aðeins coax inntaki (gáttin sem þú stingur sjónvarpssnúrunni í) geta ekki skipt yfir í snjallt sjónvarp.