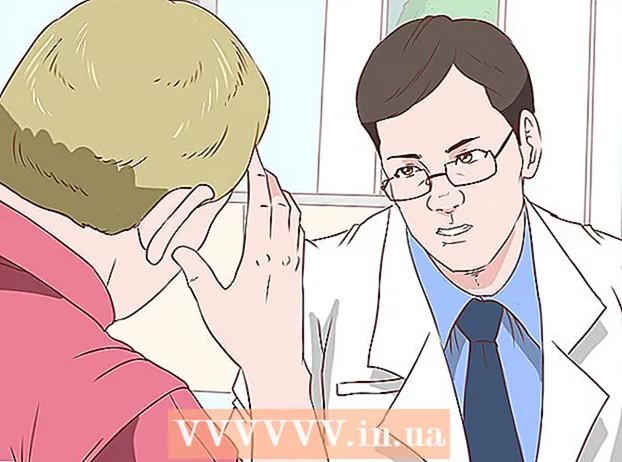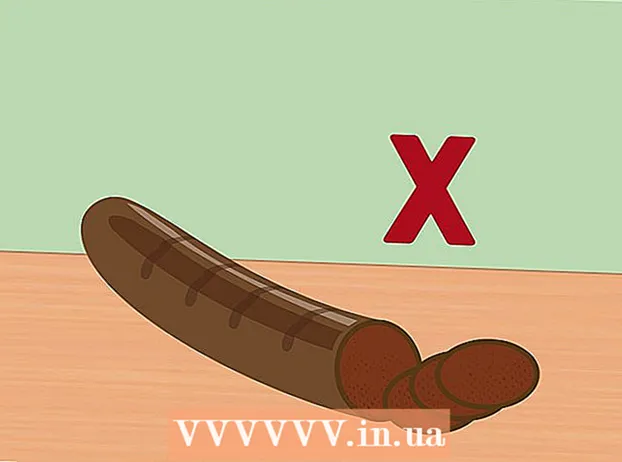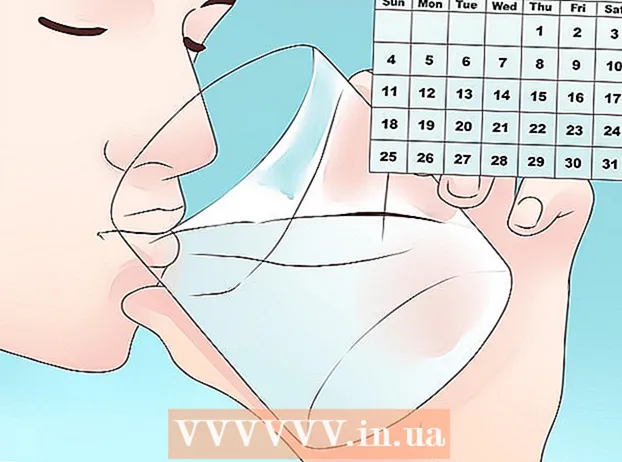Höfundur:
Peter Berry
Sköpunardag:
18 Júlí 2021
Uppfærsludagsetning:
21 Júní 2024
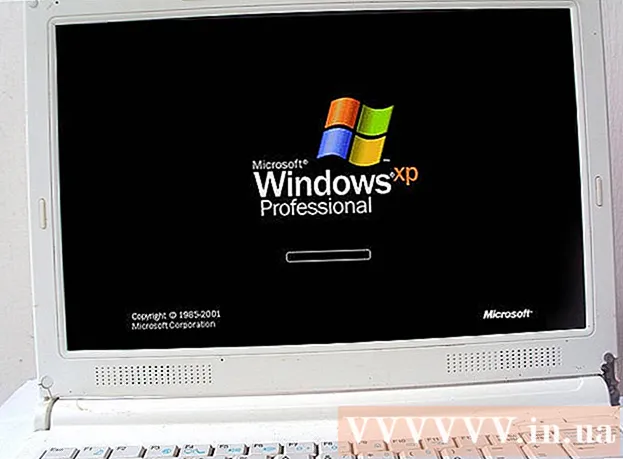
Efni.
Stafrænar myndavélar hafa vakið ástríðu okkar fyrir ljósmyndun og gert okkur kleift að vera meira skapandi en nokkru sinni fyrr með getu til að taka hundruð ljósmynda!
Hins vegar er mjög erfitt að horfa á myndirnar með vinum í gegnum örlítinn skjá myndavélarinnar og því er eina leiðin til að sjá myndirnar (og setja þær á Facebook, sem er staðurinn til að sýna þær!) Er að flytja þær yfir í tölvu. . Þessi grein mun sýna þér nokkrar leiðir til að gera þetta.
Skref
Aðferð 1 af 6: Beinn flutningur
Notaðu USB snúru. Þar sem flestar stafrænar myndavélar í dag þróa tengingu í gegnum USB er þetta mjög góð nálgun. Það er þó ekki alltaf árangursríkt þar sem það fer eftir samhæfni myndavélarinnar, tölvunnar og stýrikerfisins.

Slökktu á myndavélinni. Þegar þú tengir og aftengir rafbúnað, sérstaklega viðkvæman búnað eins og stafrænar myndavélar, er best að slökkva fyrst á rafmagninu.- Tengdu annan endapinn (venjulega þann litla) við myndavélina.

- Tengdu hinn endann (venjulega þann stóra) við USB-tengi tölvunnar).

- Tengdu annan endapinn (venjulega þann litla) við myndavélina.
Kveiktu á myndavélinni. Myndavélin birtist sem drif á tölvuskjánum. auglýsing
Aðferð 2 af 6: Notaðu minniskortalesara
- Undirbúið SD kortalesara. Þetta tæki er lítill flatkassi sem tengist USB tenginu.
Settu minniskortalesarann í USB tengi tölvunnar. Það er hægt að tengja það beint eða með auka USB snúru.
Settu SD kort myndavélarinnar í. Kortið birtist sem drif á tölvuskjánum.
- Dragðu myndina af kortinu yfir í tölvuna og þá ertu búinn.

- Dragðu myndina af kortinu yfir í tölvuna og þá ertu búinn.
Aðferð 3 af 6: Sendu það með tölvupósti
Taktu myndir með myndavél símans. Þó ekki Canon EOS 7D myndavél, en gæðin eru samt nógu góð til að framleiða fallegar myndir.
Taktu mynd. Allar fallegar myndir eru búnar til með því að ýta á afsmellarann!
Samið nýjan tölvupóst. Sendu myndina sem viðhengi og eins og Steely Dan segir „sendu sjálfan þig tölvupóst“. auglýsing
Aðferð 4 af 6: Notaðu skýjageymsluþjónustu
Notaðu myndavél símans. Sum forrit, eins og Instagram, setja myndir á sameiginlegan gagnagjafa og eru alltaf tiltæk fyrir þig eða aðra til að hlaða niður myndum á tölvuna þína.
Taktu myndir með Instagram. Notaðu fleiri ljósmyndasíur sem þú elskar.
Deildu mynd með Instagram samfélaginu og veldu að senda hana á netfangið þitt. auglýsing
Aðferð 5 af 6: Notaðu iCloud
Skráðu þig inn á iCloud. Þetta er mögulega auðveldasta og fljótlegasta leiðin til að flytja myndir úr myndavélinni yfir í tölvuna. Með iCould eru iOS myndavélamyndir yfirleitt fluttar í skýjageymslu og hægt að fá þær úr tækjum með iCloud, Mac eða skjáborði.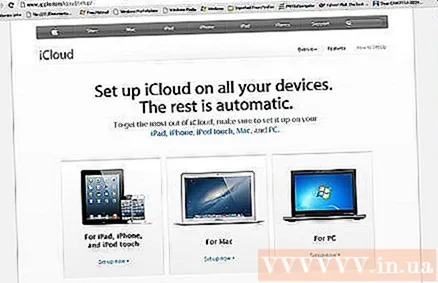
Fáðu myndir. Þegar þú kemur heim skaltu tengja ljósmyndabúðina við iPhoto eða Aperture eða önnur tæki sem geta þekkt ljósmyndabúð iOS-stýrikerfisins. auglýsing
Aðferð 6 af 6: Windows XP
Tengdu myndavélina eða minniskortið við tölvuna. Þetta er einfalt skref. Þú getur annað hvort tengt myndavélina beint við tölvuna eða tekið minniskortið út og sett það í minniskortalesarann og stungið því í tölvuna. Venjuleg tenging er um USB-tengi.
- Þegar myndavélin eða minniskortið er tengt við tölvuna birtist Windows XP myndavalaglugginn. Ef þú sérð ekki gluggann birtast, geturðu opnað hann með því að smella á skipunina: Start -> Accessories -> Scanner and Camera Wizard.
Veldu mynd. Næsta skref gerir þér kleift að velja myndirnar sem þú vilt flytja. Að auki leyfir glugginn þér einnig að snúa myndinni og skoða ítarlegar upplýsingar um myndina svo sem dagsetningu ljósmyndarinnar. Þannig geturðu skilgreint nafn sem þú vilt gefa skránni. Hins vegar, venjulega færirðu bara allar myndirnar yfir í skjal á tölvunni þinni án þess að gera neitt annað, en ef þú vilt fá frekari upplýsingar mun þessi gluggi hjálpa þér.
Veldu vista mynd. Þú verður að fylla út tvo reiti.
- Fyrsti reiturinn er: Sláðu inn heiti fyrir þennan hóp mynda. Upplýsingarnar sem þú slærð inn verða heiti hverrar myndar á tölvunni þinni. Til dæmis, ef þú veist að hreyfanlegar myndir voru teknar 21. júní 2012 í Idora Park, sláðu inn nafnið 070612-Park-Idora og þá hefur hver mynd þetta nafn plús númerið: 01 , 02, ... Á þennan hátt er einnig hægt að bera kennsl á myndina með nafni hennar.
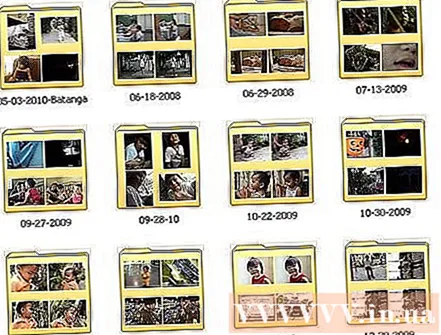
- Seinni reiturinn er: Veldu hvar á að vista hóp myndanna. Þetta er skrefið til að velja hvar á að vista myndskrána. Smelltu á flettihnappinn (gul skrá) og veldu drifið til að vista myndskrána á tölvunni þinni.

- Fyrsti reiturinn er: Sláðu inn heiti fyrir þennan hóp mynda. Upplýsingarnar sem þú slærð inn verða heiti hverrar myndar á tölvunni þinni. Til dæmis, ef þú veist að hreyfanlegar myndir voru teknar 21. júní 2012 í Idora Park, sláðu inn nafnið 070612-Park-Idora og þá hefur hver mynd þetta nafn plús númerið: 01 , 02, ... Á þennan hátt er einnig hægt að bera kennsl á myndina með nafni hennar.
Bíddu eftir að flutningi ljúki. Athugaðu ljósmyndaskrána - allar myndirnar sem þú fluttir verða í henni.
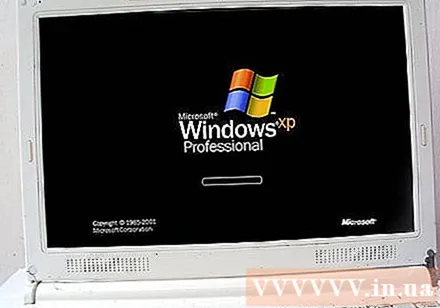
Athugið: Þessi aðferð á aðeins við um Windows XP. auglýsing