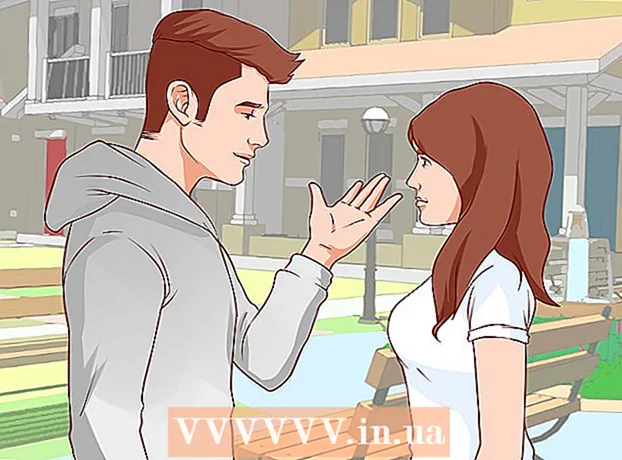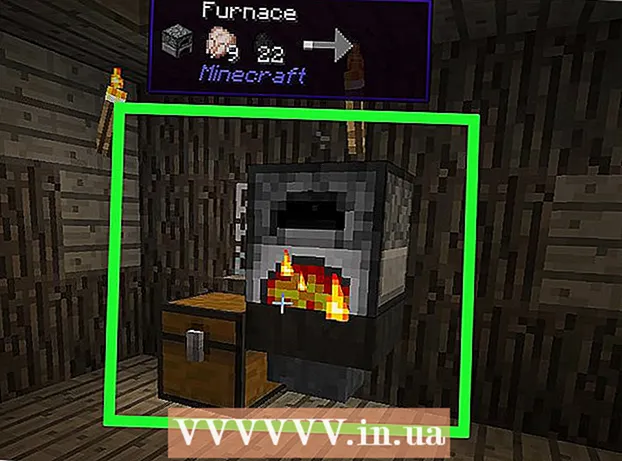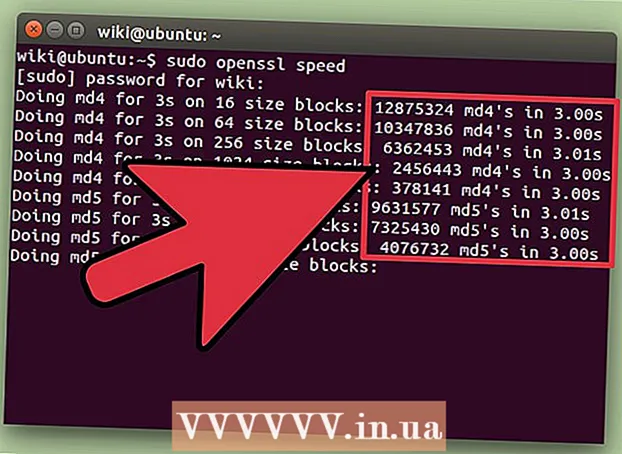Höfundur:
Louise Ward
Sköpunardag:
5 Febrúar 2021
Uppfærsludagsetning:
1 Júlí 2024
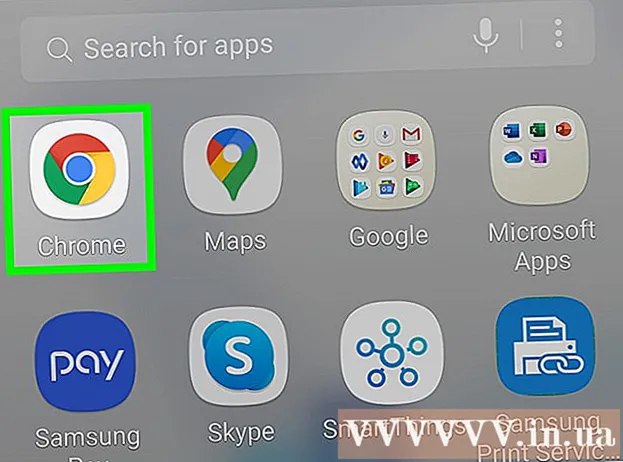
Efni.
Ef þú lendir í vandræðum með Google Chrome, þá er enduruppsetning forritsins líklega auðveldasta leiðin til að leysa vandamálið. Til að setja Chrome upp aftur verður þú fyrst að fjarlægja gamla forritið og hlaða niður nýjasta uppsetningarforritinu frá Chrome vefsíðu. Þú getur ekki sett Chrome aftur upp á Android ef það var sett upp fyrirfram í tækinu.
Skref
Aðferð 1 af 4: Windows
Opnaðu stjórnborðið. Áður en þú setur Chrome aftur upp þarftu að fjarlægja frumritin. Þú getur gert það í stjórnborðinu:
- Windows 10 og 8.1 - Hægri smelltu á Windows táknið og veldu „Control Panel“.
- Windows 8 - Ýttu á takkann Vinna+X og veldu „Control Panel“.
- Windows 7 og Vista - Opnaðu Start valmyndina og veldu „Control Panel“.

Veldu „Uninstall a program“ eða „Forrit og eiginleikar“ (Forrit og virkni). Titill valkostsins getur verið breytilegur eftir núverandi skjá. Þetta opnar lista yfir forrit sem eru uppsett á tölvunni þinni.
Finndu „Google Chrome“ í listanum yfir uppsett forrit. Sjálfgefið er að listanum verði raðað í stafrófsröð.
Veldu „Google Chrome“ og smelltu á „Fjarlægja“ (Fjarlægja). Þú getur fundið Uninstall hnappinn efst á listanum eftir að smella á forrit.

Merktu við „Eyddu einnig vafragögnum“. Þetta er aðgerðin til að tryggja að eyða öllum fyrri gögnum til að setja upp nýtt Chrome alveg.
Virkja faldar skrár í Windows Explorer. Til að eyða gögnum Chrome algjörlega þarftu að virkja sýnileika falinna skráa:
- Opnaðu stjórnborðið og veldu Mappavalkostir.
- Smelltu á flipann Skoða og veldu „Sýna falnar skrár, möppur og drif“ (Sýna falnar skrár, möppur og drif).
- Hakið við „Fela verndaðar stýrikerfisskrár“.
Eyða öllum Chrome skrám. Nú þegar falnar skrár eru sýnilegar skaltu finna og eyða eftirfarandi möppum:
- Á vinnur XP:
Farðu á Chrome vefsíðu í öðrum vafra. Opnaðu Internet Explorer eða annan vafra og farðu í.
Auðkenndu „Download“ efst á síðunni og veldu „Fyrir einkatölvu“ (Fyrir einkatölvur). Þú verður fluttur á Chrome niðurhalssíðuna.
Smelltu á „Download Chrome“ til að hlaða niður Chrome uppsetningarforritinu. Þú ættir að hlaða niður réttri útgáfu fyrir Windows.
- Sjálfgefið, Chrome mun hlaða 32-bita útgáfu af vafranum. Ef þú vilt fá 64-bita útgáfu fyrir 64-bita stýrikerfi skaltu velja "Sæktu Chrome fyrir annan vettvang" og veldu "Windows 10 / 8.1 / 8/7 64-bita."
Lestu skilmálana og keyrðu uppsetningarforritið. Chrome mun birta notkunarskilmála vafrans. Chrome stillir sig einnig sem sjálfgefinn vafra þegar hann er settur upp, sem þú getur breytt með því að taka hakið úr glugganum.
Smelltu á „Samþykkja og setja upp“ til að halda áfram að hlaða niður nauðsynlegum skrám. Þú gætir séð nokkra litla glugga opnast og lokast meðan á uppsetningarferlinu stendur.
Smelltu á „Hlaupa“ ef Windows biður um það. Þetta er aðgerðin sem gerir tölvunni þinni kleift að hlaða niður skrám frá Google.
Bíddu eftir að Chrome setur upp. Mikilvægu skrárnar hlaða niður og Google Chrome uppsetningarforritið byrjar. Þetta uppsetningarforrit mun hlaða niður fleiri skrám og hefja uppsetningu á Chrome þegar niðurhalinu er lokið.
- Ef þú átt í vandræðum með að keyra ræsiforritið þitt á netinu skaltu hlaða niður og keyra varaskot frá Google.
Byrjaðu Chrome. Þegar þú byrjar Chrome eftir uppsetningu gætirðu verið beðinn um að velja Chrome sem sjálfgefinn vafra. Veldu Chrome eða annan vafra á listanum sem sjálfgefinn vafra tölvunnar.
Skráðu þig inn á Chrome með Google reikningi (valfrjálst). Eftir að Chrome glugginn hefur verið opnaður verður þú fluttur á innskráningarsíðuna. Skráðu þig inn á Chrome með Google reikningnum þínum til að samstilla bókamerkin þín, viðbætur, þemu, vistuð lykilorð og önnur gagnamynstur. Þú þarft ekki að vera skráður inn til að nota Chrome. auglýsing
Aðferð 2 af 4: Mac
Opnaðu forritamöppuna. Áður en þú fjarlægir Chrome þarftu að fjarlægja gömlu útgáfuna. Þú getur fundið það í forritamöppunni.
Finndu Google Chrome forritið. Forritið getur verið í forritamöppunni eða hefur verið fært í aðra möppu.
Dragðu Google Chrome í ruslið. Dragðu forritið í ruslið til að fjarlægja það úr tækinu þínu.
Eyða prófílgögnum þínum. Ef þú vilt fjarlægja Chrome gögnin þín alveg áður en þú setur aftur upp þarftu að finna og eyða prófílnum þínum. Þetta eyðir öllum stillingum, bókamerkjum og vafraferli.
- Smelltu á Go valmyndina og veldu "Go to Folder".
- Sláðu inn og smelltu á „Fara“.
- Dragðu GoogleSoftwareUpdate möppuna í ruslið.
Farðu á vefsíðu Google Chrome með Safari. Opnaðu Safari eða hvaða vafra sem er og farðu.
Veldu „Download“ og smelltu á „Fyrir einkatölvu.’ Þú verður fluttur á Chrome niðurhalssíðuna.
Smelltu á „Download Chrome“ til að hlaða niður uppsetningarforritinu fyrir Mac. Þú þarft að samþykkja skilmálana áður en þú hleður þeim niður.
Opnaðu skrána „googlechrome.dmg“ eftir niðurhal. Niðurhal getur tekið nokkrar mínútur.
Dragðu táknið „Google Chrome.app“ í forritamöppuna þína. Tækið mun setja Google Chrome upp í forritamöppunni.
Ræstu Google Chrome úr Forritamöppunni. Smelltu á „Opna“ til að staðfesta að þú viljir ræsa Chrome ef beðið er um það.
Skráðu þig inn á Chrome með Google reikningi (valfrjálst). Þegar þú byrjar fyrst á Chrome ertu beðinn um að skrá þig inn með Google reikningnum þínum. Vafrinn samstillir bókamerki, stillingar, þemu og viðbætur Chrome. Þú þarft ekki að vera skráður inn til að nota Chrome. auglýsing
Aðferð 3 af 4: iOS
Haltu inni Chrome tákninu á heimaskjánum. Eftir smá tíma titrar táknið.
Pikkaðu á „X“ í horninu á Chrome tákninu. Þú verður beðinn um að staðfesta að þú viljir eyða Chrome og gögnum þess að fullu.
Ýttu á heimahnappinn til að hætta í fjarlægingarstillingunni. Forritstáknið hættir að titra, þú getur opnað önnur forrit.
Opnaðu App Store. Þegar Chrome hefur verið fjarlægt geturðu sótt það aftur úr App Store.
Leitaðu "Google Chrome.’ Umsóknin er venjulega fyrsta niðurstaðan í leitarlistanum.
Pikkaðu á "Fá"> „Setja upp“ (Stilling). Þetta er aðgerðin til að byrja að hlaða niður Chrome forritum í iOS tæki. Þú verður beðinn um að slá inn Apple ID lykilorð þitt áður en þú hleður niður Chrome.
Byrjaðu Chrome forritið. Þegar uppsetningu er lokið geturðu ræst forritið með því að smella á Chrome táknið á heimaskjánum. Þetta opnar Chrome vafrann. auglýsing
Aðferð 4 af 4: Android
Opnaðu stillingarforritið. Þú getur fjarlægt Chrome úr Stillingarforriti tækisins. Þú getur ekki fjarlægt Chrome ef forritið var foruppsett á Android.
Veldu „Forrit“ eða „Umsóknir“ (Umsókn). Með því að opna opnast listinn yfir forrit sem eru uppsett á Android tækinu þínu.
Pikkaðu á „Króm“ í listanum yfir forrit. Þetta mun opna upplýsingaskjáinn fyrir forritið.
Pikkaðu á „Uninstall“ eða „Fjarlægja uppfærslur“ (Fjarlægja uppfærslu). Ef þú sérð hnappinn „Uninstall“ geturðu fjarlægt Chrome alveg úr tækinu þínu. Ef þú sérð hnappinn „Uninstall Updates“ kemur Chrome forhlaðið, þú getur aðeins fjarlægt síðari uppfærslur.
Opnaðu Google Play Store eftir að hafa fjarlægt Chrome. Þegar Chrome hefur verið fjarlægt geturðu sótt það aftur úr Play Store.
Finndu „Króm.’ Google Chrome er venjulega fyrsta niðurstaðan í leitarskráningum.
Pikkaðu á hnappinn „Setja upp“ eða „Uppfæra“. Ef þú getur fjarlægt Chrome alveg, smelltu á Install hnappinn til að hlaða niður nýjustu útgáfunni í tækið þitt. Ef aðeins er hægt að fjarlægja uppfærsluna, smelltu á „Update“ hnappinn til að hlaða niður og setja upp nýjustu útgáfuna.
Byrjaðu Chrome. Þú getur fundið Chrome í forritabakka tækisins. Það fer eftir stillingum þínum, þú gætir séð flýtileiðina á heimaskjánum. auglýsing
Ráð
- Ef þú hefur sett Chrome upp aftur en getur samt ekki leyst vandamálið áður, þá er líklegt að það hafi smitast af spilliforritum. Vísaðu til leiðbeininga um fjarlægingu spilliforrita fyrir frekari upplýsingar.