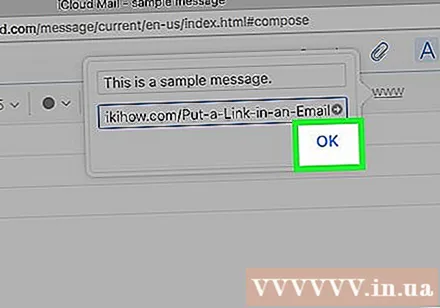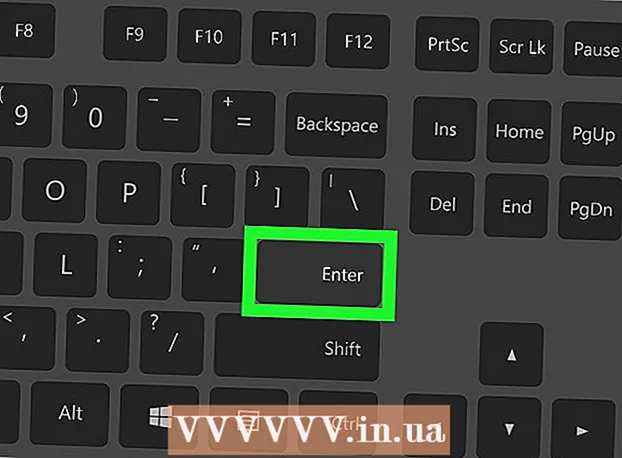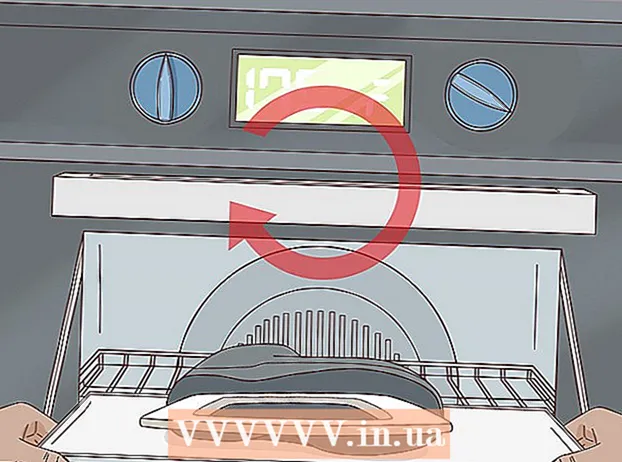Höfundur:
Louise Ward
Sköpunardag:
9 Febrúar 2021
Uppfærsludagsetning:
1 Júlí 2024
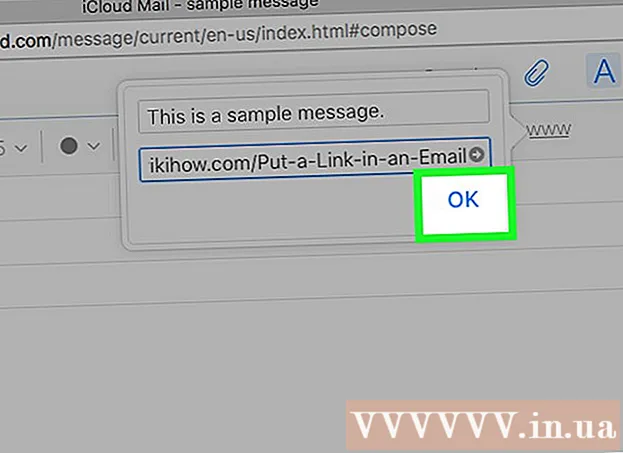
Efni.
Í þessari grein mun wikiHow sýna þér hvernig á að setja tengil í tölvupóst. Þetta er grein sem sýnir þér hvernig á að umbreyta textanum í hlekk sem hægt er að smella þegar viðtakandanum verður vísað á viðkomandi vefsíðu.
Skref
Aðferð 1 af 4: Notaðu Gmail
Opið Gmail reikningur. Ef þú ert skráð (ur) inn á Gmail verðurðu færður í Innhólf - Innhólf.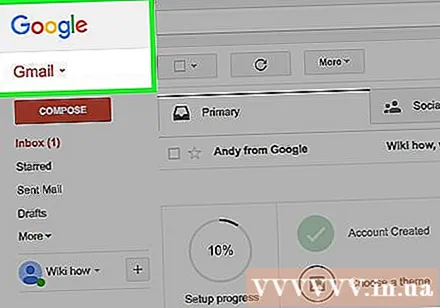
- Ef þú ert ekki skráður inn í Gmail, sláðu inn netfangið þitt og lykilorð og smelltu síðan á Skráðu þig inn (Skrá inn).
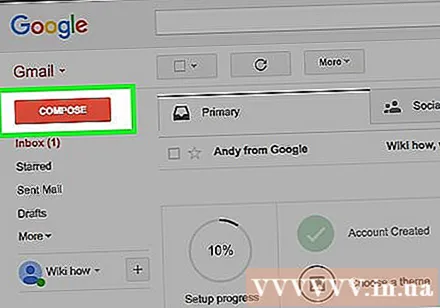
Smelltu á hnappinn Semja (Semja). Þessi hnappur er efst í vinstra horni skjásins. Þetta opnar glugga til hægri til að skrifa ný skilaboð.
Sláðu inn upplýsingar í tölvupósti. Sláðu inn netfang viðtakandans í reitinn „Til“, heiti efnis í reitinn „Efni“ (valfrjálst) og meginmál skilaboðanna fyrir neðan reitinn „Efni“.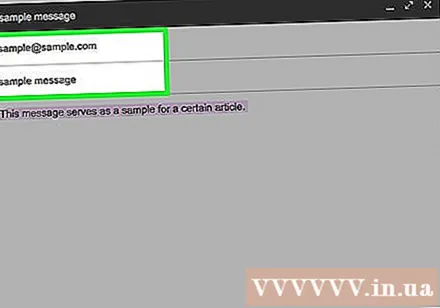

Veldu tengil texta. Smelltu og dragðu músina yfir textann sem þú vilt breyta í tengil. Þetta er sú aðgerð að draga fram textann.
Smelltu á „Insert link“ táknið. Þú munt sjá taumtákn neðst í glugganum „Ný skilaboð“.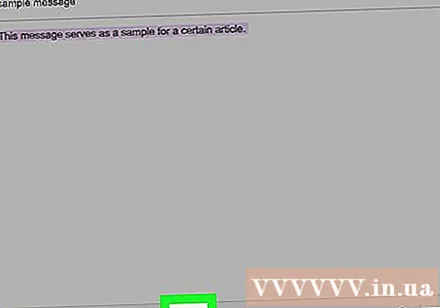
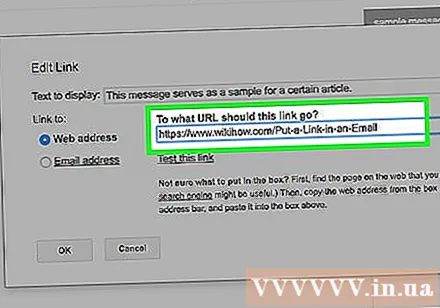
Sláðu inn slóðina. Sláðu inn slóðina í reitinn „URL“ sem birtist fyrir neðan reitinn sem inniheldur auðkennda textann.
Smellur Allt í lagi. Þessi hnappur er í neðra vinstra horninu á glugganum. Þetta er sú aðgerð að tengja slóðina við valinn texta. Þegar þú sendir tölvupóstinn og viðtakandinn les hann getur hann smellt á textatengilinn til að opna vefsíðuna. auglýsing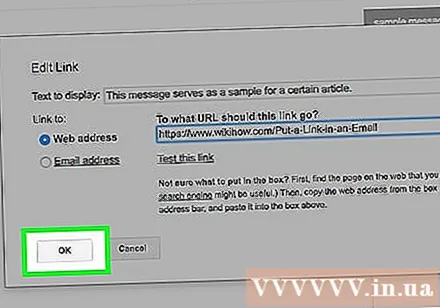
Aðferð 2 af 4: Notaðu Yahoo
Opið Yahoo reikningur. Þetta opnar Yahoo heimasíðuna.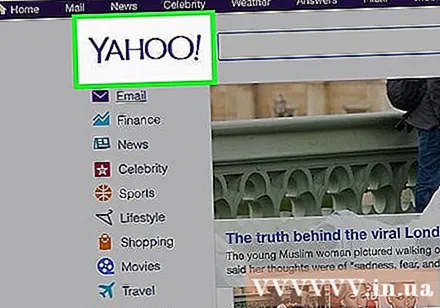
- Ef ekki er skráð inn skaltu smella Skráðu þig inn (Innskráning) í hægra horninu á skjánum, sláðu síðan inn netfangið þitt og lykilorð, smelltu á Skráðu þig inn.
Smellur Póstur. Þetta er hnappurinn staðsettur efst í hægra horninu á Yahoo heimaskjánum.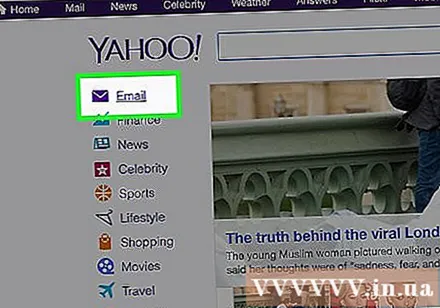
Smellur Semja. Þessi hnappur er efst í vinstra horni skjásins.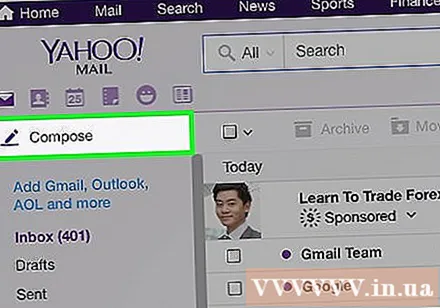
Sláðu inn tölvupóstupplýsingar þínar. Sláðu inn netfang viðtakandans í reitinn „Til“, viðfangsefnið í reitinn „Efni“ (þetta er valfrjálst) og meginmál skilaboðanna í bilinu fyrir neðan „Efni“ reitinn.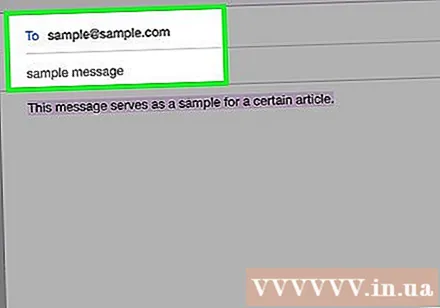
Veldu tengil texta. Smelltu og dragðu músina yfir textann sem þú vilt breyta í tengil. Þetta er sú aðgerð að draga fram textann.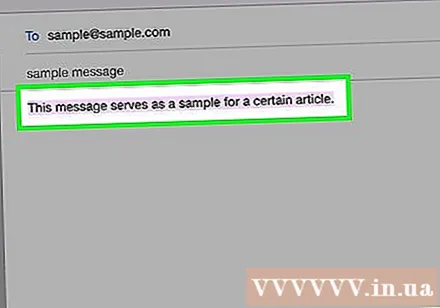
Smelltu á „Insert link“ táknið. Þú getur fundið taumlíkan tákn neðst á skjánum.
Sláðu inn slóðina. Sláðu slóðina inn í „URL“ reitinn fyrir neðan reitinn sem inniheldur auðkennda textann.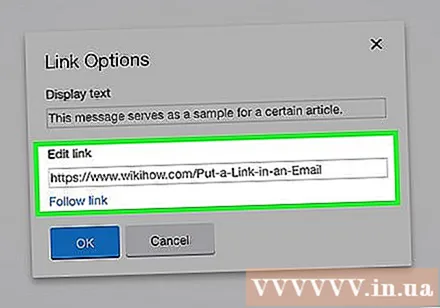
Smelltu á hnappinn Allt í lagi. Þessi hnappur er neðst í vinstra horninu á skjánum. Þetta er sú aðgerð að tengja slóðina við valinn texta. Þegar þú sendir tölvupóstinn getur viðtakandinn smellt á textann til að opna vefsíðuna. auglýsing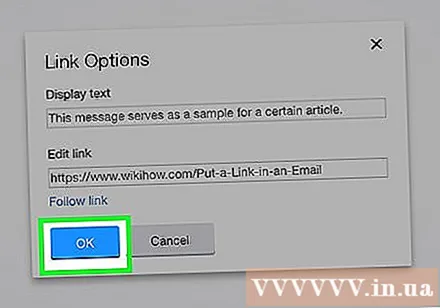
Aðferð 3 af 4: Notaðu Outlook
Opið Outlook reikningur. Ef þú ert skráð (ur) inn í Outlook verður þú færður í Outlook pósthólfið.
- Ef ekki er skráð inn skaltu smella Skráðu þig inn, sláðu inn netfangið (eða símanúmer) og lykilorð, smelltu á Skráðu þig inn.
Smellur Nýtt (Skrifaðu nýtt bréf). Þessi valkostur er rétt fyrir ofan netfangalistann í pósthólfinu. Þetta mun opna nýjan glugga hægra megin á Outlook síðunni til að skrifa nýjan tölvupóst.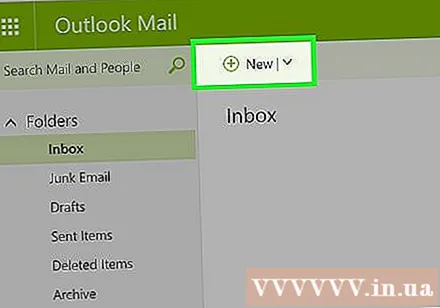
Sláðu inn upplýsingar í tölvupósti. Sláðu inn netfang viðtakandans í reitinn „Til“, efnið í reitinn „Bæta við efni“ (valfrjálst) og netfangið í rýminu fyrir neðan reitinn „Bæta við efni“.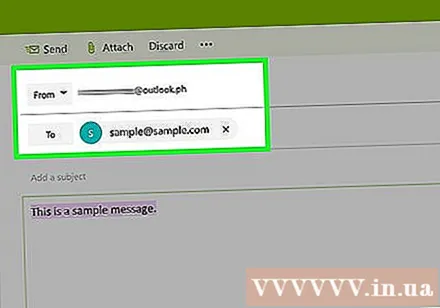
Veldu tengil texta. Smelltu og dragðu músina yfir textann sem þú vilt breyta í tengil. Þetta er sú aðgerð að draga fram textann.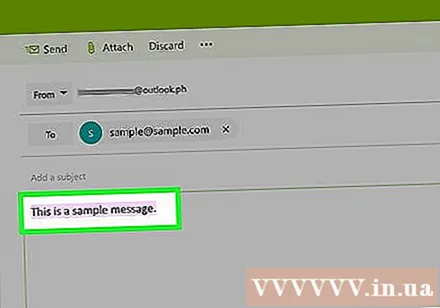
Smelltu á „Settu inn tengil“ táknið. Táknið er næstum eins og 2 krossaðir hringir.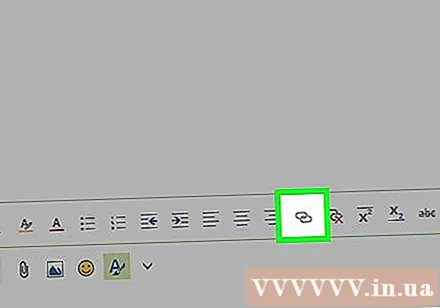
Sláðu inn slóðina. Sláðu slóðina inn í „URL:“ reitinn við hliðina á textareitnum.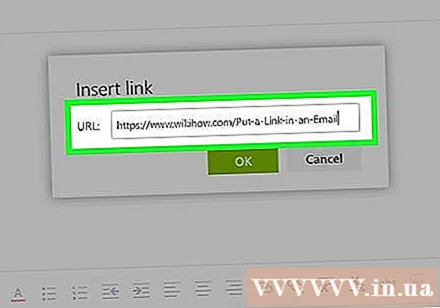
Smellur Allt í lagi. Þessi hnappur er neðst í vefglugganum. Þetta er að setja tengil í línu með feitletruðum texta. Þegar tölvupóstur er sendur og viðtakendur opna netfangið geta þeir smellt á hlekkinn til að opna vefsíðuna. auglýsing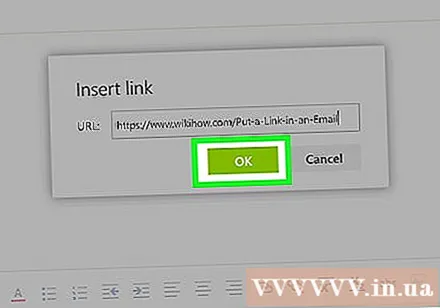
Aðferð 4 af 4: Notaðu iCloud Mail (skrifborð)
Opið iCloud reikningur. Þó að þú getir ekki sett tengla í tölvupóst í Mail forritinu á iPhone geturðu stjórnað iCloud Mail vefsíðu meðan þú notar tölvuna þína.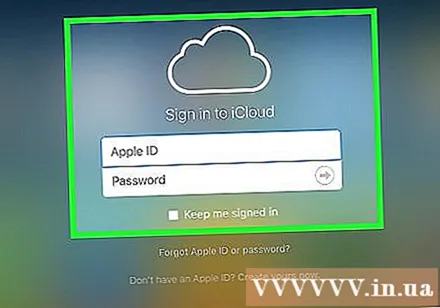
- Ef þú ert ekki skráður inn á iCloud reikninginn þinn skaltu slá inn Apple ID og lykilorð, smella á →.
Smellur Póstur. Forritið er með hvítt umslagstákn á bláum bakgrunni.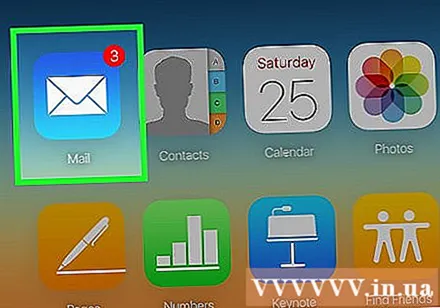
Smelltu á táknið fyrir penna og töflu. Þessi hnappur er efst á iCloud Mail síðunni. Smelltu hér til að opna nýjan glugga sem gerir þér kleift að skrifa emai.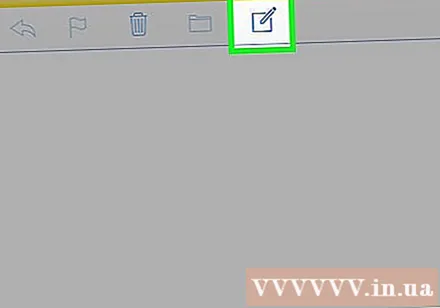
Sláðu inn upplýsingar í tölvupósti. Sláðu inn netfang viðtakandans í reitinn „Til“, viðfangsefnið í reitinn „Efni“ (valfrjálst) og netfangið í rýminu fyrir neðan reitinn „Efni“.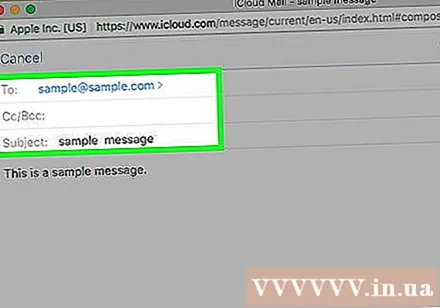
Smelltu á táknið A. Þetta tákn er efst í hægra horninu á skjánum.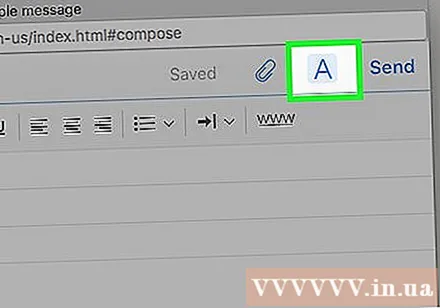
Veldu tengil texta. Smelltu og dragðu músina yfir textann sem þú vilt breyta í hlekk. Þetta er sú aðgerð að draga fram textann.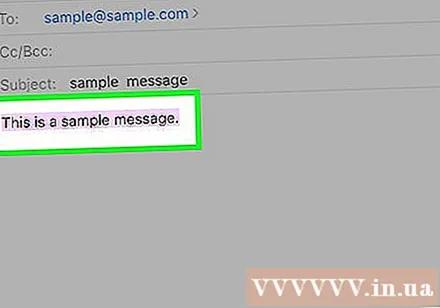
Smelltu á hnappinn www. Þessi hnappur er efst í hægra horninu á skjánum. Þetta opnar nýjan glugga sem inniheldur feitletraðan texta og URL reitinn.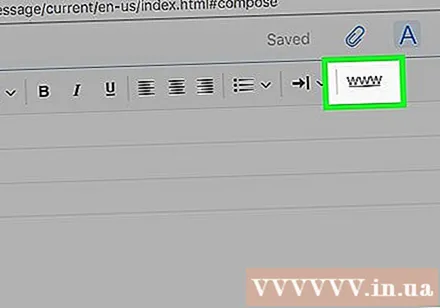
Sláðu inn slóðina. Sláðu slóðina inn í „URL“ reitinn fyrir neðan reitinn sem inniheldur feitletraðan texta.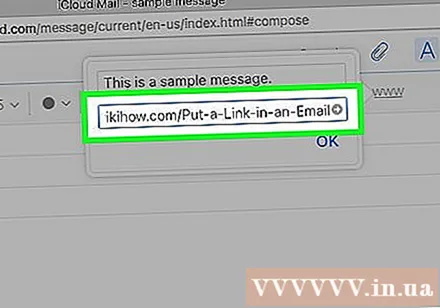
Smellur Allt í lagi. Þetta bjargar tenglinum. Vefsíðan hefur verið tengd feitletruðum texta. Þegar viðtakendur lesa tölvupóstinn geta þeir smellt á textann til að opna hlekkinn. auglýsing