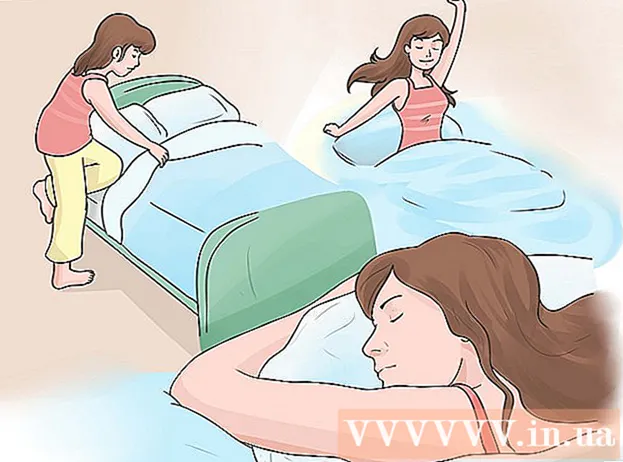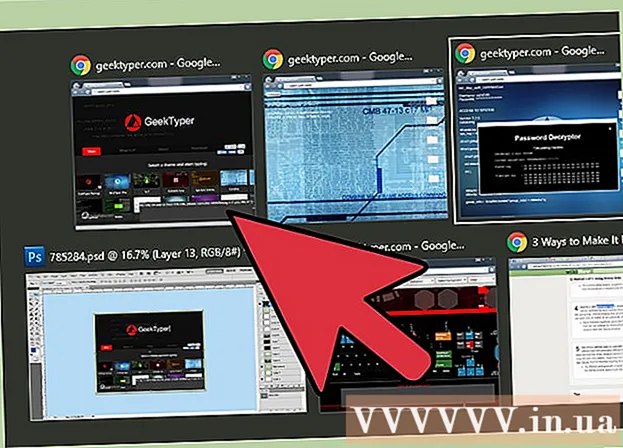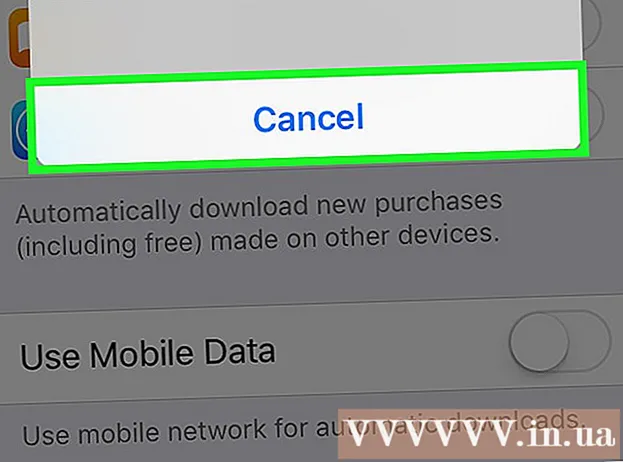Höfundur:
Janice Evans
Sköpunardag:
1 Júlí 2021
Uppfærsludagsetning:
23 Júní 2024
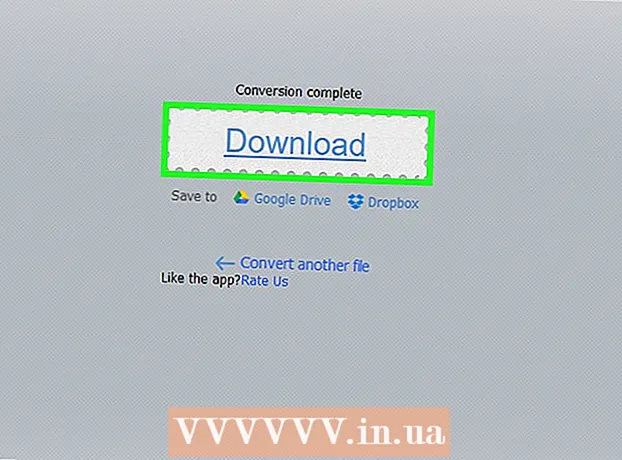
Efni.
- Skref
- Aðferð 1 af 3: Í gegnum iTunes
- Aðferð 2 af 3: Via dBpoweramp
- Aðferð 3 af 3: Í gegnum netbreytir
- Ábendingar
- Viðvaranir
Eins og hver önnur hljóðskrá er hægt að breyta podcast í önnur skráarsnið eins og mp3. Þetta er hægt að ná með því að nota mörg hugbúnaðartæki eins og iTunes, dBpoweramp eða netbreytir. Það er nóg að opna podcastið í valinu forriti, stilla kóðann á mp3 og tilgreina upptökugæði. Það er athyglisvert að þegar umbreyting er frá taplausum merkjamál (mp3, m4a, aac) í svipað snið verður síðasta hljóðskráin verulega óæðri í gæðum nema podcastið þitt notar merkjamál sem er hannað fyrir taplausa samþjöppun (flac, alac, wav ).
Skref
Aðferð 1 af 3: Í gegnum iTunes
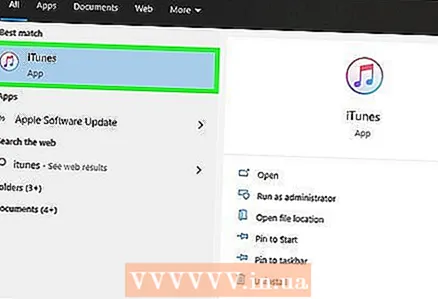 1 Opnaðu iTunes. Ef þú hefur ekki sett það upp ennþá skaltu hala því niður af http://www.apple.com/itunes/download/.
1 Opnaðu iTunes. Ef þú hefur ekki sett það upp ennþá skaltu hala því niður af http://www.apple.com/itunes/download/. 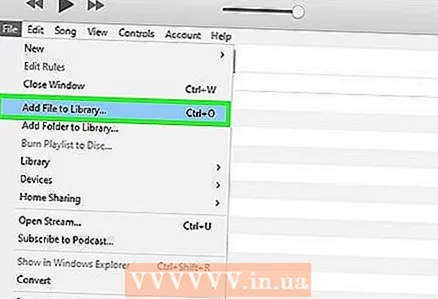 2 Bættu podcastinu við bókasafnið þitt. Opnaðu File valmyndina á valmyndastikunni og veldu Add File to Library. Í glugganum sem opnast geturðu skoðað og valið skrár á tölvunni þinni.
2 Bættu podcastinu við bókasafnið þitt. Opnaðu File valmyndina á valmyndastikunni og veldu Add File to Library. Í glugganum sem opnast geturðu skoðað og valið skrár á tölvunni þinni. - Smelltu á Ctrl+B á Windows til að birta valmyndastikuna.
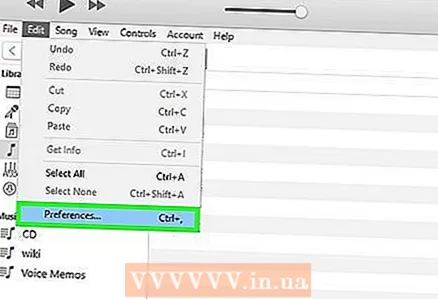 3 Opnaðu iTunes valmyndina og veldu Preferences. Lítill gluggi mun birtast með ýmsum iTunes valkostum.
3 Opnaðu iTunes valmyndina og veldu Preferences. Lítill gluggi mun birtast með ýmsum iTunes valkostum. - Í Windows er Preferences atriði í Edit valmyndinni.
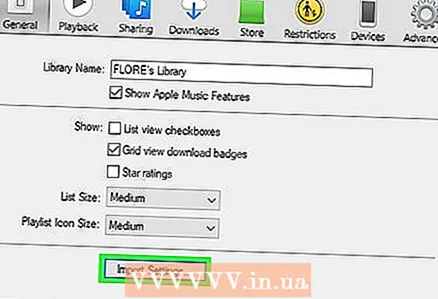 4 Smelltu á „Flytja inn stillingar“. Þessi hnappur er staðsettur við hliðina á geisladiskinum Settur inn á flipann Almennt.
4 Smelltu á „Flytja inn stillingar“. Þessi hnappur er staðsettur við hliðina á geisladiskinum Settur inn á flipann Almennt. 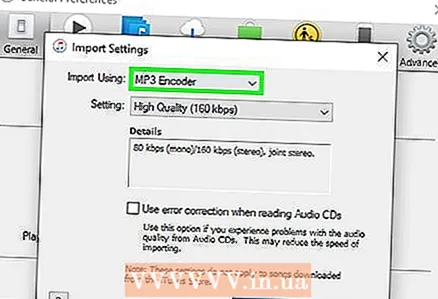 5 Stækkaðu innflutningsvalmyndina og veldu MP3 kóðara. Þessi valmynd er efst í glugganum Innflutningsstillingar og er sjálfgefið stillt á AAC kóðara.
5 Stækkaðu innflutningsvalmyndina og veldu MP3 kóðara. Þessi valmynd er efst í glugganum Innflutningsstillingar og er sjálfgefið stillt á AAC kóðara. 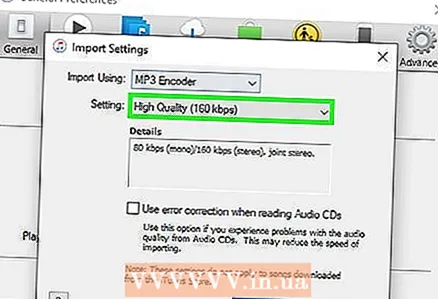 6 Veldu gæðastillingu. Þessi matseðill er staðsettur undir valmyndinni Innflytjandi. Hér getur þú tilgreint bitahraða fyrir umbreyttu mp3 skrárnar.
6 Veldu gæðastillingu. Þessi matseðill er staðsettur undir valmyndinni Innflytjandi. Hér getur þú tilgreint bitahraða fyrir umbreyttu mp3 skrárnar. - Því hærra sem bitahraði er, því meiri gæði (og stærð) skráarinnar.
- Ef þú umbreytir frá taplausum uppruna (mp4, m4a, ogg), jafnvel þó að þú veljir hærri bitahraða, þá muni gæði lokaskrárinnar enn þjást. Reyndu að umbreyta gögnunum frá uppsprettunni án taps (FLAC, ALAC, wav).
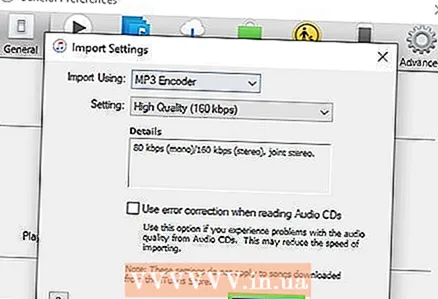 7 Smelltu á OK í neðra hægra horninu til að vista breytingarnar.
7 Smelltu á OK í neðra hægra horninu til að vista breytingarnar.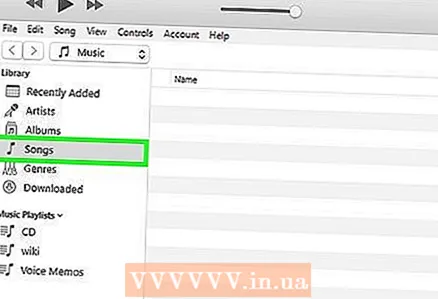 8 Opnaðu bókasafnið þitt. Stækkaðu valmyndina „Miðlabókasafn“ efst í vinstra horninu og veldu „Tónlist“ eða „Podcast“ (fer eftir því hvar þú bættir skránni við).
8 Opnaðu bókasafnið þitt. Stækkaðu valmyndina „Miðlabókasafn“ efst í vinstra horninu og veldu „Tónlist“ eða „Podcast“ (fer eftir því hvar þú bættir skránni við). 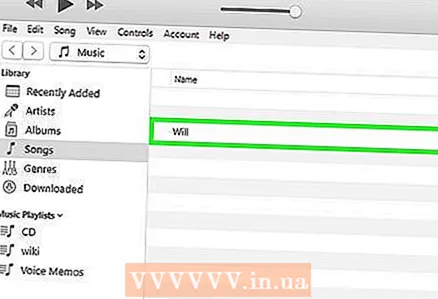 9 Veldu skrárnar sem þú vilt breyta. Klípa Ctrl (Windows) eða ⌘ Cmd (Mac) til að velja margar skrár á sama tíma.
9 Veldu skrárnar sem þú vilt breyta. Klípa Ctrl (Windows) eða ⌘ Cmd (Mac) til að velja margar skrár á sama tíma. 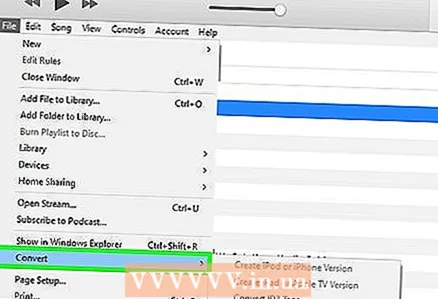 10 Opnaðu File valmyndina og veldu Breyta. Önnur undirvalmynd með breytistillingum opnast.
10 Opnaðu File valmyndina og veldu Breyta. Önnur undirvalmynd með breytistillingum opnast. 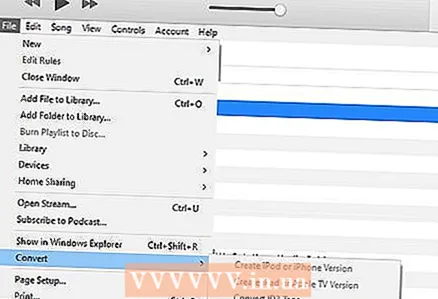 11 Veldu Búa til MP3 útgáfu. Framvindustika birtist efst á skjánum. Þegar það hverfur mun afrit af völdum skrá (um) á nýju sniði birtast á bókasafninu.
11 Veldu Búa til MP3 útgáfu. Framvindustika birtist efst á skjánum. Þegar það hverfur mun afrit af völdum skrá (um) á nýju sniði birtast á bókasafninu.
Aðferð 2 af 3: Via dBpoweramp
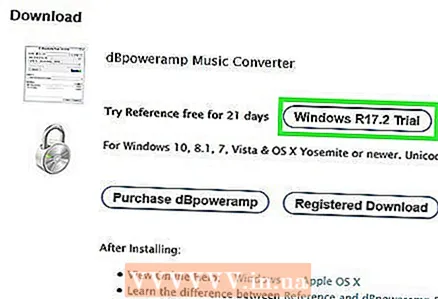 1 Opnaðu dBpoweramp Audio Converter. dBpoweramp er vinsælt forrit fyrir Windows og Mac OS sem er notað til að rífa tónlist af geisladiskum og umbreyta hljóðskrám.
1 Opnaðu dBpoweramp Audio Converter. dBpoweramp er vinsælt forrit fyrir Windows og Mac OS sem er notað til að rífa tónlist af geisladiskum og umbreyta hljóðskrám. - Ef þú ert ekki með það geturðu keypt og sótt það á https://www.dBpoweramp.com/. Ef þú vilt bara meta verk hennar, notaðu þá 21 daga prufutíma.
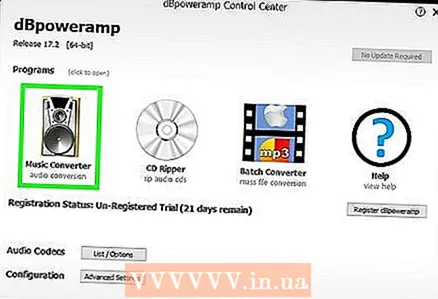 2 Veldu podcast skrá. DBpoweramp hljóðbreytirinn opnar forskoðunarglugga svo þú getur valið skrána sem á að umbreyta. Eftir það mun valmynd birtast með ýmsum breytistillingum.
2 Veldu podcast skrá. DBpoweramp hljóðbreytirinn opnar forskoðunarglugga svo þú getur valið skrána sem á að umbreyta. Eftir það mun valmynd birtast með ýmsum breytistillingum. - Veldu margar skrár með því að halda niðri meðan þú velur Ctrl (Windows) eða ⌘ Cmd (Mac).
 3 Veldu „mp3 (Lame)“ í fellivalmyndinni Kóðun. Þessi valmynd er í efra vinstra horni gluggans.
3 Veldu „mp3 (Lame)“ í fellivalmyndinni Kóðun. Þessi valmynd er í efra vinstra horni gluggans. - LAME er nafn kóðara sem notað er.
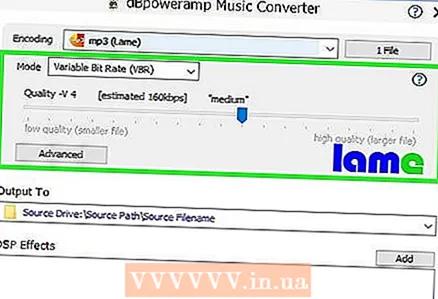 4 Veldu kóðunargæði. Færðu sleðann til hægri til að auka gæði, eða til vinstri til að minnka hann. Því lægri gæði, því verri sem skrárnar hljóma, því hraðar mun umbreytingin eiga sér stað og því minna pláss munu þau taka.
4 Veldu kóðunargæði. Færðu sleðann til hægri til að auka gæði, eða til vinstri til að minnka hann. Því lægri gæði, því verri sem skrárnar hljóma, því hraðar mun umbreytingin eiga sér stað og því minna pláss munu þau taka. - Í þessum glugga geturðu einnig tilgreint bitahraða stillingar með því að velja á milli VBR (breytilegra bitahraða) og CBR (fastan bitahraða). Breytilegar bitahraðir eru skilvirkari og taka minna pláss á meðan stöðugir bitahraðir halda meiri gæðum um allt lagið.
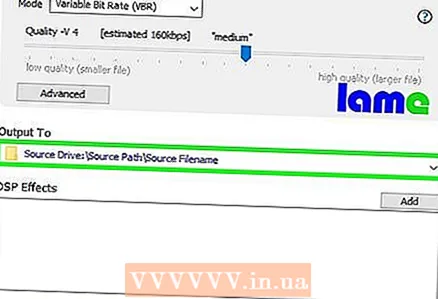 5 Veldu vistaða staðsetningu. Smelltu á möpputáknið og veldu hvar á tölvunni þinni þú vilt vista umbreyttu skrána.
5 Veldu vistaða staðsetningu. Smelltu á möpputáknið og veldu hvar á tölvunni þinni þú vilt vista umbreyttu skrána. - Afrit af podcastinu á nýju sniði verður búið til á völdum stað. Upprunalega skráin verður ósnortin.
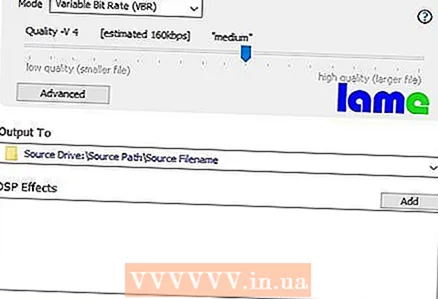 6 Smelltu á Breyta. Framvindustika birtist sem sýnir framvindu viðskiptanna. Þegar ferlinu er lokið skaltu smella á hnappinn „Ljúka“ til að loka glugganum.
6 Smelltu á Breyta. Framvindustika birtist sem sýnir framvindu viðskiptanna. Þegar ferlinu er lokið skaltu smella á hnappinn „Ljúka“ til að loka glugganum.
Aðferð 3 af 3: Í gegnum netbreytir
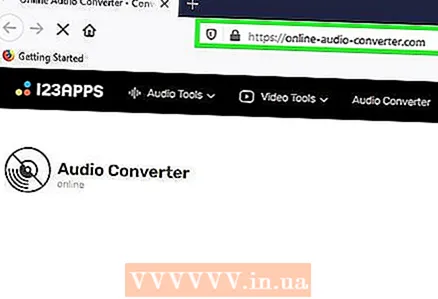 1 Opnaðu heimilisfangið í vafranum þínum: http://online-audio-converter.com/.
1 Opnaðu heimilisfangið í vafranum þínum: http://online-audio-converter.com/. 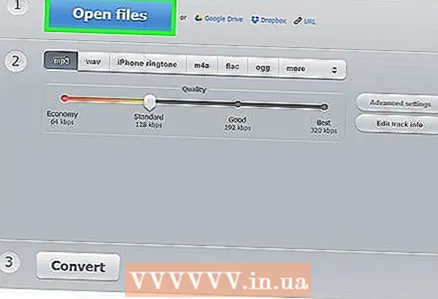 2 Smelltu á Opna skrár. Þetta mun opna vafraglugga þannig að þú getur valið podcastskrárnar á tölvunni þinni. Þegar skrá hefur verið hlaðið upp mun nafn hennar birtast við hliðina á hnappinum.
2 Smelltu á Opna skrár. Þetta mun opna vafraglugga þannig að þú getur valið podcastskrárnar á tölvunni þinni. Þegar skrá hefur verið hlaðið upp mun nafn hennar birtast við hliðina á hnappinum. - Sæktu skrá frá Google Drive eða Dropbox möppu með því að smella á samsvarandi tákn til hægri.
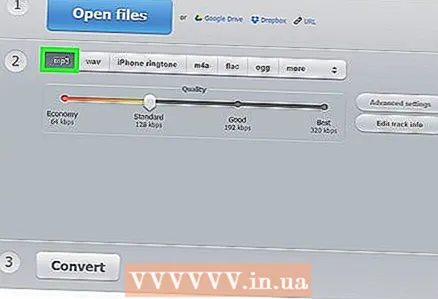 3 Veldu „mp3“ af listanum yfir snið eða notaðu önnur algeng hljóðsnið eins og m4a, wav eða FLAC.
3 Veldu „mp3“ af listanum yfir snið eða notaðu önnur algeng hljóðsnið eins og m4a, wav eða FLAC.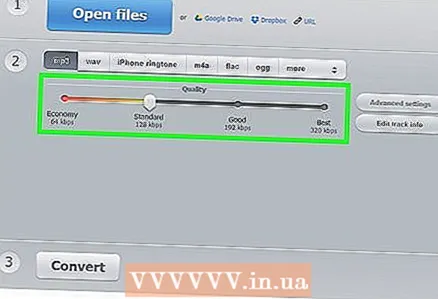 4 Færðu rennibrautina til að stilla gæði.
4 Færðu rennibrautina til að stilla gæði.- Smelltu á Advanced til hægri á gæðaleiknum til að velja breytilega / fastan bitahraða, fjölda hljóðrása eða bæta við dofna og hverfa.
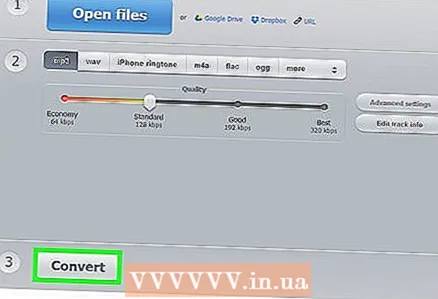 5 Smelltu á "Breyta". Framvindustika birtist. Þegar því er lokið birtist niðurhalstengill.
5 Smelltu á "Breyta". Framvindustika birtist. Þegar því er lokið birtist niðurhalstengill.  6 Smelltu á Sækja. Í glugganum sem birtist skaltu velja hvar á að vista podcastið.
6 Smelltu á Sækja. Í glugganum sem birtist skaltu velja hvar á að vista podcastið. - Þú getur vistað skrána beint á Google Drive eða Dropbox með því að smella á viðeigandi táknmynd fyrir neðan niðurhalið.
- Nafn skráarinnar sem er hlaðið niður mun innihalda nafn síðunnar. Eyða henni þegar þú vistar skrána eða endurnefnir hana síðar.
Ábendingar
- Því hærra sem bitahraði er, því meiri eru hljóðgæði. Hafðu í huga: ekki er hægt að breyta lágri bitahraða skrá í hærri bitahraða. Með öðrum orðum, ef þú reynir að umbreyta 128 Kbps mp4 í 320 Kbps mp3, munu gæði þess ekki fara yfir 128 Kbps, jafnvel þótt hið gagnstæða sé gefið til kynna í skráareiginleikunum (ennfremur verða gæðin enn lægri, þar sem 2 taplausar skrár munu nota við umbreytinguna) ...
- Ef tölvan þín er með fjölkjarna örgjörva notar dBpoweramp þær til að umbreyta mörgum skrám samtímis.
Viðvaranir
- Umritun á milli taplausra merkjamála er almennt talin slæmt form og ætti að farga henni.