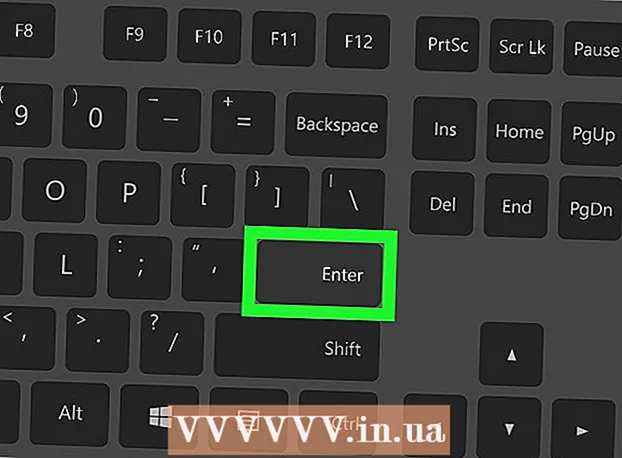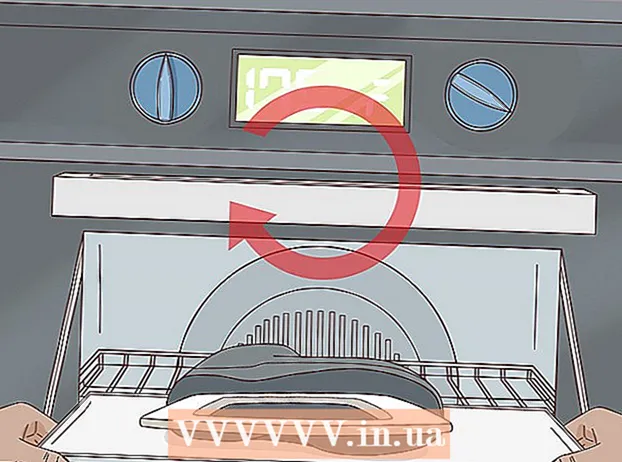Höfundur:
Clyde Lopez
Sköpunardag:
23 Júlí 2021
Uppfærsludagsetning:
1 Júlí 2024
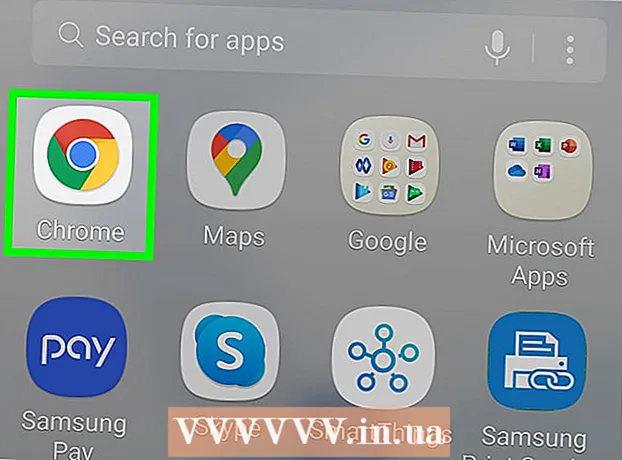
Efni.
- Skref
- Aðferð 1 af 4: Windows
- Aðferð 2 af 4: Mac OS
- Aðferð 3 af 4: iOS
- Aðferð 4 af 4: Android
- Ábendingar
Ef þú ert í vandræðum með Google Chrome, þá er auðveldasta leiðin til að leysa þau að setja upp þennan vafra aftur. Til að gera þetta skaltu fjarlægja uppsettan vafra og hala niður nýjustu útgáfunni af uppsetningarforritinu frá Chrome vefsíðu. Þú munt ekki geta sett Chrome vafrann upp aftur á Android ef hann var fyrirfram uppsettur í tækinu þínu.
Skref
Aðferð 1 af 4: Windows
 1 Opnaðu stjórnborðið. Fyrst þarftu að fjarlægja uppsettan Chrome vafra. Þetta er hægt að gera í gegnum stjórnborðið:
1 Opnaðu stjórnborðið. Fyrst þarftu að fjarlægja uppsettan Chrome vafra. Þetta er hægt að gera í gegnum stjórnborðið: - Í Windows 10 og 8.1, hægrismelltu á Windows hnappinn og veldu Control Panel.
- Í Windows 8, smelltu á ⊞ Vinna+X og veldu „Control Panel“.
- Í Windows 7 og Vista, smelltu á "Start" - "Control Panel".
 2 Smelltu á Fjarlægja forrit eða forrit og eiginleika. Nafn hnappsins fer eftir útsýnisstillingu stjórnborðsins. Listi yfir uppsett forrit opnast.
2 Smelltu á Fjarlægja forrit eða forrit og eiginleika. Nafn hnappsins fer eftir útsýnisstillingu stjórnborðsins. Listi yfir uppsett forrit opnast.  3 Finndu Google Chrome á listanum yfir uppsett forrit. Sjálfgefið er að listanum er raðað í stafrófsröð.
3 Finndu Google Chrome á listanum yfir uppsett forrit. Sjálfgefið er að listanum er raðað í stafrófsröð.  4 Merktu við Google Chrome og smelltu á Fjarlægja. Hnappurinn „Eyða“ birtist fyrir ofan lista yfir forrit þegar þú hefur valið að minnsta kosti eitt forrit.
4 Merktu við Google Chrome og smelltu á Fjarlægja. Hnappurinn „Eyða“ birtist fyrir ofan lista yfir forrit þegar þú hefur valið að minnsta kosti eitt forrit.  5 Merktu við reitinn við hliðina á "Eyða vafragögnum". Þetta mun tryggja að vafragögnum þínum sé eytt að fullu og þú getur sett upp nýjustu útgáfu af Chrome.
5 Merktu við reitinn við hliðina á "Eyða vafragögnum". Þetta mun tryggja að vafragögnum þínum sé eytt að fullu og þú getur sett upp nýjustu útgáfu af Chrome.  6 Í Windows Explorer, birta falnar skrár. Til að fjarlægja Chrome gögn að fullu þarftu að kveikja á falnum skrám:
6 Í Windows Explorer, birta falnar skrár. Til að fjarlægja Chrome gögn að fullu þarftu að kveikja á falnum skrám: - Opnaðu stjórnborðið og smelltu á "Mappavalkostir".
- Farðu í flipann „Skoða“ og merktu við reitinn við hliðina á „Sýna falnar skrár, möppur og drif“.
- Hakaðu við reitinn við hliðina á "Fela verndaðar stýrikerfisskrár".
 7 Eyða skrám sem tengjast Chrome. Eftir að hafa sýnt falnar skrár skaltu finna og eyða eftirfarandi möppum:
7 Eyða skrám sem tengjast Chrome. Eftir að hafa sýnt falnar skrár skaltu finna og eyða eftirfarandi möppum: - C: Users notendanafn> AppData Local Google Chrome
- C: Program Files Google Chrome
- Aðeins XP: C: Skjöl og stillingar notendanafn> Staðbundnar stillingar Forritagögn Google Chrome
 8 Opnaðu Chrome síðuna í öðrum vafra. Opnaðu Internet Explorer eða annan vafra og opnaðu síðuna google.com/chrome.
8 Opnaðu Chrome síðuna í öðrum vafra. Opnaðu Internet Explorer eða annan vafra og opnaðu síðuna google.com/chrome.  9 Efst á síðunni skaltu sveima yfir „Sækja“ og velja „Fyrir tölvu“ í valmyndinni sem opnast. Chrome niðurhalssíðan opnast.
9 Efst á síðunni skaltu sveima yfir „Sækja“ og velja „Fyrir tölvu“ í valmyndinni sem opnast. Chrome niðurhalssíðan opnast.  10 Smelltu á Download Chrome til að hlaða niður Chrome uppsetningarforritinu. Mundu að hlaða niður vafraútgáfu sem er samhæfð Windows kerfinu þínu.
10 Smelltu á Download Chrome til að hlaða niður Chrome uppsetningarforritinu. Mundu að hlaða niður vafraútgáfu sem er samhæfð Windows kerfinu þínu. - Sjálfgefið er að 32 bita útgáfa vafrans verður sótt. Ef þú vilt nota 64 bita vafra á 64 bita kerfi, smelltu á „Sæktu Chrome fyrir annan vettvang“ og veldu „Windows 10 / 8.1 / 8/7 64 bita“.
 11 Lestu notkunarskilmála vafrans og keyrðu uppsetningarforritið. Í fyrsta lagi birtast notkunarskilmálar vafrans á skjánum. Ef þú vilt ekki að Chrome sé settur upp sem sjálfgefinn vafri skaltu haka við samsvarandi valkost.
11 Lestu notkunarskilmála vafrans og keyrðu uppsetningarforritið. Í fyrsta lagi birtast notkunarskilmálar vafrans á skjánum. Ef þú vilt ekki að Chrome sé settur upp sem sjálfgefinn vafri skaltu haka við samsvarandi valkost.  12 Smelltu á „Samþykkja og settu upp“ til að byrja að setja upp nauðsynlegar skrár. Þetta mun opna og loka sjálfkrafa nokkrum litlum gluggum.
12 Smelltu á „Samþykkja og settu upp“ til að byrja að setja upp nauðsynlegar skrár. Þetta mun opna og loka sjálfkrafa nokkrum litlum gluggum.  13 Ef gluggi opnast sem spyr Windows, smelltu á Run. Þetta mun gera kerfinu kleift að hlaða niður uppsetningarskrám af vefsíðu Google.
13 Ef gluggi opnast sem spyr Windows, smelltu á Run. Þetta mun gera kerfinu kleift að hlaða niður uppsetningarskrám af vefsíðu Google.  14 Bíddu eftir að uppsetningarferli Chrome lýkur. Nauðsynlegum skrám verður hlaðið niður og uppsetningarforrit Google Chrome byrjar. Uppsetningarforritið mun hlaða niður nokkrum skrám og byrja að setja upp Chrome.
14 Bíddu eftir að uppsetningarferli Chrome lýkur. Nauðsynlegum skrám verður hlaðið niður og uppsetningarforrit Google Chrome byrjar. Uppsetningarforritið mun hlaða niður nokkrum skrám og byrja að setja upp Chrome. - Ef þú átt í vandræðum með að ræsa uppsetningarforritið á netinu skaltu hala niður og keyra annað uppsetningarforrit frá Google.
 15 Byrjaðu á Chrome. Þegar þú byrjar Chrome í fyrsta skipti gætirðu verið beðinn um að gera hann að sjálfgefnum vafra. Á listanum sem opnast velurðu Chrome eða annan uppsettan vafra sem sjálfgefinn vafra.
15 Byrjaðu á Chrome. Þegar þú byrjar Chrome í fyrsta skipti gætirðu verið beðinn um að gera hann að sjálfgefnum vafra. Á listanum sem opnast velurðu Chrome eða annan uppsettan vafra sem sjálfgefinn vafra.  16 Skráðu þig inn á Chrome með Google reikningnum þínum (valfrjálst). Að ræsa Chrome mun fara með þig á innskráningarsíðu Google. Með því að skrá þig inn á Chrome með Google reikningnum þínum geturðu samstillt bókamerki, viðbætur, þemu, vistuð aðgangsorð og fleira. En hafðu í huga að þetta er ekki krafa til að virka rétt með Chrome.
16 Skráðu þig inn á Chrome með Google reikningnum þínum (valfrjálst). Að ræsa Chrome mun fara með þig á innskráningarsíðu Google. Með því að skrá þig inn á Chrome með Google reikningnum þínum geturðu samstillt bókamerki, viðbætur, þemu, vistuð aðgangsorð og fleira. En hafðu í huga að þetta er ekki krafa til að virka rétt með Chrome.
Aðferð 2 af 4: Mac OS
 1 Opnaðu forritamöppuna. Fyrst þarftu að fjarlægja uppsettan Chrome vafra; það er staðsett í forritamöppunni.
1 Opnaðu forritamöppuna. Fyrst þarftu að fjarlægja uppsettan Chrome vafra; það er staðsett í forritamöppunni.  2 Finndu Google Chrome forritið. Það er hægt að geyma það í rótarmöppunni eða í undirmöppu (ef það er flutt þangað).
2 Finndu Google Chrome forritið. Það er hægt að geyma það í rótarmöppunni eða í undirmöppu (ef það er flutt þangað).  3 Dragðu Google Chrome forritið í ruslatunnuna. Dragðu forritið í ruslatunnuna til að fjarlægja það úr tölvunni þinni.
3 Dragðu Google Chrome forritið í ruslatunnuna. Dragðu forritið í ruslatunnuna til að fjarlægja það úr tölvunni þinni.  4 Eyða prófílgögnum. Til að eyða vafragögnum þínum alveg skaltu finna og eyða prófílnum þínum. Þetta mun eyða stillingum, bókamerkjum og sögu.
4 Eyða prófílgögnum. Til að eyða vafragögnum þínum alveg skaltu finna og eyða prófílnum þínum. Þetta mun eyða stillingum, bókamerkjum og sögu. - Smelltu á Go valmyndina og veldu Fara í möppu.
- Koma inn ~ / Library / Google og smelltu á „Áfram“.
- Dragðu „GoogleSoftwareUpdate“ möppuna í ruslatunnuna.
 5 Í Safari, opnaðu Google Chrome síðuna. Opnaðu Safari eða annan vafra og opnaðu síðuna google.com/chrome.
5 Í Safari, opnaðu Google Chrome síðuna. Opnaðu Safari eða annan vafra og opnaðu síðuna google.com/chrome.  6 Beygðu yfir "Sækja" og smelltu á "Fyrir tölvu". Chrome niðurhalssíðan opnast.
6 Beygðu yfir "Sækja" og smelltu á "Fyrir tölvu". Chrome niðurhalssíðan opnast.  7 Smelltu á Download Chrome til að hlaða niður uppsetningarforritinu fyrir Mac OS. Samþykkja notkunarskilmála vafrans áður en þú hleður því niður.
7 Smelltu á Download Chrome til að hlaða niður uppsetningarforritinu fyrir Mac OS. Samþykkja notkunarskilmála vafrans áður en þú hleður því niður.  8 Keyraðu niðurhalaða googlechrome.dmg skrána. Það mun taka nokkurn tíma að hlaða því niður.
8 Keyraðu niðurhalaða googlechrome.dmg skrána. Það mun taka nokkurn tíma að hlaða því niður.  9 Dragðu Google Chrome.app í forritamappatáknið. Þetta gerir þér kleift að setja upp Google Chrome í forritamöppunni.
9 Dragðu Google Chrome.app í forritamappatáknið. Þetta gerir þér kleift að setja upp Google Chrome í forritamöppunni.  10 Opnaðu Google Chrome úr forritamöppunni. Þegar þú ert beðinn um það skaltu smella á „Opna“ til að staðfesta að þú ætlar að ræsa vafrann.
10 Opnaðu Google Chrome úr forritamöppunni. Þegar þú ert beðinn um það skaltu smella á „Opna“ til að staðfesta að þú ætlar að ræsa vafrann.  11 Skráðu þig inn á Chrome með Google reikningnum þínum (valfrjálst). Eftir að Chrome hefur verið opnaður verður þú beðinn um að skrá þig inn með Google reikningnum þínum. Þannig geturðu samstillt bókamerki, viðbætur, þemu, vistuð lykilorð og fleira. En hafðu í huga að þetta er ekki krafa til að virka rétt með Chrome.
11 Skráðu þig inn á Chrome með Google reikningnum þínum (valfrjálst). Eftir að Chrome hefur verið opnaður verður þú beðinn um að skrá þig inn með Google reikningnum þínum. Þannig geturðu samstillt bókamerki, viðbætur, þemu, vistuð lykilorð og fleira. En hafðu í huga að þetta er ekki krafa til að virka rétt með Chrome.
Aðferð 3 af 4: iOS
 1 Haltu inni Chrome tákninu á heimaskjánum. Eftir smá stund munu táknin byrja að titra.
1 Haltu inni Chrome tákninu á heimaskjánum. Eftir smá stund munu táknin byrja að titra.  2 Smelltu á X í horninu á Chrome tákninu. Þú verður beðinn um að staðfesta að þú viljir fjarlægja Chrome og gögn þess að fullu.
2 Smelltu á X í horninu á Chrome tákninu. Þú verður beðinn um að staðfesta að þú viljir fjarlægja Chrome og gögn þess að fullu.  3 Ýttu á heimahnappinn til að hætta í fjarlægingarham. Forritatáknin hætta að titra og þú getur opnað forrit aftur.
3 Ýttu á heimahnappinn til að hætta í fjarlægingarham. Forritatáknin hætta að titra og þú getur opnað forrit aftur.  4 Opnaðu App Store. Eftir að Chrome hefur verið fjarlægt skaltu hlaða því niður í App Store.
4 Opnaðu App Store. Eftir að Chrome hefur verið fjarlægt skaltu hlaða því niður í App Store.  5 Sláðu inn „Google Chrome“ í leitarstikunni. Í leitarniðurstöðum mun vafrinn birtast á fyrstu línunni.
5 Sláðu inn „Google Chrome“ í leitarstikunni. Í leitarniðurstöðum mun vafrinn birtast á fyrstu línunni.  6 Smelltu á Sækja og smelltu síðan á Setja upp. Þetta mun hefja niðurhal ferli Chrome forritsins á iOS tækinu. Þú gætir verið beðinn um að slá inn Apple ID áður en þú hleður því niður.
6 Smelltu á Sækja og smelltu síðan á Setja upp. Þetta mun hefja niðurhal ferli Chrome forritsins á iOS tækinu. Þú gætir verið beðinn um að slá inn Apple ID áður en þú hleður því niður.  7 Byrjaðu á Chrome. Þegar uppsetningunni er lokið skaltu ræsa vafrann með því að smella á táknið á heimaskjánum.
7 Byrjaðu á Chrome. Þegar uppsetningunni er lokið skaltu ræsa vafrann með því að smella á táknið á heimaskjánum.
Aðferð 4 af 4: Android
 1 Opnaðu Stillingarforritið. Þú getur fjarlægt Chrome í gegnum þetta forrit. Þú munt ekki geta fjarlægt Chrome ef það var sett upp fyrirfram í tækinu þínu.
1 Opnaðu Stillingarforritið. Þú getur fjarlægt Chrome í gegnum þetta forrit. Þú munt ekki geta fjarlægt Chrome ef það var sett upp fyrirfram í tækinu þínu.  2 Smelltu á Forrit eða forrit. Listi yfir forrit sem eru sett upp á Android tækinu þínu opnast.
2 Smelltu á Forrit eða forrit. Listi yfir forrit sem eru sett upp á Android tækinu þínu opnast.  3 Veldu „Chrome“ af listanum yfir forrit. Upplýsingaskjár Chrome forritsins opnast.
3 Veldu „Chrome“ af listanum yfir forrit. Upplýsingaskjár Chrome forritsins opnast.  4 Smelltu á Uninstall eða Uninstall Updates. Ef Uninstall hnappurinn er virkur geturðu alveg fjarlægt Chrome úr tækinu þínu. Ef hnappurinn Fjarlægja uppfærslur er virkur þá var Chrome fyrirfram uppsett í tækinu þínu og þú getur aðeins fjarlægt uppfærslur vafra.
4 Smelltu á Uninstall eða Uninstall Updates. Ef Uninstall hnappurinn er virkur geturðu alveg fjarlægt Chrome úr tækinu þínu. Ef hnappurinn Fjarlægja uppfærslur er virkur þá var Chrome fyrirfram uppsett í tækinu þínu og þú getur aðeins fjarlægt uppfærslur vafra.  5 Opnaðu Google Play Store. Eftir að Chrome hefur verið fjarlægt skaltu hlaða niður vafranum frá Play Store.
5 Opnaðu Google Play Store. Eftir að Chrome hefur verið fjarlægt skaltu hlaða niður vafranum frá Play Store.  6 Sláðu inn „Google Chrome“ í leitarstikunni. Í leitarniðurstöðum mun vafrinn birtast á fyrstu línunni.
6 Sláðu inn „Google Chrome“ í leitarstikunni. Í leitarniðurstöðum mun vafrinn birtast á fyrstu línunni.  7 Smelltu á Setja upp eða uppfæra. Ef þér tókst að fjarlægja Chrome alveg skaltu smella á Install til að hlaða niður nýjustu útgáfunni af vafranum. Ef þér tókst aðeins að fjarlægja uppfærslurnar skaltu smella á Uppfæra til að hlaða niður og setja upp nýjustu uppfærslurnar.
7 Smelltu á Setja upp eða uppfæra. Ef þér tókst að fjarlægja Chrome alveg skaltu smella á Install til að hlaða niður nýjustu útgáfunni af vafranum. Ef þér tókst aðeins að fjarlægja uppfærslurnar skaltu smella á Uppfæra til að hlaða niður og setja upp nýjustu uppfærslurnar.  8 Byrjaðu á Chrome. Þú finnur tákn vafrans í forritaskúffunni. Það fer eftir stillingum, það getur einnig birst á heimaskjánum.
8 Byrjaðu á Chrome. Þú finnur tákn vafrans í forritaskúffunni. Það fer eftir stillingum, það getur einnig birst á heimaskjánum.
Ábendingar
- Ef þú hefur sett Chrome upp aftur en ekki losnað við vandamál í vafranum er tölvan þín sýkt af spilliforritum. Lestu þessa grein til að fá leiðbeiningar um hvernig á að losna við spilliforrit.