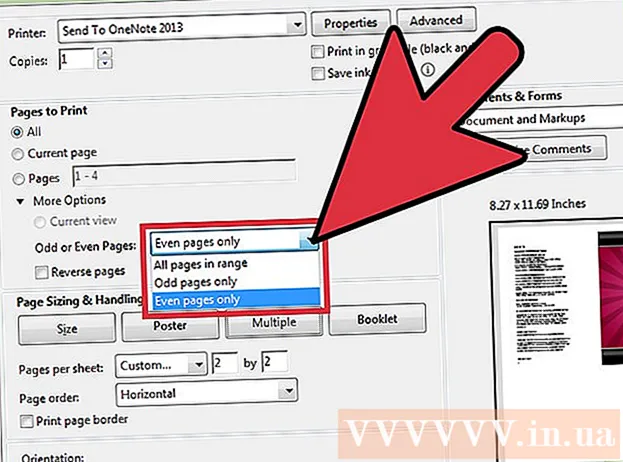Höfundur:
Eric Farmer
Sköpunardag:
3 Mars 2021
Uppfærsludagsetning:
14 Maint. 2024
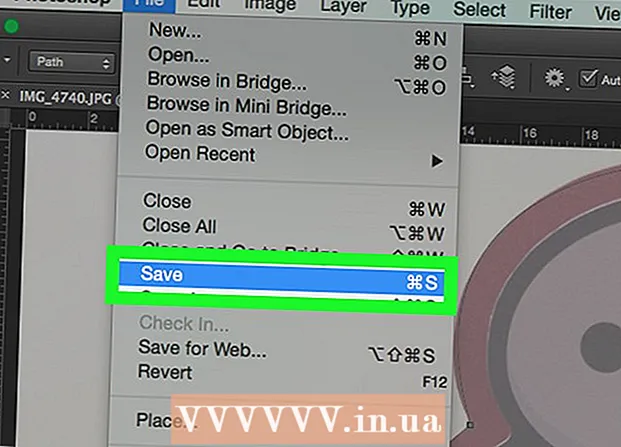
Efni.
- Skref
- Hluti 1 af 2: Hvernig á að undirbúa mynd til að búa til slóð
- Hluti 2 af 2: Hvernig á að búa til slóð
- Viðvaranir
Þessi grein mun sýna þér hvernig á að búa til útlínur myndar í Adobe Photoshop á Windows eða Mac OS X tölvu.
Skref
Hluti 1 af 2: Hvernig á að undirbúa mynd til að búa til slóð
 1 Opnaðu myndina sem þú vilt útlista. Til að gera þetta skaltu ræsa Photoshop, smella á File í valmyndastikunni efst á skjánum, smelltu síðan á Open og veldu mynd.
1 Opnaðu myndina sem þú vilt útlista. Til að gera þetta skaltu ræsa Photoshop, smella á File í valmyndastikunni efst á skjánum, smelltu síðan á Open og veldu mynd.  2 Smelltu á Lag á matseðlinum.
2 Smelltu á Lag á matseðlinum. 3 Ýttu á Tvítekið lagog ýttu síðan á Allt í lagi.
3 Ýttu á Tvítekið lagog ýttu síðan á Allt í lagi.- Þú getur gefið nýja laginu hvaða nafn sem er; annars mun það heita "[Source Layer Name] afrit".
 4 Smelltu á afritlagið í Layers spjaldinu. Það er staðsett hægra megin á skjánum.
4 Smelltu á afritlagið í Layers spjaldinu. Það er staðsett hægra megin á skjánum.  5 Smelltu á Ógagnsæi reitinn í efra hægra horninu á Layers spjaldinu.
5 Smelltu á Ógagnsæi reitinn í efra hægra horninu á Layers spjaldinu. 6 Stilltu ógagnsæi á 50%.
6 Stilltu ógagnsæi á 50%. 7 Smelltu á hengilásartáknið efst á lagaspjaldinu til að læsa laginu.
7 Smelltu á hengilásartáknið efst á lagaspjaldinu til að læsa laginu. 8 Smelltu á Lag á matseðlinum.
8 Smelltu á Lag á matseðlinum. 9 Smelltu á Nýtt > Lag.
9 Smelltu á Nýtt > Lag. 10 Nefndu lagið „Yfirlit“ og smelltu á Allt í lagi.
10 Nefndu lagið „Yfirlit“ og smelltu á Allt í lagi. 11 Smelltu á „Bakgrunn“ lagið í „Layers“ spjaldinu.
11 Smelltu á „Bakgrunn“ lagið í „Layers“ spjaldinu. 12 Smelltu á Ctrl+← Backspace (Windows) eða ⌘+Eyða (Mac OS X). Þetta mun gefa þér hvítan bakgrunn.
12 Smelltu á Ctrl+← Backspace (Windows) eða ⌘+Eyða (Mac OS X). Þetta mun gefa þér hvítan bakgrunn. - Þú ættir nú að hafa þrjú lög í Layers spjaldinu: Yfirlög (efst), læst myndlag (miðja) og læst hvítt bakgrunnslag (neðst). Ef lögin eru ekki staðsett eins og lýst er hér, dragðu þá og slepptu þeim á sinn stað.
Hluti 2 af 2: Hvernig á að búa til slóð
 1 Smelltu á „Path“ lagið í „Layers“ spjaldinu til hægri.
1 Smelltu á „Path“ lagið í „Layers“ spjaldinu til hægri. 2 Smelltu á Útsýni á matseðlinum.
2 Smelltu á Útsýni á matseðlinum. 3 Smelltu á 200%að stækka myndina. Eða smella á Stækka eða Minnka í fellivalmyndinni Skoða til að breyta stærð myndarinnar eftir þörfum til að búa til útlínur.
3 Smelltu á 200%að stækka myndina. Eða smella á Stækka eða Minnka í fellivalmyndinni Skoða til að breyta stærð myndarinnar eftir þörfum til að búa til útlínur.  4 Veldu lit fyrir útlínuna. Til að gera þetta, smelltu á einn af tveimur ferningum sem skerast í efra hægra hluta skjásins og smelltu síðan á viðeigandi lit í litrófinu sem er staðsett undir reitunum.Smelltu á annan ferning og veldu síðan sama litinn.
4 Veldu lit fyrir útlínuna. Til að gera þetta, smelltu á einn af tveimur ferningum sem skerast í efra hægra hluta skjásins og smelltu síðan á viðeigandi lit í litrófinu sem er staðsett undir reitunum.Smelltu á annan ferning og veldu síðan sama litinn. - Svart og hvítt er lengst til hægri enda litrófsins.
 5 Veldu tæki á tækjastikunni vinstra megin í glugganum.
5 Veldu tæki á tækjastikunni vinstra megin í glugganum.- Blýantur: Þetta tól býr til beinar högg með jafn breidd (miðju og endum). Blýantur er frábær ef þú vilt búa til slóð úr litlum, snertilegum höggum. Tákn blýantatólsins lítur út eins og blýantur og er efst í öðrum hluta tækjastikunnar. Ef tækjastikan sýnir bursta frekar en blýantstákn, haltu niðri pensilstákninu og smelltu síðan á Blýantur úr valmyndinni.
- Bursti: Þetta tól býr til tapered stroke sem eru þynnri í endunum og þykkari í miðjunni. Bursti er góður ef þú vilt búa til „mjúka“ slóð úr höggum sem líta út eins og penslahögg. Táknið Brush tól lítur út eins og bursti og er efst í öðrum hluta tækjastikunnar. Ef tækjastikan sýnir blýantstákn í stað bursta skaltu halda niðri blýantstákninu og smella síðan á Bursta úr valmyndinni.
- Fjöður: þetta tól býr til slóð með akkeripunktum; hægt er að breyta slíkri útlínu. Penninn mun gera ef þú ætlar að breyta slóðinni sem er búin til. Smelltu á tappatákn gospennans (staðsett fyrir neðan T-laga táknið á tækjastikunni) til að velja pennatólið.
 6 Stilltu stillingar fyrir blýantinn eða bursta tólið. Þeir eru efst til vinstri í glugganum.
6 Stilltu stillingar fyrir blýantinn eða bursta tólið. Þeir eru efst til vinstri í glugganum. - Smelltu á fellivalmyndina við hliðina á verkfæratákninu til að stilla stærð þess og hörku. Því erfiðara sem það er, því líkari eru höggin og þau sem gerðar eru með alvöru blýanti eða pensli.
- Smelltu á möppulaga táknið hægra megin í fellivalmyndinni til að velja lögun og eiginleika bursta eða blýants.
 7 Stilltu stillingar pennans. Þeir eru efst til vinstri í glugganum.
7 Stilltu stillingar pennans. Þeir eru efst til vinstri í glugganum. - Til að búa til slóð með pennatólinu skaltu opna fellivalmyndina hægra megin við tólstáknið og velja slóð.
 8 Byrjaðu á að búa til útlínur. Notaðu músina eða rakaborðið til að færa tólið eftir tilætluðum línum á myndinni.
8 Byrjaðu á að búa til útlínur. Notaðu músina eða rakaborðið til að færa tólið eftir tilætluðum línum á myndinni. - Ef þú ákveður að nota blýantinn eða bursta tólið, haltu niðri vinstri músarhnappi og dragðu eftir línunum. Slepptu hnappinum til að færa tólið og búa til aðra högglínu.
- Ef þú ákveður að nota pennatólið, vinstri smelltu á myndina; akkeripunktur verður til. Smelltu nú á myndina aftur; annar festipunktur er búinn til og bein lína birtist milli tveggja festipunkta. Þegar um bognar grafískar línur er að ræða, skal búa til eins marga festipunkta og mögulegt er.
 9 Fela upprunalegu myndina. Til að sjá hvaða slóð er fengin skaltu smella á augntáknið vinstra megin við nafnið á miðlaginu (þetta lag inniheldur upprunalegu myndina). Upprunalega myndin hverfur og útlínur birtast á hvítum bakgrunni.
9 Fela upprunalegu myndina. Til að sjá hvaða slóð er fengin skaltu smella á augntáknið vinstra megin við nafnið á miðlaginu (þetta lag inniheldur upprunalegu myndina). Upprunalega myndin hverfur og útlínur birtast á hvítum bakgrunni. - Þegar þú ert búinn skaltu smella á View í valmyndastikunni, smelltu síðan á 100% til að skoða myndina í raunverulegri stærð.
 10 Vista myndina. Til að gera þetta, smelltu á File> Save As á valmyndastikunni. Sláðu inn nafn fyrir skrána og smelltu á Vista.
10 Vista myndina. Til að gera þetta, smelltu á File> Save As á valmyndastikunni. Sláðu inn nafn fyrir skrána og smelltu á Vista.
Viðvaranir
- Ekki brjóta gegn höfundarrétti höfundar (eiganda) myndarinnar.
- Ekki afrita verk annarra.