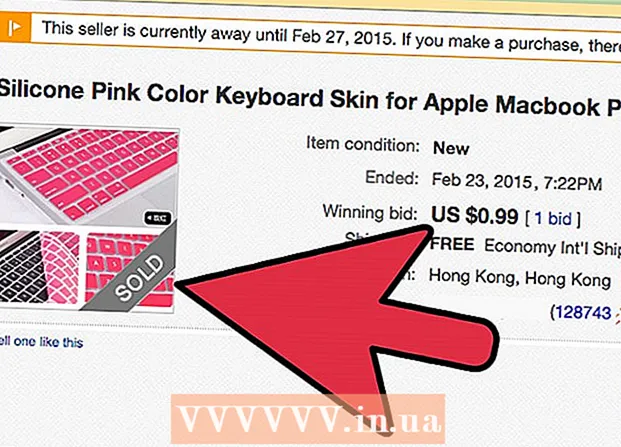Höfundur:
Roger Morrison
Sköpunardag:
5 September 2021
Uppfærsludagsetning:
1 Júlí 2024

Efni.
- Að stíga
- Aðferð 1 af 4: Windows 7 (eða eldri)
- Aðferð 2 af 4: Windows 8
- Aðferð 3 af 4: Mac OS X
- Aðferð 4 af 4: Linux
ISO skrá er disksmynd, venjulega afrit af geisladiski eða DVD. Til að fá aðgang að þessum skrám verður að setja þær upp á sýndardrif. Það eru mismunandi aðferðir til að gera þetta eftir stýrikerfi þínu. Fylgdu skrefunum í þessari grein til að byrja fljótt að nota ISO skrárnar þínar.
Að stíga
Aðferð 1 af 4: Windows 7 (eða eldri)
 Sæktu Daemon Tools Lite. Þetta ókeypis forrit gerir þér kleift að búa til sýndardiskdrif til að fá aðgang að diskamyndum. Fyrir Windows 7 þarftu útgáfu 4.35.6 eða nýrri, þú getur fundið forritið á heimasíðu þeirra, hér. Settu forritið upp þegar niðurhalinu er lokið. Sjálfgefnar stillingar uppsetningarinnar eru í lagi fyrir flesta notendur.
Sæktu Daemon Tools Lite. Þetta ókeypis forrit gerir þér kleift að búa til sýndardiskdrif til að fá aðgang að diskamyndum. Fyrir Windows 7 þarftu útgáfu 4.35.6 eða nýrri, þú getur fundið forritið á heimasíðu þeirra, hér. Settu forritið upp þegar niðurhalinu er lokið. Sjálfgefnar stillingar uppsetningarinnar eru í lagi fyrir flesta notendur. - Gakktu úr skugga um að setja upp „Desktop Gadget“ ef þú vilt bæta Daemon Tools við skjáborðsgræjurnar þínar. Þetta gæti auðveldað að setja upp diskamyndir í framtíðinni.
 Dragðu ISO skrána í Daemon Tools forritið. Dragðu það í neðsta glugga forritsins og pörun hefst strax. Þegar ferlinu er lokið opnast diskamyndin eins og þú værir að opna disk í diskadrifi.
Dragðu ISO skrána í Daemon Tools forritið. Dragðu það í neðsta glugga forritsins og pörun hefst strax. Þegar ferlinu er lokið opnast diskamyndin eins og þú værir að opna disk í diskadrifi.  Gakktu úr skugga um að ISO skrár séu opnaðar sjálfkrafa af Daemon Tools héðan í frá. Opnaðu „Preferences“ í Daemon Tools. Táknið lítur út eins og gír og þú finnur það hægra megin á tækjastikunni.
Gakktu úr skugga um að ISO skrár séu opnaðar sjálfkrafa af Daemon Tools héðan í frá. Opnaðu „Preferences“ í Daemon Tools. Táknið lítur út eins og gír og þú finnur það hægra megin á tækjastikunni. - Smelltu á „Sameining“ í vinstri dálki. Merktu við reitinn við hliðina á „ISO“ og smelltu á „Apply“. Héðan í frá opnast allar ISO skjöl sjálfkrafa með Daemon Tools þegar þú smellir á hana.
Aðferð 2 af 4: Windows 8
 Hægri smelltu á ISO skrána. Windows 8 er fyrsta útgáfan af Windows þar sem opnun ISO skrár er studd frá stýrikerfinu.
Hægri smelltu á ISO skrána. Windows 8 er fyrsta útgáfan af Windows þar sem opnun ISO skrár er studd frá stýrikerfinu.  Veldu „Opna með Windows Explorer“ í valmyndinni. Nú birtist ISO skráin þín sem diskur í sýndardiskdrifi.
Veldu „Opna með Windows Explorer“ í valmyndinni. Nú birtist ISO skráin þín sem diskur í sýndardiskdrifi.  Eyddu diskamyndinni til að taka aftur upp. Opnaðu „Tölva“ og hægrismelltu á sýndardiskdrifið með diskmyndinni þinni. Veldu „Delete“ til að aftengja ISO skrána.
Eyddu diskamyndinni til að taka aftur upp. Opnaðu „Tölva“ og hægrismelltu á sýndardiskdrifið með diskmyndinni þinni. Veldu „Delete“ til að aftengja ISO skrána.
Aðferð 3 af 4: Mac OS X
 Tvísmelltu á ISO skrána. Í Mac OS X er stutt úr stýrikerfinu að opna ISO-skrá, ekki er þörf á viðbótarhugbúnaði. Hægt er að opna flestar ISO skrár með því að tvísmella á þær. Diskamyndin birtist á skjáborðinu þínu, rétt eins og ef þú settir diskinn í diskadrifið þitt.
Tvísmelltu á ISO skrána. Í Mac OS X er stutt úr stýrikerfinu að opna ISO-skrá, ekki er þörf á viðbótarhugbúnaði. Hægt er að opna flestar ISO skrár með því að tvísmella á þær. Diskamyndin birtist á skjáborðinu þínu, rétt eins og ef þú settir diskinn í diskadrifið þitt.  Notaðu Disk Utility. Ef skráin opnast ekki með því að tvísmella á hana geturðu notað Disk Utility forritið. Þetta forrit er að finna hér: Forrit> Utilities> Disk Utility.
Notaðu Disk Utility. Ef skráin opnast ekki með því að tvísmella á hana geturðu notað Disk Utility forritið. Þetta forrit er að finna hér: Forrit> Utilities> Disk Utility. - Smelltu á „Archive“ og síðan á „Open disk image ...“. Veldu ISO skrána þína og smelltu á "Opna".
- Diskamyndin birtist á skjáborðinu þínu, rétt eins og ef þú settir diskinn í diskadrifið þitt.
- Þessi aðferð virkar einnig fyrir aðrar tegundir af myndum af diskamyndum, svo sem DMG og IMG.
 Notaðu Terminal. Ef þú vilt frekar vinna með skipan hvetja geturðu einnig sett upp diskamynd með Terminal forritinu. Farðu í Forrit> Utilities> Terminal.
Notaðu Terminal. Ef þú vilt frekar vinna með skipan hvetja geturðu einnig sett upp diskamynd með Terminal forritinu. Farðu í Forrit> Utilities> Terminal. - Sláðu inn “hdiutil mount-your-image-name> .iso” í Terminal glugganum og ýttu á Enter.
- Diskamyndin birtist þá á skjáborðinu þínu, rétt eins og þú hefðir sett diskinn í diskadrifið þitt.
- Þessi aðferð virkar einnig fyrir aðrar tegundir af myndum af diskamyndum, svo sem DMG og IMG.
Aðferð 4 af 4: Linux
 Skráðu þig inn sem rótnotandi. Ef þú ert skráður inn sem annar notandi geturðu breytt því með því að slá inn "$ su -" í skipanaglugga.
Skráðu þig inn sem rótnotandi. Ef þú ert skráður inn sem annar notandi geturðu breytt því með því að slá inn "$ su -" í skipanaglugga.  Búðu til möppu. Þetta mun vera tengikví. Sláðu inn „# mkdir –p / mnt / diskur“ í stjórnunarglugganum. Skiptu um „disk“ með möppuheiti að eigin vali.
Búðu til möppu. Þetta mun vera tengikví. Sláðu inn „# mkdir –p / mnt / diskur“ í stjórnunarglugganum. Skiptu um „disk“ með möppuheiti að eigin vali.  Settu upp diskamyndina. Notaðu skipunina „# mount –o loop sample> .iso / mnt / disk /“. Skiptu um sýnishorn> með skráarheiti ISO skjalsins. Ef þú breyttir möppuheitinu í fyrra skrefi, verður þú líka að skipta út „disknum“ fyrir nýja möppuheitið.
Settu upp diskamyndina. Notaðu skipunina „# mount –o loop sample> .iso / mnt / disk /“. Skiptu um sýnishorn> með skráarheiti ISO skjalsins. Ef þú breyttir möppuheitinu í fyrra skrefi, verður þú líka að skipta út „disknum“ fyrir nýja möppuheitið.  Leitaðu í skrám. Ef diskamyndin sem þú ert að setja upp er skráarkerfi geturðu leitað í skrám með eftirfarandi skipunum: „# cd / mnt / diskur“ og síðan „# ls -1“.
Leitaðu í skrám. Ef diskamyndin sem þú ert að setja upp er skráarkerfi geturðu leitað í skrám með eftirfarandi skipunum: „# cd / mnt / diskur“ og síðan „# ls -1“.