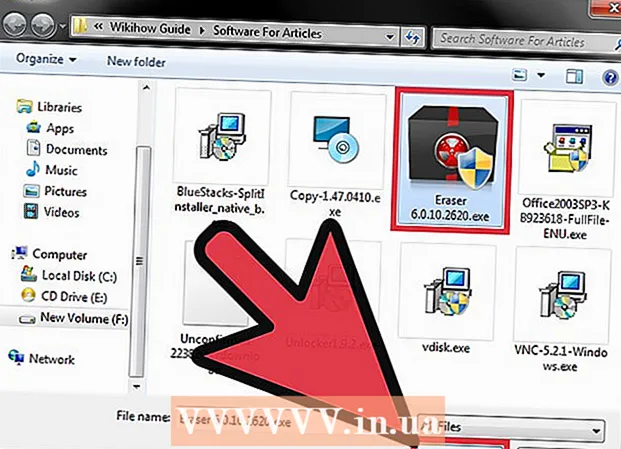Höfundur:
Frank Hunt
Sköpunardag:
18 Mars 2021
Uppfærsludagsetning:
14 Maint. 2024
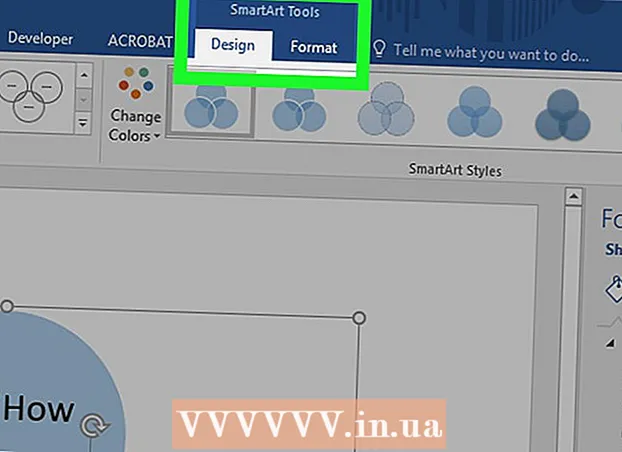
Efni.
Þessi wikiHow kennir þér hvernig á að búa til þína eigin Venn skýringarmynd með því að nota SmartArt í Microsoft Word.
Að stíga
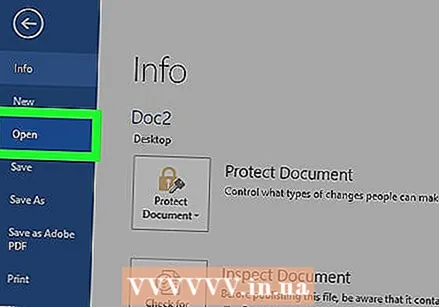 Tvísmelltu á Word skjalið þitt til að opna það í Word.
Tvísmelltu á Word skjalið þitt til að opna það í Word.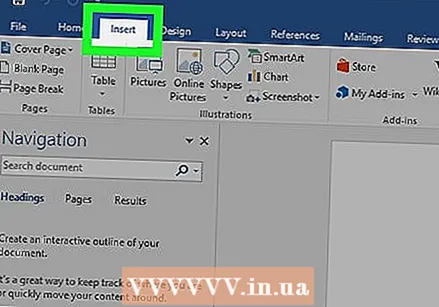 Smelltu á Insert. Það er einn af flipunum efst á skjánum.
Smelltu á Insert. Það er einn af flipunum efst á skjánum.  Smelltu á SmartArt. Það er í tækjastikunni. Þetta opnar SmartArt gluggann.
Smelltu á SmartArt. Það er í tækjastikunni. Þetta opnar SmartArt gluggann.  Smelltu á Samband. Það er í vinstri dálki.
Smelltu á Samband. Það er í vinstri dálki.  Flettu niður og smelltu á táknið Einfalt útsýni. Þessi tákn eru ekki merkt fyrr en þú svífur með músinni yfir þau. „Simple Venn“ táknið er í næst síðustu röðinni og lítur út eins og þrír hringir sem skarast.
Flettu niður og smelltu á táknið Einfalt útsýni. Þessi tákn eru ekki merkt fyrr en þú svífur með músinni yfir þau. „Simple Venn“ táknið er í næst síðustu röðinni og lítur út eins og þrír hringir sem skarast.  Smelltu á OK. Þú ættir nú að sjá Venn skýringarmynd í skjalinu þínu.
Smelltu á OK. Þú ættir nú að sjá Venn skýringarmynd í skjalinu þínu.  Smelltu á [Texti] í hverjum hring til að slá inn þínar eigin upplýsingar. Þetta fyllir út helstu flokka töflunnar.
Smelltu á [Texti] í hverjum hring til að slá inn þínar eigin upplýsingar. Þetta fyllir út helstu flokka töflunnar. 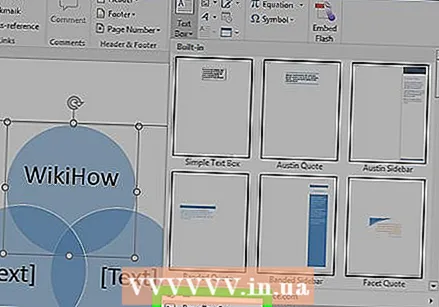 Teiknaðu textareit þar sem þú vilt slá inn gildi sem skarast.
Teiknaðu textareit þar sem þú vilt slá inn gildi sem skarast.- Smelltu á valmyndina til að fara í textareitaham Settu inn og veldu þinn Textakassi og svo Búðu til textareit.
- Smelltu og dragðu músarbendilinn yfir hvaða svæði þar sem hringirnir skarast. Notaðu þetta til að teikna kassa.
- Slepptu músarbendlinum þegar kassinn er settur.
 Hægri smelltu á útlínur textareitsins. Gakktu úr skugga um að músarbendillinn sé nákvæmlega á línunni sem umlykur textareitinn. Sprettivalmynd birtist.
Hægri smelltu á útlínur textareitsins. Gakktu úr skugga um að músarbendillinn sé nákvæmlega á línunni sem umlykur textareitinn. Sprettivalmynd birtist.  Smelltu á Format Form. Þetta opnar gluggann „Format form“.
Smelltu á Format Form. Þetta opnar gluggann „Format form“. 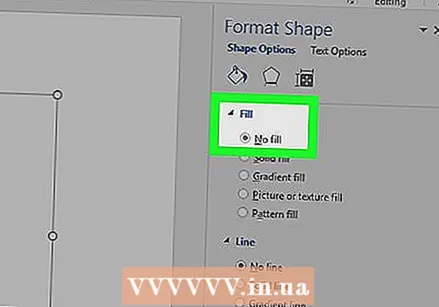 Veldu Engin fylling undir „Fylling“. Þetta fjarlægir bakgrunninn úr textareitnum.
Veldu Engin fylling undir „Fylling“. Þetta fjarlægir bakgrunninn úr textareitnum.  Veldu Enga línu undir „Línulitur“. Þetta fjarlægir útlínurnar í kringum textareitinn.
Veldu Enga línu undir „Línulitur“. Þetta fjarlægir útlínurnar í kringum textareitinn.  Smelltu á textareitinn og sláðu inn lýsinguna þína.
Smelltu á textareitinn og sláðu inn lýsinguna þína. Smelltu á annað svæði á Venn skýringarmyndinni (fyrir utan textareitinn). Þetta bætir tveimur nýjum valkostum við tækjastikuna efst á skjánum - Hönnun og snið.
Smelltu á annað svæði á Venn skýringarmyndinni (fyrir utan textareitinn). Þetta bætir tveimur nýjum valkostum við tækjastikuna efst á skjánum - Hönnun og snið.  Smelltu á Hönnun og / eða Snið til að breyta útliti skýringarmyndarinnar. Báðir möguleikarnir eru efst á skjánum. Nú þegar þú hefur búið til töfluna þína geturðu sérsniðið það með litum, stigum / fyllingarstigi og kommur.
Smelltu á Hönnun og / eða Snið til að breyta útliti skýringarmyndarinnar. Báðir möguleikarnir eru efst á skjánum. Nú þegar þú hefur búið til töfluna þína geturðu sérsniðið það með litum, stigum / fyllingarstigi og kommur. - Þegar þú hefur fullkomnað skýringarmyndina geturðu vistað skjalið með því að smella Skrá og svo áfram Vista.