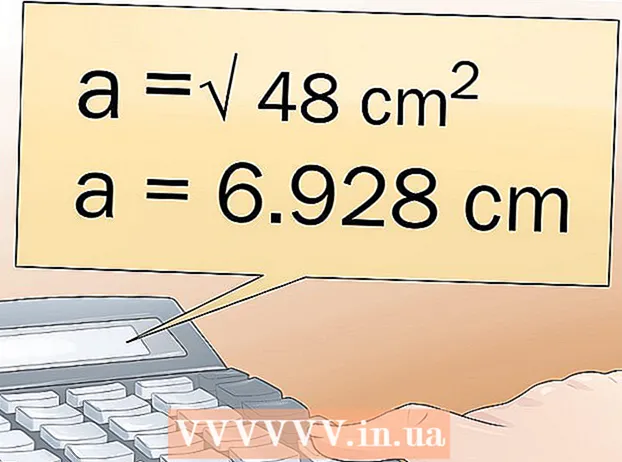Höfundur:
Judy Howell
Sköpunardag:
25 Júlí 2021
Uppfærsludagsetning:
19 Júní 2024
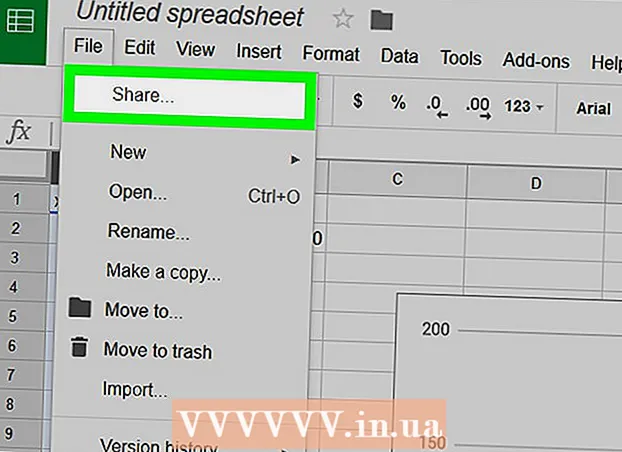
Efni.
Þessi wikiHow kennir þér hvernig á að grafa gögn í töflureikni Google töflureikna á skjáborðsvefnum Google töflunni.
Að stíga
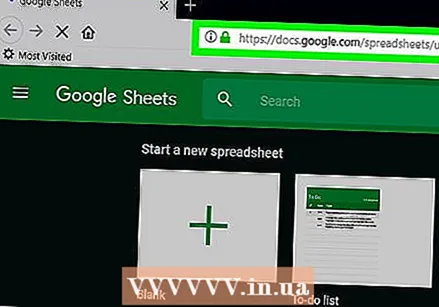 Opnaðu Google töflusíðuna. Farðu á https://sheets.google.com í vafranum þínum. Þetta opnar mælaborð Google töflna ef þú ert skráð (ur) inn á Google reikninginn þinn.
Opnaðu Google töflusíðuna. Farðu á https://sheets.google.com í vafranum þínum. Þetta opnar mælaborð Google töflna ef þú ert skráð (ur) inn á Google reikninginn þinn. - Ef þú ert ekki skráður inn á Google reikninginn þinn þarftu að slá inn netfangið þitt og lykilorð þegar þú ert beðinn um áður en þú heldur áfram.
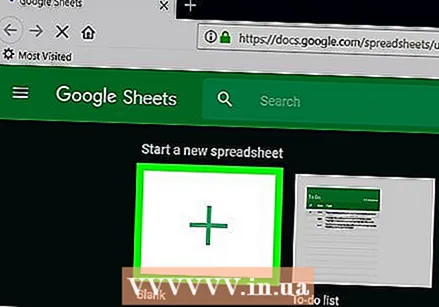 Smelltu á Tómur. Það er efst til vinstri á síðunni. Þetta opnar nýtt autt töflureikni.
Smelltu á Tómur. Það er efst til vinstri á síðunni. Þetta opnar nýtt autt töflureikni. - Ef þú ert þegar með töflureikni af gögnum skaltu smella á það og halda áfram að skrefinu „Veldu gögnin þín“.
 Búðu til haus. Smelltu á klefi A1, sláðu inn merkimiða fyrir x ásinn og smelltu á reitinn B1 og sláðu inn merkimiðann fyrir y-ásinn.
Búðu til haus. Smelltu á klefi A1, sláðu inn merkimiða fyrir x ásinn og smelltu á reitinn B1 og sláðu inn merkimiðann fyrir y-ásinn. - Til dæmis, ef þú vilt skjalfesta fjölda kaffibolla sem þú drekkur yfir daginn, getur þú slegið „Hours“ í klefann A1 og „kaffibollar“ í klefanum B1 setja.
- Það fer eftir tegund töflunnar sem þú ert að búa til, staðsetningu merkimiðans getur verið mismunandi.
- Þú getur bætt við fleiri hausum í C1, D1og svo framvegis ef myndin þín inniheldur fleiri en tvö gagnasett.
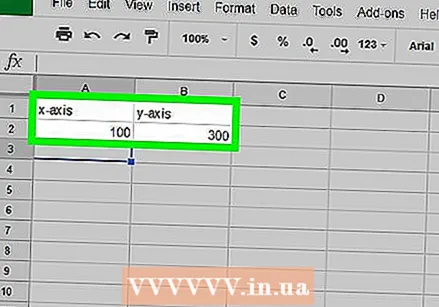 Sláðu inn gögnin þín. Sláðu x-ás gögnin þín í reitina á a dálki og sláðu inn y-ás gögnin þín í frumurnar í B. dálki.
Sláðu inn gögnin þín. Sláðu x-ás gögnin þín í reitina á a dálki og sláðu inn y-ás gögnin þín í frumurnar í B. dálki. - Ef þú þarft að fylla út fleiri en tvo dálka með hausum, sláðu inn upplýsingar fyrir það líka.
 Veldu dagsetningar þínar. Smelltu á klefi A1 og halda ⇧ Vakt á meðan smellt er á neðsta reitinn í gagnadálknum til hægri. Þetta mun velja allan gagnapakkann þinn með bláum lit.
Veldu dagsetningar þínar. Smelltu á klefi A1 og halda ⇧ Vakt á meðan smellt er á neðsta reitinn í gagnadálknum til hægri. Þetta mun velja allan gagnapakkann þinn með bláum lit. 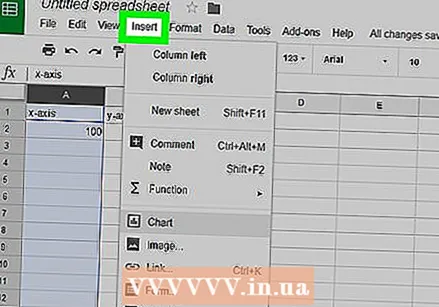 Smelltu á Settu inn. Þetta er flipi efst til vinstri á síðunni. Valmynd birtist.
Smelltu á Settu inn. Þetta er flipi efst til vinstri á síðunni. Valmynd birtist. 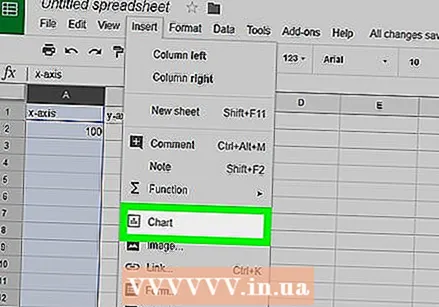 Smelltu á Mynd. Þú finnur þennan möguleika í miðri valmyndinni Settu inn. Með því að smella á það verður til venjulegt línurit yfir gögnin þín og gluggi birtist hægra megin á síðunni.
Smelltu á Mynd. Þú finnur þennan möguleika í miðri valmyndinni Settu inn. Með því að smella á það verður til venjulegt línurit yfir gögnin þín og gluggi birtist hægra megin á síðunni. 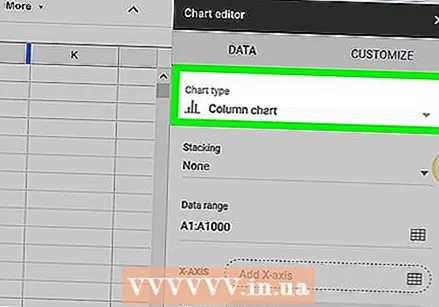 Veldu gerð töflu. Smelltu á „Tegund töflu“ efst í glugganum og smelltu á gerð töflu í fellilistanum sem birtist. Grafið í miðju síðunnar breytist í samræmi við val þitt.
Veldu gerð töflu. Smelltu á „Tegund töflu“ efst í glugganum og smelltu á gerð töflu í fellilistanum sem birtist. Grafið í miðju síðunnar breytist í samræmi við val þitt. 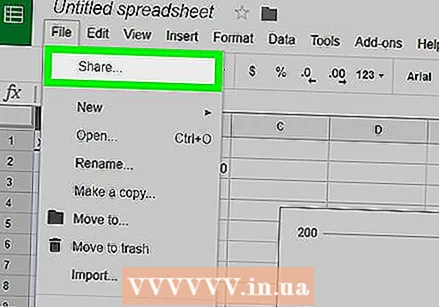 Deildu töflunni. Smelltu á Skrá, Smelltu á Hluti ... úr fellivalmyndinni, sláðu inn nafn og smelltu á Vista þegar beðið er um það og sláðu inn netfang (eða fjölda netfönga) og smelltu á Senda .
Deildu töflunni. Smelltu á Skrá, Smelltu á Hluti ... úr fellivalmyndinni, sláðu inn nafn og smelltu á Vista þegar beðið er um það og sláðu inn netfang (eða fjölda netfönga) og smelltu á Senda . - Þú getur smellt á flipann fyrst AÐ AÐLAGA efst í töfluglugganum til að sérsníða útlit töflunnar, merkimiða og svo framvegis.
Ábendingar
- Þegar þú býrð til sektartöflu þarftu aðeins að nota einn dálk fyrir töluleg gögn.
Viðvaranir
- Google töflureiknir eru vistaðir sjálfkrafa, en aðeins þegar þú ert nettengdur. Ef þú lokar Google töflureikni áður en það stendur „Vistað“ efst á síðunni gætu breytingar tapast.