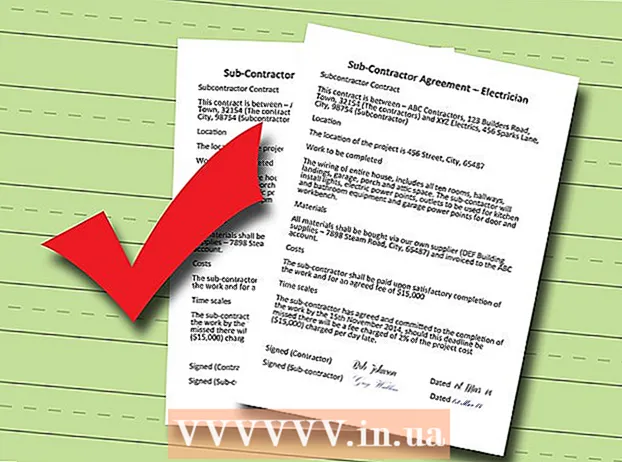Höfundur:
Roger Morrison
Sköpunardag:
22 September 2021
Uppfærsludagsetning:
1 Júlí 2024

Efni.
- Að stíga
- Aðferð 1 af 3: Hala niður á iPhone
- Aðferð 2 af 3: Hala niður á skjáborði
- Aðferð 3 af 3: Uppfærðu sjálfkrafa forrit án WiFi
- Viðvaranir
Þessi wikiHow kennir þér hvernig á að nota farsímagagnaáætlun símafyrirtækisins þíns til að hlaða niður iPhone forriti úr App Store án þráðlausrar nettengingar.
Að stíga
Aðferð 1 af 3: Hala niður á iPhone
 Opnaðu stillingar símans þíns. Þetta mun líta út eins og grátt gírstákn á heimaskjánum.
Opnaðu stillingar símans þíns. Þetta mun líta út eins og grátt gírstákn á heimaskjánum.  Pikkaðu á Wi-Fi. Þessi valkostur er efst í valmyndinni Stillingar.
Pikkaðu á Wi-Fi. Þessi valkostur er efst í valmyndinni Stillingar.  Renndu Wi-Fi rofanum í slökkt stöðu. Rofinn verður hvítur og slökkt á Wi-Fi á iPhone. Þú tapar nettengingunni þangað til þú færð hana Farsímagögn kveikir á.
Renndu Wi-Fi rofanum í slökkt stöðu. Rofinn verður hvítur og slökkt á Wi-Fi á iPhone. Þú tapar nettengingunni þangað til þú færð hana Farsímagögn kveikir á.  Pikkaðu á til baka hnappinn. Það er staðsett efst í vinstra horni skjásins og þú munt fara aftur í stillingarvalmyndina.
Pikkaðu á til baka hnappinn. Það er staðsett efst í vinstra horni skjásins og þú munt fara aftur í stillingarvalmyndina.  Pikkaðu á Farsímagögn. Þessi valkostur er undir Wi-Fi í stillingum.
Pikkaðu á Farsímagögn. Þessi valkostur er undir Wi-Fi í stillingum.  Renndu farsímaskiptarofanum í kveikt stöðu. Rofinn ætti að verða grænn. Með því að kveikja á farsímagögnum geturðu notað farsímagagnaáætlun símafyrirtækisins þíns til að tengjast internetinu án Wi-Fi tengingar.
Renndu farsímaskiptarofanum í kveikt stöðu. Rofinn ætti að verða grænn. Með því að kveikja á farsímagögnum geturðu notað farsímagagnaáætlun símafyrirtækisins þíns til að tengjast internetinu án Wi-Fi tengingar.  Flettu niður og renndu App Store rofanum í kveikt stöðu. Rofinn ætti að verða grænn. Þessi valkostur er undir fyrirsögninni NOTA FJÖRGÖND FYRIR. Það gerir þér kleift að nota farsímagagnaáætlun þína til að vafra um App Store á iPhone þínum og hlaða niður forritum án Wi-Fi nettengingar.
Flettu niður og renndu App Store rofanum í kveikt stöðu. Rofinn ætti að verða grænn. Þessi valkostur er undir fyrirsögninni NOTA FJÖRGÖND FYRIR. Það gerir þér kleift að nota farsímagagnaáætlun þína til að vafra um App Store á iPhone þínum og hlaða niður forritum án Wi-Fi nettengingar.  Ýttu á heimahnappinn á iPhone. Þetta er hringhnappurinn fyrir neðan skjáinn þinn. Þetta mun loka stillingunum og fara aftur á heimaskjáinn þinn.
Ýttu á heimahnappinn á iPhone. Þetta er hringhnappurinn fyrir neðan skjáinn þinn. Þetta mun loka stillingunum og fara aftur á heimaskjáinn þinn.  Opnaðu App Store. App Store táknið lítur út eins og hvítt A í bláum kassa á heimaskjánum.
Opnaðu App Store. App Store táknið lítur út eins og hvítt A í bláum kassa á heimaskjánum.  Finndu forritið sem þú vilt hlaða niður. Þú getur skoðað Valin forrit, Flokkar og Topplistar frá tækjastikunni neðst á skjánum, eða þú getur notað Leitaðulögun App Store til að finna forritið sem þú ert að leita að.
Finndu forritið sem þú vilt hlaða niður. Þú getur skoðað Valin forrit, Flokkar og Topplistar frá tækjastikunni neðst á skjánum, eða þú getur notað Leitaðulögun App Store til að finna forritið sem þú ert að leita að.  Byrjaðu niðurhalið. Sæktu forritið eins og venjulega með WiFi tengingu. Án þess að Wi-Fi nettenging og farsímagögn eru virk fyrir App Store í stillingunum þínum notar iPhone farsímagagnaáætlun símafyrirtækisins þíns til að hlaða niður forritinu.
Byrjaðu niðurhalið. Sæktu forritið eins og venjulega með WiFi tengingu. Án þess að Wi-Fi nettenging og farsímagögn eru virk fyrir App Store í stillingunum þínum notar iPhone farsímagagnaáætlun símafyrirtækisins þíns til að hlaða niður forritinu.
Aðferð 2 af 3: Hala niður á skjáborði
 Opnaðu stillingar símans þíns. Þetta mun líta út eins og grátt tannhjólstákn á heimaskjánum.
Opnaðu stillingar símans þíns. Þetta mun líta út eins og grátt tannhjólstákn á heimaskjánum.  Pikkaðu á Farsímagögn.
Pikkaðu á Farsímagögn. Renndu farsímaskiptarofanum í kveikt stöðu. Rofinn ætti að verða grænn. Með því að kveikja á farsímagögnum geturðu notað farsímagagnaáætlun símafyrirtækisins þíns til að tengjast internetinu án Wi-Fi tengingar.
Renndu farsímaskiptarofanum í kveikt stöðu. Rofinn ætti að verða grænn. Með því að kveikja á farsímagögnum geturðu notað farsímagagnaáætlun símafyrirtækisins þíns til að tengjast internetinu án Wi-Fi tengingar.  Pikkaðu á Persónulegur heitur reitur. Með Personal Hotspot geturðu deilt netsambandi símans með nálægum tækjum í gegnum WiFi, Bluetooth eða USB. Þetta gerir þér kleift að tengja tölvuna við internetið í gegnum iPhone og nota farsímagagnaáætlun símafyrirtækisins.
Pikkaðu á Persónulegur heitur reitur. Með Personal Hotspot geturðu deilt netsambandi símans með nálægum tækjum í gegnum WiFi, Bluetooth eða USB. Þetta gerir þér kleift að tengja tölvuna við internetið í gegnum iPhone og nota farsímagagnaáætlun símafyrirtækisins.  Renndu Personal Hotspot rofanum í kveikt stöðu. Rofinn ætti að verða grænn.
Renndu Personal Hotspot rofanum í kveikt stöðu. Rofinn ætti að verða grænn. - Ef slökkt er á Wi-Fi á iPhone þínum verður þú beðinn um að velja Virkja WiFi eða Notaðu aðeins Bluetooth og USB.
 Tengdu tölvuna þína við iPhone.
Tengdu tölvuna þína við iPhone.- Ef þú vilt tengjast Þráðlaust net, finndu og veldu iPhone þinn í Wi-Fi stillingum tölvunnar.
- Ef þú blátönn paraðu fyrst iPhone við tölvuna þína. Finndu síðan og veldu iPhone þinn úr Bluetooth stillingum tölvunnar.
- Ef þú ert með USBsnúru, tengdu iPhone við tölvuna þína. Finndu síðan og veldu iPhone þinn af listanum yfir netþjónustu í stillingum tölvunnar.
 Opnaðu iTunes á tölvunni þinni. Þú getur hlaðið niður iPhone forritum úr App Store í tölvunni þinni með iTunes.
Opnaðu iTunes á tölvunni þinni. Þú getur hlaðið niður iPhone forritum úr App Store í tölvunni þinni með iTunes.  Sæktu forrit frá iTunes App Store eins og venjulega. ITunes gerir þér kleift að vafra um iPhone App Store á tölvunni þinni og hlaða niður forritum til að samstilla við iPhone síðar. Tölvan þín notar iPhone þinn sem persónulegan netkerfi og notar farsímagagnaáætlun símafyrirtækisins þíns til að hlaða niður forritinu.
Sæktu forrit frá iTunes App Store eins og venjulega. ITunes gerir þér kleift að vafra um iPhone App Store á tölvunni þinni og hlaða niður forritum til að samstilla við iPhone síðar. Tölvan þín notar iPhone þinn sem persónulegan netkerfi og notar farsímagagnaáætlun símafyrirtækisins þíns til að hlaða niður forritinu.  Samstilltu iPhone við iTunes. Ef iPhone er ekki stilltur til að samstilla forrit við tölvuna þína sjálfkrafa þarftu að samstilla þau handvirkt. Til að gera þetta, smelltu á iPhone táknið undir Play hnappnum í iTunes, smelltu á Forrit í flettivalmyndinni til vinstri, smelltu á hnappinn að setja upp við hliðina á appinu og smelltu á Að sækja um í neðra hægra horninu á iTunes.
Samstilltu iPhone við iTunes. Ef iPhone er ekki stilltur til að samstilla forrit við tölvuna þína sjálfkrafa þarftu að samstilla þau handvirkt. Til að gera þetta, smelltu á iPhone táknið undir Play hnappnum í iTunes, smelltu á Forrit í flettivalmyndinni til vinstri, smelltu á hnappinn að setja upp við hliðina á appinu og smelltu á Að sækja um í neðra hægra horninu á iTunes. - Ef þú ert í vandræðum með að samstilla iPhone við tölvuna þína mun þessi grein kenna þér hvernig á að samstilla með USB eða Wi-Fi
Aðferð 3 af 3: Uppfærðu sjálfkrafa forrit án WiFi
 Opnaðu stillingar símans þíns. Þetta mun líta út eins og grátt gírstákn á heimaskjánum.
Opnaðu stillingar símans þíns. Þetta mun líta út eins og grátt gírstákn á heimaskjánum.  Flettu niður og pikkaðu á iTunes & App Store.
Flettu niður og pikkaðu á iTunes & App Store. Renndu uppfærslurofanum í kveikt stöðu. Rofinn ætti að verða grænn. Þessi valkostur er undir fyrirsögninni SJÁLFHÆTT. Þetta gerir iPhone þínum kleift að hlaða sjálfkrafa uppfærslum fyrir núverandi forrit í tækinu þínu.
Renndu uppfærslurofanum í kveikt stöðu. Rofinn ætti að verða grænn. Þessi valkostur er undir fyrirsögninni SJÁLFHÆTT. Þetta gerir iPhone þínum kleift að hlaða sjálfkrafa uppfærslum fyrir núverandi forrit í tækinu þínu.  Renndu notkun farsímarafans í kveikt stöðu. Rofinn ætti að verða grænn. Það gerir þér kleift að láta iPhone nota farsímagagnaáætlun símafyrirtækisins þíns til að hlaða niður forritauppfærslum sjálfkrafa.
Renndu notkun farsímarafans í kveikt stöðu. Rofinn ætti að verða grænn. Það gerir þér kleift að láta iPhone nota farsímagagnaáætlun símafyrirtækisins þíns til að hlaða niður forritauppfærslum sjálfkrafa. - IPhone þinn mun enn nota Wi-Fi til að hlaða niður uppfærslum þegar hann er tengdur við Wi-Fi net. Farsímagögn eru aðeins notuð ef þú ert ekki með Wi-Fi nettengingu í boði.
Viðvaranir
- Þú getur ekki hlaðið niður forriti úr App Store án Wi-Fi tengingar ef niðurhalið er meira en 100 megabæti. Þetta er takmörkun hugbúnaðar sem stýrikerfi iPhone þíns hefur sett og það er ekki hægt að auka það.
- Sumir flutningsaðilar slökkva á Personal Hotspot aðgerðinni í gagnaáætlunum sínum og / eða tækjastillingum.
- ITunes App Store er frábrugðið Mac App Store. Þú getur hlaðið niður iPhone forritum á iTunes og samstillt þau við iPhone síðar.
- Þú verður að skrá þig inn með Apple ID til að gera kleift að hlaða niður uppfærslum sjálfkrafa.