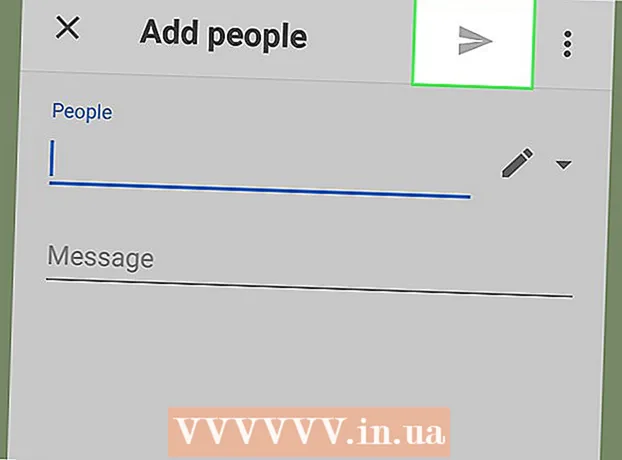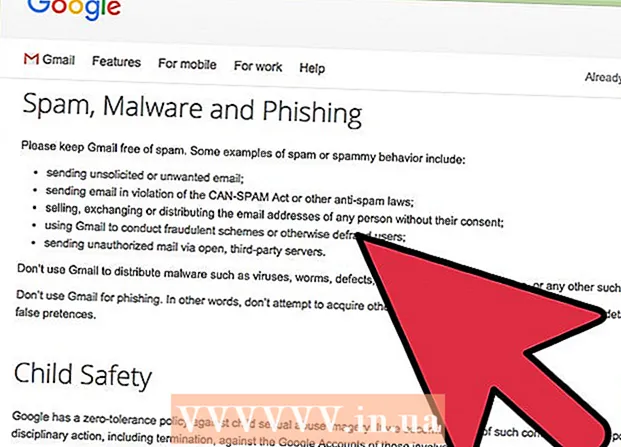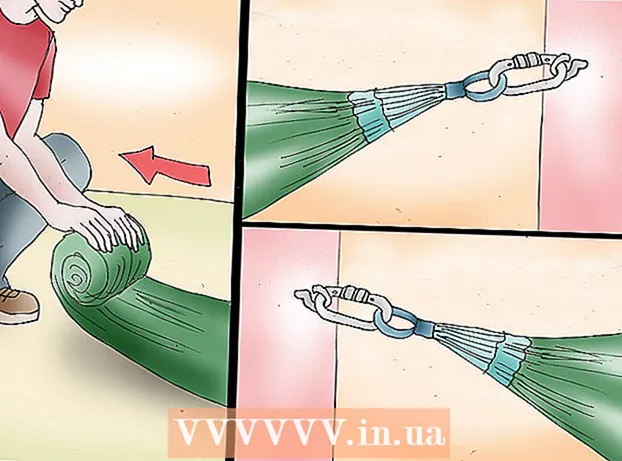Höfundur:
Eugene Taylor
Sköpunardag:
11 Ágúst 2021
Uppfærsludagsetning:
1 Júlí 2024

Efni.
- Að stíga
- Aðferð 1 af 4: Snið á Android
- Aðferð 2 af 4: Snið á Windows Phone
- Aðferð 3 af 4: Snið í Windows
- Aðferð 4 af 4: Snið í OS X
- Ábendingar
- Viðvaranir
Micro SD kort er lítið minniskort og er oft notað til aukageymslu í tækjum eins og myndavélum, GPS tækjum og farsímum. Í flestum tilfellum er hægt að forsníða micro SD kort með því að nota aðgerðir tækisins. Þú getur þó einnig forsniðið micro SD kort í Windows eða Mac tölvunni þinni.
Að stíga
Aðferð 1 af 4: Snið á Android
 Pikkaðu á „Stillingar“ á heimaskjá Android tækisins. „Stillingar“ forritið er að finna einhvers staðar á heimaskjánum. Flettu í gegnum blaðsíðurnar þar til þú finnur það.
Pikkaðu á „Stillingar“ á heimaskjá Android tækisins. „Stillingar“ forritið er að finna einhvers staðar á heimaskjánum. Flettu í gegnum blaðsíðurnar þar til þú finnur það. - „Stillingar“ appið kann að líta aðeins öðruvísi út eftir útgáfu af Android en á flestum símum verður þetta tannhjólstákn.
 Pikkaðu á valkostinn „Geymsla“ eða „Geymsla SD og síma“. Hver útgáfa af Android getur haft mismunandi heiti fyrir þennan hóp. Leitaðu að valkostinum með orðið „geymsla“ eða „geymsla“ í honum.
Pikkaðu á valkostinn „Geymsla“ eða „Geymsla SD og síma“. Hver útgáfa af Android getur haft mismunandi heiti fyrir þennan hóp. Leitaðu að valkostinum með orðið „geymsla“ eða „geymsla“ í honum. - Þú getur þekkt réttan valkost með tákninu á SD kortinu.
 Veldu valkostinn „Eyða SD-korti“ eða „Format SD-kort“. Á þessum skjá sérðu upplýsingar um plássið á SD kortinu þínu, sem og lausa plássið, og möguleika á að taka upp og forsníða SD kortið.
Veldu valkostinn „Eyða SD-korti“ eða „Format SD-kort“. Á þessum skjá sérðu upplýsingar um plássið á SD kortinu þínu, sem og lausa plássið, og möguleika á að taka upp og forsníða SD kortið. - Ef möguleikinn á að forsníða SD kortið er grár, verður þú fyrst að taka SD kortið af. Í þessu tilfelli, bankaðu á „Afmontera SD kort“.
 Þegar þú sérð tilkynninguna á Android tækinu þínu, pikkaðu á valkostinn til að staðfesta að þú viljir eyða innihaldi SD-kortsins. Android tækið þitt byrjar að forsníða micro SD kortið þitt og eyða öllu innihaldi.
Þegar þú sérð tilkynninguna á Android tækinu þínu, pikkaðu á valkostinn til að staðfesta að þú viljir eyða innihaldi SD-kortsins. Android tækið þitt byrjar að forsníða micro SD kortið þitt og eyða öllu innihaldi. - Þú munt líklega sjá margar tilkynningar þar sem spurt er hvort þú ert viss um að þú viljir forsníða SD kortið. Þetta eyðir öllu efni á kortinu.
- Fylgdu leiðbeiningunum á skjánum til að eyða og forsníða SD kortið.
- Kortið þitt verður sniðið í FAT32 skráarkerfið. Öllu efni verður eytt og þá verðurtu með nýtt, autt kort fyrir Android þinn.
- Athugið: Ef þú ert að nota Android 6.0 Marshmallow hefurðu möguleika á að meðhöndla SD kortið þitt sem innra geymslu eða flytjanlegt geymslupláss. Ef þú velur að nota það sem færanlegt geymslurými, verður farið með SD kortið þitt eins og hver önnur færanleg geymsla, sem gerir þér kleift að fjarlægja það og flytja skrár í tölvuna þína eða annað tæki. Ef þú gefur til kynna að það ætti að vera innra minni verður kortið sniðið og þú getur ekki lengur lesið það með tölvunni þinni. SD kortið þitt verður flokkað sem aðalgeymsla kerfisins þíns.
Aðferð 2 af 4: Snið á Windows Phone
 Finndu forritið „Stillingar“. Þessi kennsla er fyrir Windows Phone 8 eða nýrri, HTC One M8, Nokia Lumia 635, Nokia Lumia 830 og Microsoft Lumia 735.
Finndu forritið „Stillingar“. Þessi kennsla er fyrir Windows Phone 8 eða nýrri, HTC One M8, Nokia Lumia 635, Nokia Lumia 830 og Microsoft Lumia 735. - Þú getur fundið „Stillingar“ forritið frá flísunum á heimaskjánum þínum eða úr forritalistanum.
- Það fer eftir símanum þínum og fastbúnaðinum sem þú ert að nota, þú gætir fundið „Smart store“ forritið í listanum yfir forrit.
 Skrunaðu niður að „Geymsla í síma“ og pikkaðu á hann. Þegar þú ert á „Stillingum“ skjánum skaltu fletta niður að „Geymsla í síma“ valkostinum milli „Rafhlöðusparnaður“ og „Öryggisafrit“.
Skrunaðu niður að „Geymsla í síma“ og pikkaðu á hann. Þegar þú ert á „Stillingum“ skjánum skaltu fletta niður að „Geymsla í síma“ valkostinum milli „Rafhlöðusparnaður“ og „Öryggisafrit“. - Valkosturinn „Geymsla í síma“ ætti að gefa til kynna hversu mikið laust pláss þú hefur eftir í símanum þínum og á SD kortinu.
- Ef þú smellir á „Store smart“ sérðu möguleika á „SD korti“.
 Bankaðu á „Format SD card“ valkostinn. Þegar þú ert á síðunni „Geymsla í síma“ sérðu skýringarmynd sem sýnir magn af minni sem allir geymsluhópar nota. Pikkaðu á „SD kort“.
Bankaðu á „Format SD card“ valkostinn. Þegar þú ert á síðunni „Geymsla í síma“ sérðu skýringarmynd sem sýnir magn af minni sem allir geymsluhópar nota. Pikkaðu á „SD kort“. - Að forsníða SD-kortið þitt eyðir öllu innihaldi af minniskortinu. Gakktu úr skugga um að þú hafir vistað gögnin þín annars staðar.
 Bankaðu á „Format SD card“ valkostinn. Þegar þú smellir á „SD kort“ valkostinn sérðu glugga með tveimur valkostum, einn til að fjarlægja kortið og einn til að forsníða það. Veldu valkostinn til að sníða.
Bankaðu á „Format SD card“ valkostinn. Þegar þú smellir á „SD kort“ valkostinn sérðu glugga með tveimur valkostum, einn til að fjarlægja kortið og einn til að forsníða það. Veldu valkostinn til að sníða. - Ef þú pikkaðir á „Format SD card“, þá birtist viðvörun um að SD-sniðið þitt eyði öllum gögnum og skrám á kortinu og þú verður spurður hvort þú viljir halda áfram. Pikkaðu á „Já“ til að hefja snið.
- Eftir að þessari aðferð er lokið mun síminn þekkja kortið og spyrja hvort þú viljir stilla kortið. Fylgdu leiðbeiningunum.
Aðferð 3 af 4: Snið í Windows
 Settu micro SD kortið þitt í micro SD kort millistykki eða lesara sem er samhæft við micro SD kortið þitt. Til dæmis, fyrir SanDisk micro SD kort þarftu micro SD kort millistykki sem fylgir með því. Millistykkið lítur út eins og venjulegt SD kort með höfn neðst þar sem þú setur micro SD kortið.
Settu micro SD kortið þitt í micro SD kort millistykki eða lesara sem er samhæft við micro SD kortið þitt. Til dæmis, fyrir SanDisk micro SD kort þarftu micro SD kort millistykki sem fylgir með því. Millistykkið lítur út eins og venjulegt SD kort með höfn neðst þar sem þú setur micro SD kortið. - Athugaðu að flest 32 GB eða minna Micro SD kort eru sniðin sem FAT32. Kort yfir 64 GB er sniðið samkvæmt exFAT skráarkerfinu. Ef þú sniðar SD fyrir Android eða Nintendo DS eða 3DS verður þú að forsníða það sem FAT32. með Android, þar sem mörg forrit eða sérsniðnar lagfæringar munu ekki lesa exFAT (án rótar).
- Venjulega er best að sníða í FAT32, þó að þetta skráarsnið geri það ómögulegt að færa eða vista skrár sem eru stærri en 4 GB.
- Þú getur líka keypt sérstakt micro SD kort millistykki, ef þú ert ekki með það nú þegar. Vertu samt viss um að það sé samhæft við micro SD kortið þitt. Sumir einstakir millistykki nota einnig USB-íhlut í öðrum endanum og virka eins og glampi.
 Settu kortalesara eða millistykki í USB-tengi eða SD-kortarauf á Windows tölvunni þinni. Það fer eftir tölvu þinni og gerð millistykki, þú þarft að nota SD kortarauf eða USB tengi.
Settu kortalesara eða millistykki í USB-tengi eða SD-kortarauf á Windows tölvunni þinni. Það fer eftir tölvu þinni og gerð millistykki, þú þarft að nota SD kortarauf eða USB tengi. - Ef þú notar micro SD kort millistykki skaltu ganga úr skugga um að læsingin sé opin. Ef læsingin er lokuð getur tölvan þín ekki getað lesið kortið, eða ekki er mögulegt að gera breytingar. Þú gætir fengið skilaboðin „Lesa aðeins“ eða „Lesa aðeins“.
- Taktu afrit af skrám á kortinu með því að afrita þær yfir á tölvuna þína. Þannig taparðu engum gögnum og þú getur endurheimt skrárnar eftir snið.
 Smelltu á Start valmyndina og veldu „Computer“ eða „My Computer“. Þessi aðferð virkar undir Windows 7 og nýrri.
Smelltu á Start valmyndina og veldu „Computer“ eða „My Computer“. Þessi aðferð virkar undir Windows 7 og nýrri. - Þegar glugginn „Tölva“ er opinn sérðu lista yfir öll drif á tölvunni þinni.
- Finndu micro SD kortið þitt. Þú getur greint þetta eftir vörumerki SD-kortsins þíns, nema þú hafir breytt nafni kortsins þíns. Ef þú hefur breytt nafninu skaltu finna kortið undir því nafni.
 Hægri-smelltu á kortalesara þinn á drifalistanum og veldu „Format“. Gluggi með sniðmöguleikum birtist á skjánum.
Hægri-smelltu á kortalesara þinn á drifalistanum og veldu „Format“. Gluggi með sniðmöguleikum birtist á skjánum. - Ef þú sérð ekki „Format“ valkostinn gætirðu þurft að hlaða niður og setja upp fat32format tólið fyrir GUI útgáfuna.
 Settu hak við hliðina á „Quick Format“. Ef þér tókst vel að smella á „Format“ valkostinn birtist kassi með ýmsum valkostum, þar á meðal „Quick Format“. Hakaðu í reitinn til að ná sem bestum árangri.
Settu hak við hliðina á „Quick Format“. Ef þér tókst vel að smella á „Format“ valkostinn birtist kassi með ýmsum valkostum, þar á meðal „Quick Format“. Hakaðu í reitinn til að ná sem bestum árangri. - Ef þú þyrftir að setja upp fat32utility birtist sami gluggi eftir að guiformat.exe skráin var ræst.
- Áður en smellt er á „Start“ skaltu ganga úr skugga um að aðrir flipar og valkostir séu réttir. Athugaðu hvort „Stærð“ sé tilgreind rétt magn af geymslurými. Gakktu úr skugga um að athuga rétt snið, venjulega FAT32.
 Smelltu á „Start“ hnappinn. Windows byrjar að forsníða micro SD kortið þitt og eyða öllum skrám.
Smelltu á „Start“ hnappinn. Windows byrjar að forsníða micro SD kortið þitt og eyða öllum skrám. - Þegar formatting er lokið verður þú með tómt, sniðið micro SD kort.
Aðferð 4 af 4: Snið í OS X
 Settu micro SD kortið þitt í micro SD kort millistykki eða lesara sem er samhæft við micro SD kortið þitt. Til dæmis, fyrir SanDisk micro SD kort þarftu micro SD kort millistykki sem fylgir með því. Millistykkið lítur út eins og venjulegt SD kort með höfn neðst þar sem þú setur micro SD kortið.
Settu micro SD kortið þitt í micro SD kort millistykki eða lesara sem er samhæft við micro SD kortið þitt. Til dæmis, fyrir SanDisk micro SD kort þarftu micro SD kort millistykki sem fylgir með því. Millistykkið lítur út eins og venjulegt SD kort með höfn neðst þar sem þú setur micro SD kortið. - Athugaðu að flest 32 GB eða minna Micro SD kort eru sniðin sem FAT32. Kort yfir 64 GB er sniðið samkvæmt exFAT skráarkerfinu. Ef þú sniðar SD fyrir Android eða Nintendo DS eða 3DS verður þú að forsníða það sem FAT32. með Android, þar sem mörg forrit eða sérsniðnar lagfæringar geta ekki lesið exFAT (án rótar).
- Athugaðu einnig að ef þú ert að nota Mac OS 10.6.5 (Snow Leopard) eða fyrr, munt þú ekki geta notað eða forsniðið exFAT kort þar sem þessar eldri útgáfur af Mac OS styðja ekki þetta skráarkerfi. Þú verður að uppfæra stýrikerfið þitt.
- Venjulega er best að sníða í FAT32, þó að þetta skráarsnið geri það ómögulegt að færa eða vista skrár sem eru stærri en 4 GB.
- Þú getur líka keypt sérstakt micro SD kort millistykki, ef þú ert ekki þegar með það. Vertu samt viss um að það sé samhæft við micro SD kortið þitt. Sumir einstakir millistykki nota einnig USB-íhlut í öðrum endanum og virka eins og glampi.
 Settu kortalesara eða millistykki í USB-tengi eða SD-kortarauf á Mac tölvunni þinni. Það fer eftir tölvu þinni og gerð millistykki, þú þarft að nota SD kortarauf eða USB tengi.
Settu kortalesara eða millistykki í USB-tengi eða SD-kortarauf á Mac tölvunni þinni. Það fer eftir tölvu þinni og gerð millistykki, þú þarft að nota SD kortarauf eða USB tengi. - Ef þú notar micro SD kort millistykki skaltu ganga úr skugga um að læsingin sé opin. Ef læsingin er lokuð getur tölvan þín ekki getað lesið kortið, eða ekki er mögulegt að gera breytingar. Þú gætir fengið skilaboðin „Lesa aðeins“ eða „Lesa aðeins“.
- Taktu afrit af skrám á kortinu með því að afrita þær yfir á tölvuna þína. Þannig taparðu engum gögnum og þú getur endurheimt skrárnar eftir snið.
 Smelltu á leitartáknið efst til hægri í aðalvalmyndinni. Leitaðu að „Disk Utility“ og smelltu á það.
Smelltu á leitartáknið efst til hægri í aðalvalmyndinni. Leitaðu að „Disk Utility“ og smelltu á það. - Diskafyrirtækið opnast. Öll tiltæk drif og geymslumiðlar eru sýndir.
- Þú getur einnig fengið aðgang að "Diskagagnsemi" frá "Forrit"> "Utilities"> "Disk Utility".
 Smelltu á nafn micro SD-kortsins eins og það birtist í vinstri glugganum á Diskagagnsemi. Þú munt sjá spjald til vinstri með harða disknum á tölvunni þinni og hvaða skipting og ytri diska sem er að neðan.
Smelltu á nafn micro SD-kortsins eins og það birtist í vinstri glugganum á Diskagagnsemi. Þú munt sjá spjald til vinstri með harða disknum á tölvunni þinni og hvaða skipting og ytri diska sem er að neðan. - SD kortið þitt birtist sem færanlegur diskur með upplýsingum um magn geymslurýmis.
- Smelltu á SD kortið þitt til að fá lista yfir valkosti.
 Veldu „Delete“ útvarpshnappinn. Þetta mun koma upp glugga sem gerir þér kleift að eyða og forsníða kortið.
Veldu „Delete“ útvarpshnappinn. Þetta mun koma upp glugga sem gerir þér kleift að eyða og forsníða kortið. - Þú munt sjá þrjá eða fjóra útvarpshnappa efst: „Skyndihjálp“, „Eyða“, „Skipting“, „RAID“ og „Endurheimta“. Þú getur líka séð „Unmount“ eða „Unmount“ þegar El Capitan er keyrt. Smelltu nú á „Delete“.
 Veldu skipulag sem þú vilt. Þér verður kynntur fellivalmynd með möguleika á sniði.
Veldu skipulag sem þú vilt. Þér verður kynntur fellivalmynd með möguleika á sniði. - Þú hefur einnig möguleika fyrir Mac OS Extended (Journaled), Mac OS Extended (Case-Sensitive, Journaled) MS-DOS (FAT) og exFAT. MS-DOS (FAT) er möguleiki á að forsníða micro SD þinn í FAT32. ExFAT valkosturinn mun forsníða minniskortið þitt í exFAT skráarkerfið sem gerir þér kleift að geyma og færa skrár sem eru stærri en 4 GB.
- Eftir að þú hefur valið sniðið sem þú vilt sláðu inn nafn á kortið þitt.
 Smelltu á „Eyða“ til að endurheimta og forsníða kortið þitt. Þegar þú hefur smellt á Delete muntu sjá sprettiglugga sem spyr hvort þú sért viss um að þú viljir eyða og forsníða kortið. Þú munt sjá viðvörun um að þetta eyði öllum gögnum af kortinu. Smelltu á „Delete“ í sprettivalmyndinni.
Smelltu á „Eyða“ til að endurheimta og forsníða kortið þitt. Þegar þú hefur smellt á Delete muntu sjá sprettiglugga sem spyr hvort þú sért viss um að þú viljir eyða og forsníða kortið. Þú munt sjá viðvörun um að þetta eyði öllum gögnum af kortinu. Smelltu á „Delete“ í sprettivalmyndinni. - Þegar þú hefur smellt á „Eyða“ mun kerfið byrja að eyða og forsníða SD kortið þitt. Þegar þessu er lokið mun kortið birtast með nýja nafninu. Micro SD kortið þitt er nú sniðið.
Ábendingar
- Sniðaðu micro SD kortið þitt ef kortið virkar ekki lengur rétt, eða ef þú getur ekki lengur opnað ákveðnar skrár á SD kortinu þínu. Að forsníða micro SD kort mun í mörgum tilfellum leysa öll tæknileg vandamál sem þú gætir lent í við kortið.
- Hafðu skjölin alltaf á öruggum stað áður en kortið er forsniðið. Snið mun eyða öllum gögnum af minniskortinu.
- Til að ná sem bestum árangri og til að draga úr hættu á tæknilegum vandamálum í framtíðinni er best að forsníða micro SD kortið í tækinu þínu, frekar en kortalesara.
Viðvaranir
- Hafðu í huga að snið á micro SD korti eyðir og eyðir öllu efni á því korti. Áður en þú formatar micro SD kort skaltu taka öryggisafrit af öllum gögnum sem þú vilt geyma, svo sem myndir, tónlist og önnur gögn.