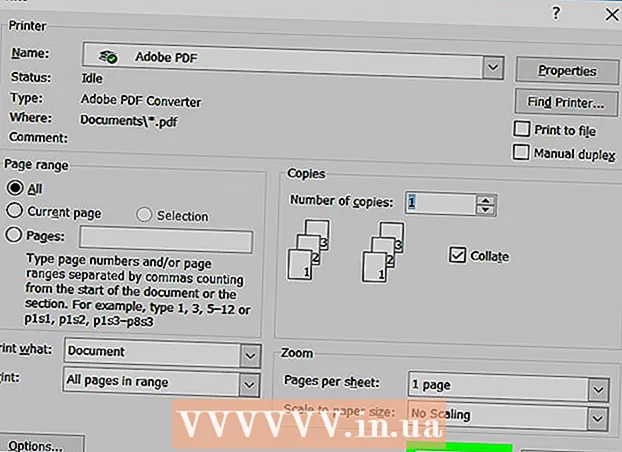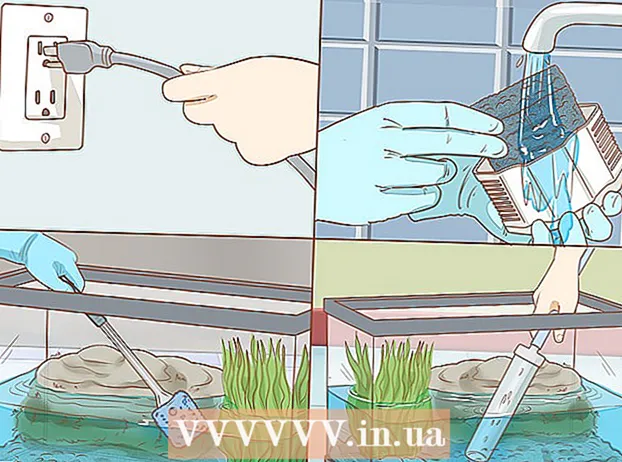Höfundur:
Morris Wright
Sköpunardag:
24 April. 2021
Uppfærsludagsetning:
1 Júlí 2024

Efni.
- Að stíga
- Aðferð 1 af 3: Notkun SmallPDF
- Aðferð 2 af 3: Notkun PDF2Go
- Aðferð 3 af 3: Notkun Adobe Acrobat Pro
- Ábendingar
- Viðvaranir
Þessi grein mun kenna þér hvernig á að læsa PDF með lykilorði, sem gerir það ómögulegt að opna án þess að slá inn samsvarandi lykilorð. Það eru nokkrar ókeypis netþjónustur til að gera þetta, eða þú getur notað greidda útgáfu af Adobe Acrobat Pro ef þú ert með slíka.
Að stíga
Aðferð 1 af 3: Notkun SmallPDF
 Opnaðu verndarsíðu SmallPDF. Farðu á https://smallpdf.com/protect-pdf/ í vafranum þínum. SmallPDF gerir þér kleift að setja lykilorð fyrir PDF-skjalið þitt, sem gerir það ómögulegt að opna skrána án lykilorðsins.
Opnaðu verndarsíðu SmallPDF. Farðu á https://smallpdf.com/protect-pdf/ í vafranum þínum. SmallPDF gerir þér kleift að setja lykilorð fyrir PDF-skjalið þitt, sem gerir það ómögulegt að opna skrána án lykilorðsins. - Ef þú vilt loka á möguleikann á að læsa PDF með lykilorði skaltu prófa að nota PDF2Go í stað SmallPDF.
 Smelltu á Veldu skrá. Þetta er hlekkur á rauðu sviði í miðju síðunnar. Gluggi opnast.
Smelltu á Veldu skrá. Þetta er hlekkur á rauðu sviði í miðju síðunnar. Gluggi opnast.  Veldu PDF. Farðu á staðsetningu PDF sem þú vilt læsa með lykilorði og smelltu síðan á viðkomandi PDF.
Veldu PDF. Farðu á staðsetningu PDF sem þú vilt læsa með lykilorði og smelltu síðan á viðkomandi PDF.  Smelltu á Að opna. Það er neðst í hægra horninu á glugganum. PDF skjalinu þínu verður hlaðið upp á SmallPDF vefsíðuna.
Smelltu á Að opna. Það er neðst í hægra horninu á glugganum. PDF skjalinu þínu verður hlaðið upp á SmallPDF vefsíðuna.  Sláðu inn lykilorð. Sláðu inn lykilorðið sem þú vilt nota í textareitinn „Veldu lykilorð“ og sláðu síðan lykilorðið aftur inn í „Endurtaktu lykilorðið“ textareitinn hér fyrir neðan.
Sláðu inn lykilorð. Sláðu inn lykilorðið sem þú vilt nota í textareitinn „Veldu lykilorð“ og sláðu síðan lykilorðið aftur inn í „Endurtaktu lykilorðið“ textareitinn hér fyrir neðan. - Lykilorðin þín verða að passa áður en þú getur haldið áfram.
 Smelltu á ENCRYPT PDF →. Þetta er rauður hnappur fyrir neðan textareitina fyrir lykilorðið þitt. Þetta mun nota lykilorð þitt við PDF.
Smelltu á ENCRYPT PDF →. Þetta er rauður hnappur fyrir neðan textareitina fyrir lykilorðið þitt. Þetta mun nota lykilorð þitt við PDF.  Smelltu á Sæktu skrána núna. Þessi hnappur birtist vinstra megin á síðunni þegar lykilorðinu hefur verið úthlutað í PDF skjalið þitt. Þetta mun hlaða niður lykilorðalæstu PDF tölvunni þinni. Héðan í frá verður þú að slá inn valið lykilorð þegar þú vilt opna PDF-skjalið.
Smelltu á Sæktu skrána núna. Þessi hnappur birtist vinstra megin á síðunni þegar lykilorðinu hefur verið úthlutað í PDF skjalið þitt. Þetta mun hlaða niður lykilorðalæstu PDF tölvunni þinni. Héðan í frá verður þú að slá inn valið lykilorð þegar þú vilt opna PDF-skjalið.
Aðferð 2 af 3: Notkun PDF2Go
 Opnaðu vefsíðu PDF2Go. Farðu á https://www.pdf2go.com/protect-pdf/ í vafranum þínum. Eins og SmallPDF gerir PDF2Go það mögulegt að koma í veg fyrir að PDF-skjalið þitt sé opnað án lykilorðs; þó gerir það einnig kleift að loka fyrir ritvinnslu PDF svo að enginn geti breytt PDF án þess að þekkja bæði lykilorðin.
Opnaðu vefsíðu PDF2Go. Farðu á https://www.pdf2go.com/protect-pdf/ í vafranum þínum. Eins og SmallPDF gerir PDF2Go það mögulegt að koma í veg fyrir að PDF-skjalið þitt sé opnað án lykilorðs; þó gerir það einnig kleift að loka fyrir ritvinnslu PDF svo að enginn geti breytt PDF án þess að þekkja bæði lykilorðin.  Smelltu á Veldu skrá. Þetta er efst á síðunni. Gluggi opnast.
Smelltu á Veldu skrá. Þetta er efst á síðunni. Gluggi opnast.  Veldu PDF. Farðu í PDF skjalið sem þú vilt læsa með lykilorði og smelltu á það til að velja það.
Veldu PDF. Farðu í PDF skjalið sem þú vilt læsa með lykilorði og smelltu á það til að velja það.  Smelltu á Að opna. Það er neðst í hægra horninu á glugganum. Þetta mun hlaða pdf upp á vefsíðuna.
Smelltu á Að opna. Það er neðst í hægra horninu á glugganum. Þetta mun hlaða pdf upp á vefsíðuna.  Skrunaðu niður að hlutanum „Stillingar“. Þetta er á miðri síðunni. Héðan geturðu stillt lykilorðið þitt.
Skrunaðu niður að hlutanum „Stillingar“. Þetta er á miðri síðunni. Héðan geturðu stillt lykilorðið þitt.  Sláðu inn lykilorð. Sláðu inn lykilorðið fyrir PDF-skjalið þitt í textareitnum „Sláðu inn lykilorð fyrir notanda“ og endurtaktu síðan lykilorðið í „Endurtaktu lykilorð fyrir notanda“ textareitinn hér fyrir neðan. Þetta er lykilorðið sem þú munt nota til að opna PDF skjalið þitt.
Sláðu inn lykilorð. Sláðu inn lykilorðið fyrir PDF-skjalið þitt í textareitnum „Sláðu inn lykilorð fyrir notanda“ og endurtaktu síðan lykilorðið í „Endurtaktu lykilorð fyrir notanda“ textareitinn hér fyrir neðan. Þetta er lykilorðið sem þú munt nota til að opna PDF skjalið þitt.  Slökktu á heimildum fyrir PDF. Smelltu á „Nei“ undir fyrirsögunum „Leyfa prentun?“, „Leyfa afritun“ og „Leyfa sérsnið?“.
Slökktu á heimildum fyrir PDF. Smelltu á „Nei“ undir fyrirsögunum „Leyfa prentun?“, „Leyfa afritun“ og „Leyfa sérsnið?“.  Skrunaðu niður og sláðu inn lykilorð til að breyta. Sláðu inn viðeigandi lykilorð til að loka fyrir klippingu á PDF skjalinu í „Sláðu inn lykilorð eiganda“ og „Endurtaktu lykilorð eiganda“ textareitina neðst á síðunni.
Skrunaðu niður og sláðu inn lykilorð til að breyta. Sláðu inn viðeigandi lykilorð til að loka fyrir klippingu á PDF skjalinu í „Sláðu inn lykilorð eiganda“ og „Endurtaktu lykilorð eiganda“ textareitina neðst á síðunni.  Smelltu á VISTA BREYTINGAR. Þetta er grænn hnappur neðst á síðunni. Þetta veldur því að PDF2Go úthlutar lykilorðunum í PDF skjalið þitt.
Smelltu á VISTA BREYTINGAR. Þetta er grænn hnappur neðst á síðunni. Þetta veldur því að PDF2Go úthlutar lykilorðunum í PDF skjalið þitt.  Smelltu á Hlaða niður skrá. Þessi ljós græni hnappur er staðsettur efst til hægri á síðunni. Lykilorðalæst PDF verður hlaðið niður á tölvuna þína. Héðan í frá verður þú fyrst að slá inn rétt lykilorð þegar þú vilt opna eða breyta PDF.
Smelltu á Hlaða niður skrá. Þessi ljós græni hnappur er staðsettur efst til hægri á síðunni. Lykilorðalæst PDF verður hlaðið niður á tölvuna þína. Héðan í frá verður þú fyrst að slá inn rétt lykilorð þegar þú vilt opna eða breyta PDF. - Þú getur líka smellt á „Download ZIP File“ á miðri síðunni ef þú vilt hala niður PDF-skjalinu í þjappaðri (þjappaðri) möppu. Þetta gæti verið eini kosturinn þinn fyrir mjög stórar PDF skjöl.
Aðferð 3 af 3: Notkun Adobe Acrobat Pro
 Gakktu úr skugga um að þú notir greidda útgáfu af Adobe Acrobat. Þú getur ekki breytt PDF skjölum (þ.m.t. úthlutað lykilorðum til þeirra) þegar þú notar ókeypis Adobe Reader forritið.
Gakktu úr skugga um að þú notir greidda útgáfu af Adobe Acrobat. Þú getur ekki breytt PDF skjölum (þ.m.t. úthlutað lykilorðum til þeirra) þegar þú notar ókeypis Adobe Reader forritið.  Opnaðu PDF-skjalið þitt í Adobe Acrobat. Smelltu á "File" efst í vinstra horninu, smelltu á "Open" í fellivalmyndinni, veldu PDF og smelltu síðan á "Open" neðst í hægra horni gluggans.
Opnaðu PDF-skjalið þitt í Adobe Acrobat. Smelltu á "File" efst í vinstra horninu, smelltu á "Open" í fellivalmyndinni, veldu PDF og smelltu síðan á "Open" neðst í hægra horni gluggans.  Smelltu á Sjá. Þessi valmyndaratriði er efst í Adobe Acrobat glugganum (Windows) eða skjánum (Mac). Gluggavalmynd birtist.
Smelltu á Sjá. Þessi valmyndaratriði er efst í Adobe Acrobat glugganum (Windows) eða skjánum (Mac). Gluggavalmynd birtist.  Veldu Verkfæri. Þetta er í gluggavalmyndinni. Sprettivalmynd með viðbótarvalkostum birtist.
Veldu Verkfæri. Þetta er í gluggavalmyndinni. Sprettivalmynd með viðbótarvalkostum birtist.  Veldu Að vernda. Þetta er í sprettivalmyndinni. Þetta veldur því að annar sprettivalmynd birtist.
Veldu Að vernda. Þetta er í sprettivalmyndinni. Þetta veldur því að annar sprettivalmynd birtist.  Smelltu á Að opna. Þetta er síðasti sprettivalmyndin. Þetta mun opna „Vernda“ verkfæragluggann.
Smelltu á Að opna. Þetta er síðasti sprettivalmyndin. Þetta mun opna „Vernda“ verkfæragluggann.  Smelltu á Dulkóða. Þetta er í miðju glugganum.
Smelltu á Dulkóða. Þetta er í miðju glugganum.  Smelltu á Dulkóða með lykilorði. Þetta opnar dulkóðunarvalkostasíðuna.
Smelltu á Dulkóða með lykilorði. Þetta opnar dulkóðunarvalkostasíðuna.  Merktu við reitinn „Krefjast lykilorðs til að opna þetta skjal“. Þetta er undir fyrirsögninni „Opið skjal“. Þetta mun gera lykilorð textareitinn aðgengileg.
Merktu við reitinn „Krefjast lykilorðs til að opna þetta skjal“. Þetta er undir fyrirsögninni „Opið skjal“. Þetta mun gera lykilorð textareitinn aðgengileg.  Sláðu inn lykilorð. Sláðu inn lykilorðið sem þú vilt nota í textareitinn „Lykilorð til að opna skjal“.
Sláðu inn lykilorð. Sláðu inn lykilorðið sem þú vilt nota í textareitinn „Lykilorð til að opna skjal“.  Veldu samhæfileikastig. Smelltu á „Samhæfni“ og smelltu síðan á lágmarksútgáfu Adobe Acrobat sem þú vilt að skjalið sé samhæft við.
Veldu samhæfileikastig. Smelltu á „Samhæfni“ og smelltu síðan á lágmarksútgáfu Adobe Acrobat sem þú vilt að skjalið sé samhæft við.  Athugaðu reitinn „Dulkóða allt efni skjalsins“. Þetta er í hlutanum „Valkostir“. Þetta kemur í veg fyrir að einhver nái tilteknum upplýsingum úr PDF.
Athugaðu reitinn „Dulkóða allt efni skjalsins“. Þetta er í hlutanum „Valkostir“. Þetta kemur í veg fyrir að einhver nái tilteknum upplýsingum úr PDF.  Smelltu á Allt í lagi neðst á síðunni.
Smelltu á Allt í lagi neðst á síðunni. Sláðu inn lykilorðið aftur þegar beðið er um það. Sláðu aftur lykilorð skjalsins og smelltu síðan á „OK“. Þetta staðfestir breytingarnar og úthlutar lykilorðinu í PDF skjalið. Nú verður þú að slá inn þetta lykilorð þegar þú vilt skoða PDF-skjalið.
Sláðu inn lykilorðið aftur þegar beðið er um það. Sláðu aftur lykilorð skjalsins og smelltu síðan á „OK“. Þetta staðfestir breytingarnar og úthlutar lykilorðinu í PDF skjalið. Nú verður þú að slá inn þetta lykilorð þegar þú vilt skoða PDF-skjalið.
Ábendingar
- Þegar þú kemur með lykilorð fyrir PDF skaltu fylgja sömu reglum og gilda venjulega um netfang eða tölvu lykilorð. Þetta mun tryggja að PDF-skjalið sé betur varið gegn giska.
Viðvaranir
- Með sérstökum hugbúnaði er mögulegt að opna læst PDF. Jafnvel þó PDF-skjalið þitt sé læst með lykilorði ættirðu að vista skrána á öruggum, einkareknum stað.