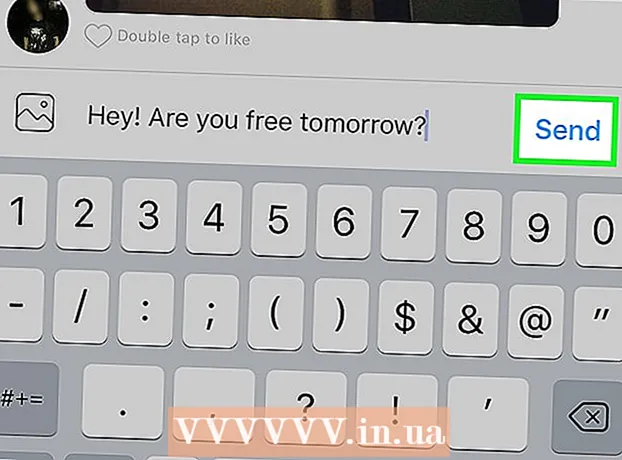Höfundur:
Frank Hunt
Sköpunardag:
13 Mars 2021
Uppfærsludagsetning:
27 Júní 2024
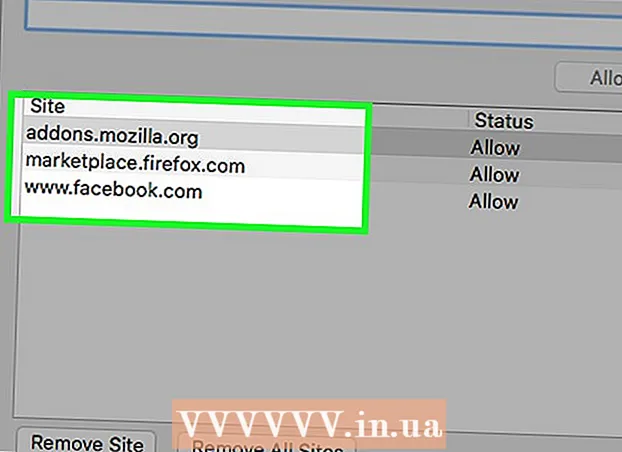
Efni.
- Að stíga
- Aðferð 1 af 4: Google Chrome (skjáborð)
- Aðferð 2 af 4: Safari (Desktop)
- Aðferð 3 af 4: Internet Explorer
- Aðferð 4 af 4: Firefox (Desktop)
- Ábendingar
- Viðvaranir
Þessi wikiHow kennir þér hvernig á að bæta vefslóð vefsíðu sem þú treystir á lista yfir áreiðanlegar vefsíður vafrans. Fótspor, tilkynningar og sprettigluggar frá vefsíðum á „Traustum síðum“ listanum er ekki lokað af öryggisstillingum vafrans þíns. Farsímavafrar leyfa þér ekki að breyta stillingum fyrir áreiðanlegar vefsíður.
Að stíga
Aðferð 1 af 4: Google Chrome (skjáborð)
 Opnaðu Google Chrome. Það er græni, rauði og guli hringurinn í kringum bláa kúlutákn.
Opnaðu Google Chrome. Það er græni, rauði og guli hringurinn í kringum bláa kúlutákn.  Smelltu á ⋮. Þessi valkostur er efst í hægra horninu á síðunni.
Smelltu á ⋮. Þessi valkostur er efst í hægra horninu á síðunni.  Smelltu á Stillingar. Það er neðst í fellivalmyndinni.
Smelltu á Stillingar. Það er neðst í fellivalmyndinni.  Skrunaðu niður og smelltu á Sýna ítarlegar stillingar. Þú getur fundið þennan hlekk neðst á síðunni.
Skrunaðu niður og smelltu á Sýna ítarlegar stillingar. Þú getur fundið þennan hlekk neðst á síðunni.  Smelltu á Efnisstillingar. Þessi valkostur er staðsettur undir fyrirsögninni „Persónuvernd“.
Smelltu á Efnisstillingar. Þessi valkostur er staðsettur undir fyrirsögninni „Persónuvernd“. 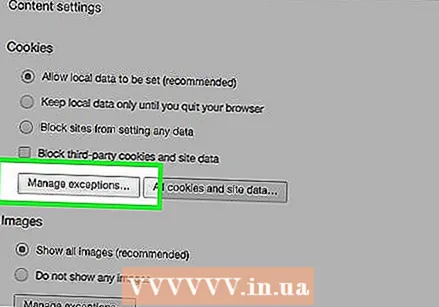 Smelltu á Stjórna undantekningum undir fyrirsögninni „Kökur“. Það er fyrsti kosturinn í valmyndinni „Efnisstillingar“.
Smelltu á Stjórna undantekningum undir fyrirsögninni „Kökur“. Það er fyrsti kosturinn í valmyndinni „Efnisstillingar“.  Sláðu inn slóðina á vefsíðuna þína. Þú slærð þessar upplýsingar inn í reitinn undir fyrirsögninni „Gestgjafanafnamynstur“ vinstra megin í glugganum.
Sláðu inn slóðina á vefsíðuna þína. Þú slærð þessar upplýsingar inn í reitinn undir fyrirsögninni „Gestgjafanafnamynstur“ vinstra megin í glugganum. - Þú getur líka afritað og límt slóðina í þennan reit.
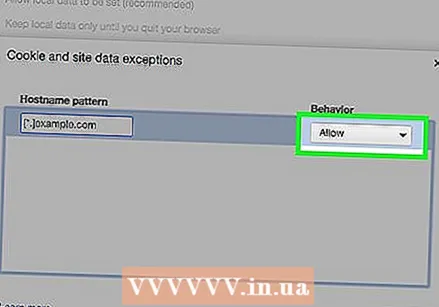 Gakktu úr skugga um að stillingar „Hegðun“ segi „Leyfa“. Stillingin „Hegðun“ er hægra megin við gluggann.
Gakktu úr skugga um að stillingar „Hegðun“ segi „Leyfa“. Stillingin „Hegðun“ er hægra megin við gluggann. - Ef stillingin segir „Hegðun“ „Loka“ eða „Hreinsa við lokun“ skaltu smella á reitinn og smella svo á „Leyfa“.
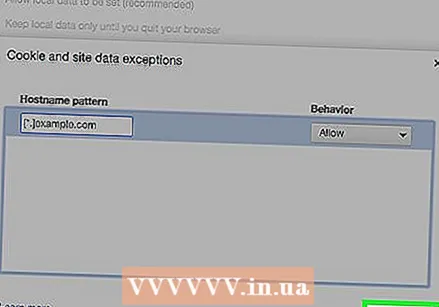 Smelltu á Lokið. Það er neðst í hægra horninu á glugganum. Þetta vistar stillingar þínar fyrir vistaðar smákökur og gögn í Chrome vafranum þínum.
Smelltu á Lokið. Það er neðst í hægra horninu á glugganum. Þetta vistar stillingar þínar fyrir vistaðar smákökur og gögn í Chrome vafranum þínum.  Endurtaktu þetta ferli fyrir aðra Chrome eiginleika. Þegar þú flettir niður munt þú sjá þessar fyrirsagnir:
Endurtaktu þetta ferli fyrir aðra Chrome eiginleika. Þegar þú flettir niður munt þú sjá þessar fyrirsagnir: - Pop-ups Síður á þessum lista leyfa sprettiglugga óháð öðrum Chrome stillingum.
- Staðsetning - Síður á þessum lista geta nálgast staðsetningu þína.
- Tilkynningar - Síður á þessum lista geta sent þér tilkynningar varðandi innihald síðunnar.
 Smelltu á Lokið. Þetta er neðst í hægra horninu á „Content Settings“ glugganum. Vefsíðan þín er nú undanþegin venjulegum innihaldsstillingum Chrome.
Smelltu á Lokið. Þetta er neðst í hægra horninu á „Content Settings“ glugganum. Vefsíðan þín er nú undanþegin venjulegum innihaldsstillingum Chrome.
Aðferð 2 af 4: Safari (Desktop)
 Opnaðu Safari. Það er bláa táknið með áttavita.
Opnaðu Safari. Það er bláa táknið með áttavita.  Farðu á vefsíðuna þína. Gerðu þetta með því að slá inn heimilisfangið í veffangastikunni efst í Safari glugganum og ýta síðan á Aftur.
Farðu á vefsíðuna þína. Gerðu þetta með því að slá inn heimilisfangið í veffangastikunni efst í Safari glugganum og ýta síðan á Aftur.  Smelltu á slóðina með tveimur fingrum. Það er veffangið efst í Safari glugganum. Birtir fellivalmynd.
Smelltu á slóðina með tveimur fingrum. Það er veffangið efst í Safari glugganum. Birtir fellivalmynd. - Þú getur líka ⌘ Cmd Haltu niðri og smelltu með fingri.
 Smelltu á Bæta við hlekk við bókamerki.
Smelltu á Bæta við hlekk við bókamerki. Smelltu á reitinn undir fyrirsögninni „Bættu þessari síðu við“. Þetta mun koma upp fellivalmynd með mismunandi valkostum fyrir bókamerki.
Smelltu á reitinn undir fyrirsögninni „Bættu þessari síðu við“. Þetta mun koma upp fellivalmynd með mismunandi valkostum fyrir bókamerki. 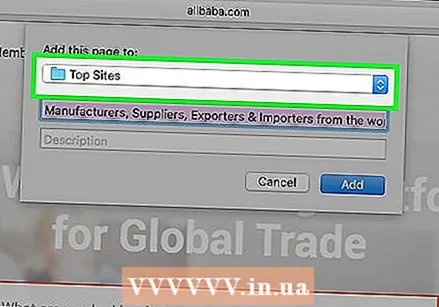 Smelltu á Top Sites. Þetta er efst á valmyndinni.
Smelltu á Top Sites. Þetta er efst á valmyndinni.  Smelltu á Bæta við. Vefsíðan sem þú valdir er núna á lista „Top Sites“ á Safari, sem þýðir að Safari treystir ýmsum eiginleikum síðunnar (svo sem myndum og sprettiglugga) sem ekki voru leyfðir áður.
Smelltu á Bæta við. Vefsíðan sem þú valdir er núna á lista „Top Sites“ á Safari, sem þýðir að Safari treystir ýmsum eiginleikum síðunnar (svo sem myndum og sprettiglugga) sem ekki voru leyfðir áður. - Þú gætir þurft að endurræsa vafrann þinn til að þessar breytingar taki gildi.
Aðferð 3 af 4: Internet Explorer
 Opnaðu Internet Explorer. Það er bláa táknmynd „e“ með gulum hring.
Opnaðu Internet Explorer. Það er bláa táknmynd „e“ með gulum hring. 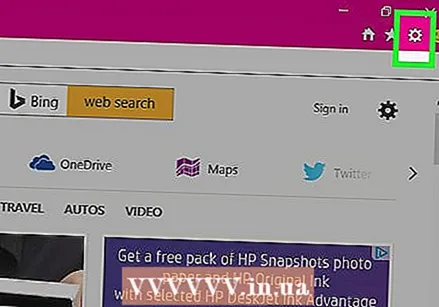 Smelltu á ⚙️. Það er efst í hægra horninu á Internet Explorer glugganum.
Smelltu á ⚙️. Það er efst í hægra horninu á Internet Explorer glugganum.  Smelltu á Internet Options. Þú munt sjá þennan möguleika neðst í fellivalmyndinni; Með því að smella á það opnast "Internet Options" glugginn.
Smelltu á Internet Options. Þú munt sjá þennan möguleika neðst í fellivalmyndinni; Með því að smella á það opnast "Internet Options" glugginn. 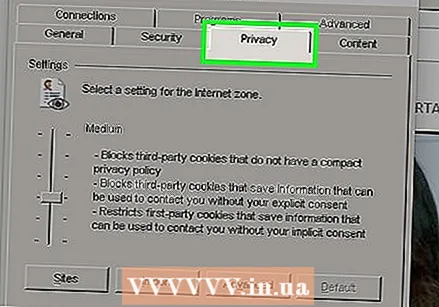 Smelltu á Persónuvernd. Þessi flipi er efst í glugganum „Internet Options“.
Smelltu á Persónuvernd. Þessi flipi er efst í glugganum „Internet Options“.  Smelltu á Sites. Það er efst á „Persónuvernd“ síðunni.
Smelltu á Sites. Það er efst á „Persónuvernd“ síðunni.  Sláðu inn heimilisfang vefsíðu þinnar. Þú slærð inn þessar upplýsingar í textareitinn „Heimilisfang vefsíðu“ á miðri síðunni.
Sláðu inn heimilisfang vefsíðu þinnar. Þú slærð inn þessar upplýsingar í textareitinn „Heimilisfang vefsíðu“ á miðri síðunni. - Þú getur líka afritað og límt slóðina í þennan reit.
 Smelltu á Leyfa. Þetta er hægra megin á síðunni.
Smelltu á Leyfa. Þetta er hægra megin á síðunni.  Smelltu á OK. Valda vefsíðan þín er nú undanþegin venjulegum öryggisstillingum Internet Explorer.
Smelltu á OK. Valda vefsíðan þín er nú undanþegin venjulegum öryggisstillingum Internet Explorer.
Aðferð 4 af 4: Firefox (Desktop)
 Opnaðu Firefox. Firefox táknið líkist rauð appelsínugulum ref vafinn um bláan hnött.
Opnaðu Firefox. Firefox táknið líkist rauð appelsínugulum ref vafinn um bláan hnött.  Smelltu á ☰. Það er efst í hægra horninu á Firefox glugganum.
Smelltu á ☰. Það er efst í hægra horninu á Firefox glugganum.  Smelltu á Valkostir. Þessi valkostur er staðsettur í miðju fellivalgluggans.
Smelltu á Valkostir. Þessi valkostur er staðsettur í miðju fellivalgluggans. 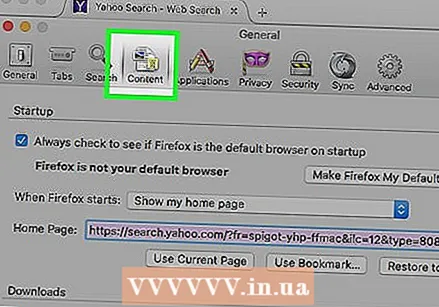 Smelltu á Innihald. Það er lengst til vinstri við Firefox gluggann.
Smelltu á Innihald. Það er lengst til vinstri við Firefox gluggann. 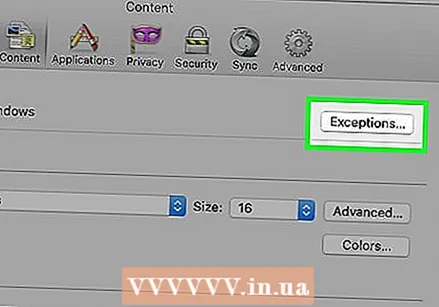 Smelltu á Undantekningar. Þessi valkostur er staðsettur til hægri við fyrirsögnina „Pop-ups“ í miðju síðunnar.
Smelltu á Undantekningar. Þessi valkostur er staðsettur til hægri við fyrirsögnina „Pop-ups“ í miðju síðunnar. 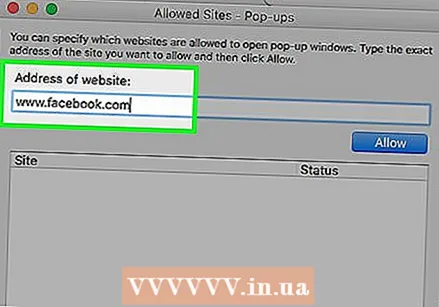 Sláðu inn slóðina á vefsíðuna þína. Þú slærð inn þessar upplýsingar í textareitinn „Heimilisfang vefsíðunnar“ efst í glugganum.
Sláðu inn slóðina á vefsíðuna þína. Þú slærð inn þessar upplýsingar í textareitinn „Heimilisfang vefsíðunnar“ efst í glugganum. - Þú getur líka afritað og límt slóðina í þennan reit.
 Smelltu á Leyfa. Þetta er neðst til hægri á textareitnum.
Smelltu á Leyfa. Þetta er neðst til hægri á textareitnum. 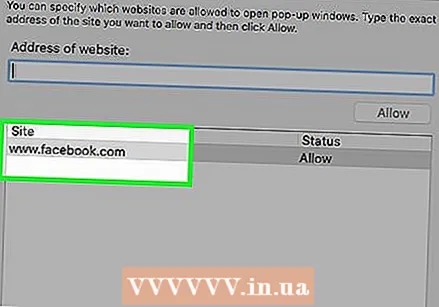 Smelltu á Vista breytingar. Það er neðst í hægra horninu á glugganum.
Smelltu á Vista breytingar. Það er neðst í hægra horninu á glugganum.  Smelltu á Öryggi. Þessi flipi er staðsettur í miðju vinstra megin við gluggann.
Smelltu á Öryggi. Þessi flipi er staðsettur í miðju vinstra megin við gluggann.  Smelltu á Undantekningar. Þú munt sjá þennan möguleika til hægri við fyrirsögnina „Almennt“ efst á síðunni.
Smelltu á Undantekningar. Þú munt sjá þennan möguleika til hægri við fyrirsögnina „Almennt“ efst á síðunni.  Sláðu inn slóðina á vefsíðuna þína. Þú slærð inn þessar upplýsingar í textareitinn „Heimilisfang vefsíðu“ efst í glugganum.
Sláðu inn slóðina á vefsíðuna þína. Þú slærð inn þessar upplýsingar í textareitinn „Heimilisfang vefsíðu“ efst í glugganum.  Smelltu á Leyfa. Þetta er neðst til hægri á textareitnum.
Smelltu á Leyfa. Þetta er neðst til hægri á textareitnum.  Smelltu á Vista breytingar. Það er neðst í hægra horninu á glugganum. Valda vefsíðan þín er nú undanþegin almennum öryggisráðstöfunum og sprettigluggatakmörkunum.
Smelltu á Vista breytingar. Það er neðst í hægra horninu á glugganum. Valda vefsíðan þín er nú undanþegin almennum öryggisráðstöfunum og sprettigluggatakmörkunum.
Ábendingar
- Þegar þú bætir vefsíðu við áreiðanlegar vefsíður vafrans þíns geta ákveðnar fræðslu- eða félagslegar síður virkað ef þær höfðu ekki unnið áður.
Viðvaranir
- Ef þú bætir ótryggðum vefsvæðum við listann „Traustar síður“ getur það valdið því að vefsíðurnar hlaða niður spilliforritum eða vírusum á tölvuna þína.