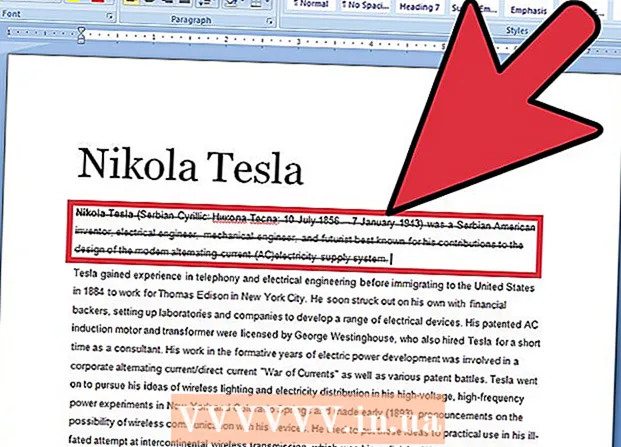Höfundur:
Robert Simon
Sköpunardag:
23 Júní 2021
Uppfærsludagsetning:
1 Júlí 2024
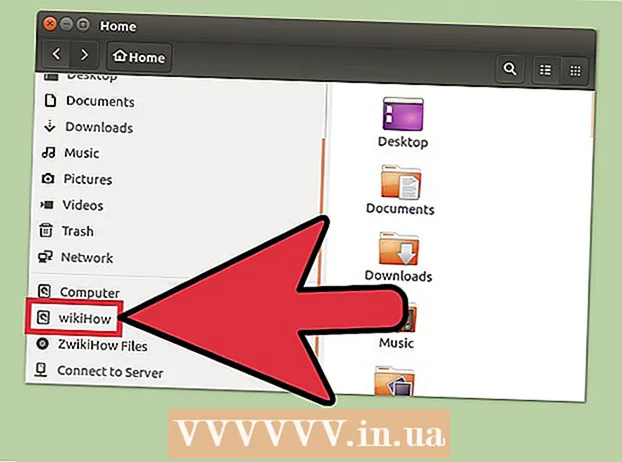
Efni.
Þú getur forsniðið drifin þín með því að nota diskagagnsemi sem fylgir Ubuntu. Ef þetta disktól veitir villur eða skipting er skemmd geturðu líka notað GParted til að forsníða diskinn. Þú getur líka notað GParted til að breyta stærð á núverandi skiptingum svo að þú getir búið til aðra skiptingu úr lausu plássi disksins.
Að stíga
Aðferð 1 af 2: Fljótlegt snið
 Opnaðu Disks forritið. Þú getur fundið þetta fljótt með því að opna mælaborðið og diskar vélritun. Yfirlit yfir öll tengd drif birtist vinstra megin á skjánum.
Opnaðu Disks forritið. Þú getur fundið þetta fljótt með því að opna mælaborðið og diskar vélritun. Yfirlit yfir öll tengd drif birtist vinstra megin á skjánum.  Veldu drifið sem þú vilt sníða. Allir diskarnir þínir eru nú skráðir í vinstri rammanum. Vertu varkár hvaða drif þú velur þar sem öllu á þeirri skipting verður eytt þegar þú forsniðar það.
Veldu drifið sem þú vilt sníða. Allir diskarnir þínir eru nú skráðir í vinstri rammanum. Vertu varkár hvaða drif þú velur þar sem öllu á þeirri skipting verður eytt þegar þú forsniðar það.  Smelltu á gírinn og veldu „Sniðið skipting ". Þetta opnar nýjan glugga til að stilla skráarkerfið.
Smelltu á gírinn og veldu „Sniðið skipting ". Þetta opnar nýjan glugga til að stilla skráarkerfið.  Veldu skráarkerfið sem þú vilt nota. Smelltu á „Type“ valmyndina og veldu skráarkerfið sem þú vilt nota.
Veldu skráarkerfið sem þú vilt nota. Smelltu á „Type“ valmyndina og veldu skráarkerfið sem þú vilt nota. - Ef þú vilt nota drifið til að flytja skrár á milli Linux, Mac og Windows tölvur sem og flest tæki sem styðja USB geymslu skaltu velja „FAT“.
- Ef þú vilt aðeins nota drifið á Linux tölvunni þinni skaltu velja „Ext4“.
- Ef þú vilt aðeins nota drifið í Windows skaltu velja „NTFS“.
 Nefndu diskamagnið. Þú getur slegið inn nafn fyrir sniðið magn í tóma reitinn. Þetta gerir það auðveldara að greina tengd drif.
Nefndu diskamagnið. Þú getur slegið inn nafn fyrir sniðið magn í tóma reitinn. Þetta gerir það auðveldara að greina tengd drif.  Tilgreindu hvort þú vilt eyða drifinu á öruggan hátt eða ekki. Sjálfgefið er að gögnunum á disknum verði eytt með sniði en ekki skrifað yfir. Ef þú vilt eyða efninu á öruggan hátt skaltu velja „Yfirskrifa núverandi gögn með núllum“ úr valmyndinni „Eyða“. Formatting verður hægari en ítarlegri fyrir vikið.
Tilgreindu hvort þú vilt eyða drifinu á öruggan hátt eða ekki. Sjálfgefið er að gögnunum á disknum verði eytt með sniði en ekki skrifað yfir. Ef þú vilt eyða efninu á öruggan hátt skaltu velja „Yfirskrifa núverandi gögn með núllum“ úr valmyndinni „Eyða“. Formatting verður hægari en ítarlegri fyrir vikið.  Smelltu á „Format“ hnappinn til að hefja snið. Þú verður beðinn um staðfestingu áður en þú getur haldið áfram. Snið mun taka aðeins lengri tíma á stærri drifum og ef þú hefur valið öruggan kost.
Smelltu á „Format“ hnappinn til að hefja snið. Þú verður beðinn um staðfestingu áður en þú getur haldið áfram. Snið mun taka aðeins lengri tíma á stærri drifum og ef þú hefur valið öruggan kost. - Ef þú lendir í vandræðum með að forsníða drifið skaltu prófa GParted eins og útskýrt er í næsta kafla.
 Festu (festu) sniðinn disk. Þegar drifið hefur verið sniðið smellirðu á „Mount“ hnappinn sem birtist neðst í Volumes töflunni. Þetta mun festa skiptinguna þannig að skráarkerfið gerir þér kleift að geyma gögn þar. Smelltu á hlekkinn sem birtist til að opna drifið í skráarferðinni þinni eða opnaðu forritið Files og leitaðu að drifinu í vinstri rammanum.
Festu (festu) sniðinn disk. Þegar drifið hefur verið sniðið smellirðu á „Mount“ hnappinn sem birtist neðst í Volumes töflunni. Þetta mun festa skiptinguna þannig að skráarkerfið gerir þér kleift að geyma gögn þar. Smelltu á hlekkinn sem birtist til að opna drifið í skráarferðinni þinni eða opnaðu forritið Files og leitaðu að drifinu í vinstri rammanum.
Aðferð 2 af 2: Notkun GParted
 Opnaðu flugstöðina. Þú getur opnað flugstöðina frá mælaborðinu eða með því að ýta á Ctrl+Alt+T..
Opnaðu flugstöðina. Þú getur opnað flugstöðina frá mælaborðinu eða með því að ýta á Ctrl+Alt+T..  Settu GParted upp. Sláðu inn eftirfarandi skipun til að setja GParted upp. Þú verður beðinn um lykilorð sem verður ekki sýnilegt þegar þú slærð það inn:
Settu GParted upp. Sláðu inn eftirfarandi skipun til að setja GParted upp. Þú verður beðinn um lykilorð sem verður ekki sýnilegt þegar þú slærð það inn: - sudo apt-get install gparted
- Ýttu á Y þegar beðið er um að halda áfram.
 Byrjaðu GParted frá mælaborðinu. Opnaðu mælaborðið og sláðu inn "gparted" til að finna "GParted Partition Editor". Þú munt sjá strik sem ætti að tákna núverandi skipting á disknum og gefa til kynna laust pláss á hverju.
Byrjaðu GParted frá mælaborðinu. Opnaðu mælaborðið og sláðu inn "gparted" til að finna "GParted Partition Editor". Þú munt sjá strik sem ætti að tákna núverandi skipting á disknum og gefa til kynna laust pláss á hverju.  Veldu drifið sem þú vilt sníða. Smelltu á fellivalmyndina efst í hægra horninu til að velja drifið sem þú vilt sníða. Ef þú ert ekki viss um hvaða þú átt að velja skaltu nota stærð drifsins sem leiðbeiningar.
Veldu drifið sem þú vilt sníða. Smelltu á fellivalmyndina efst í hægra horninu til að velja drifið sem þú vilt sníða. Ef þú ert ekki viss um hvaða þú átt að velja skaltu nota stærð drifsins sem leiðbeiningar.  Aftengdu (aftengdu) skiptinguna sem þú vilt breyta eða eyða. Áður en þú getur gert breytingar með GParted þarftu að taka upp skiptinguna. Hægri smelltu á skiptinguna af listanum eða töflunni og veldu „Unmount“.
Aftengdu (aftengdu) skiptinguna sem þú vilt breyta eða eyða. Áður en þú getur gert breytingar með GParted þarftu að taka upp skiptinguna. Hægri smelltu á skiptinguna af listanum eða töflunni og veldu „Unmount“.  Eyða núverandi skipting. Þetta mun eyða skiptingunni og gera það óráðstafað rými. Síðan er hægt að búa til nýja skipting úr því rými og forsníða hana með skjalakerfi.
Eyða núverandi skipting. Þetta mun eyða skiptingunni og gera það óráðstafað rými. Síðan er hægt að búa til nýja skipting úr því rými og forsníða hana með skjalakerfi. - Hægri smelltu á skiptinguna sem þú vilt eyða og smelltu á „Delete“.
 Búðu til nýja skipting. Eftir að skiptingin hefur verið fjarlægð skaltu hægri smella á rýmið sem ekki er úthlutað og velja „Nýtt“. Þetta mun hefja ferlið við að búa til nýja skipting.
Búðu til nýja skipting. Eftir að skiptingin hefur verið fjarlægð skaltu hægri smella á rýmið sem ekki er úthlutað og velja „Nýtt“. Þetta mun hefja ferlið við að búa til nýja skipting.  Veldu stærð skiptingarinnar. Meðan þú býrð til nýja skipting geturðu notað sleðann til að gefa til kynna hvaða hluta af lausu plássinu sem þú vilt nota fyrir það.
Veldu stærð skiptingarinnar. Meðan þú býrð til nýja skipting geturðu notað sleðann til að gefa til kynna hvaða hluta af lausu plássinu sem þú vilt nota fyrir það.  Veldu skráarkerfi skiptingunnar. Notaðu valmyndina "File system" til að velja snið fyrir skiptinguna. Ef þú vilt nota drifið fyrir mörg stýrikerfi og tæki skaltu velja „fat32“. Ef þú vilt aðeins nota drifið í Linux skaltu velja „ext4“.
Veldu skráarkerfi skiptingunnar. Notaðu valmyndina "File system" til að velja snið fyrir skiptinguna. Ef þú vilt nota drifið fyrir mörg stýrikerfi og tæki skaltu velja „fat32“. Ef þú vilt aðeins nota drifið í Linux skaltu velja „ext4“.  Nefndu skiptinguna. Það gerir það auðveldara að bera kennsl á skiptinguna á kerfinu þínu.
Nefndu skiptinguna. Það gerir það auðveldara að bera kennsl á skiptinguna á kerfinu þínu.  Smelltu á „Bæta við“ þegar þú hefur lokið við að stilla skiptinguna. Skiptingunni er bætt við breytingarlínuna neðst á skjánum.
Smelltu á „Bæta við“ þegar þú hefur lokið við að stilla skiptinguna. Skiptingunni er bætt við breytingarlínuna neðst á skjánum.  Breyttu stærð á skipting (valfrjálst). Einn af eiginleikum Gparted er hæfileikinn til að skreppa saman eða stækka skilrúm. Þú getur breytt stærð á skipting þannig að ný skipting geti myndast úr lausu rými sem myndast. Í grundvallaratriðum er hægt að skipta einum diski í nokkur stykki með þessu. Þetta hefur engin áhrif á nein gögn á disknum.
Breyttu stærð á skipting (valfrjálst). Einn af eiginleikum Gparted er hæfileikinn til að skreppa saman eða stækka skilrúm. Þú getur breytt stærð á skipting þannig að ný skipting geti myndast úr lausu rými sem myndast. Í grundvallaratriðum er hægt að skipta einum diski í nokkur stykki með þessu. Þetta hefur engin áhrif á nein gögn á disknum. - Hægri smelltu á skiptinguna sem þú vilt breyta stærð og veldu „Breyta stærð / færa (breyta stærð / færa)“.
- Dragðu brúnir þilsins til að búa til laust pláss fyrir eða eftir það.
- Smelltu á „Breyta stærð / færa“ til að staðfesta breytingar þínar. Þú ert að fara að búa til ný skilrúm úr lausu plássinu sem fylgir með því að fylgja leiðbeiningunum hér að ofan.
 Smelltu á græna merkið til að gera breytingar þínar. Engar breytingar þínar verða notaðar á diskinn fyrr en þú smellir á þennan hnapp. Þegar þú smelltir á það verður öllum skiptingarmörkum sem þú tilgreindir eytt og þú tapar öllum gögnum um þau. Gakktu úr skugga um að þú hafir slegið inn réttar stillingar áður en þú heldur áfram.
Smelltu á græna merkið til að gera breytingar þínar. Engar breytingar þínar verða notaðar á diskinn fyrr en þú smellir á þennan hnapp. Þegar þú smelltir á það verður öllum skiptingarmörkum sem þú tilgreindir eytt og þú tapar öllum gögnum um þau. Gakktu úr skugga um að þú hafir slegið inn réttar stillingar áður en þú heldur áfram. - Það getur tekið tíma að ljúka öllum aðgerðum, sérstaklega ef þú ert að keyra nokkrar eða það er stór diskur.
 Finndu nýlega sniðna diskinn þinn. Þegar sniðinu er lokið geturðu lokað GParted og fundið drifið þitt. Það birtist á listanum yfir diskana í Files forritinu.
Finndu nýlega sniðna diskinn þinn. Þegar sniðinu er lokið geturðu lokað GParted og fundið drifið þitt. Það birtist á listanum yfir diskana í Files forritinu.