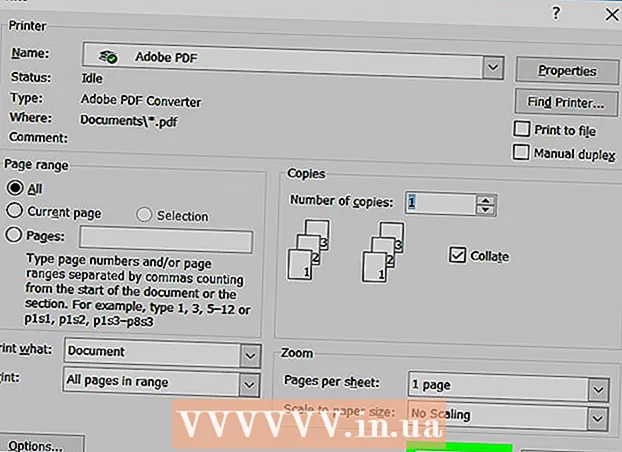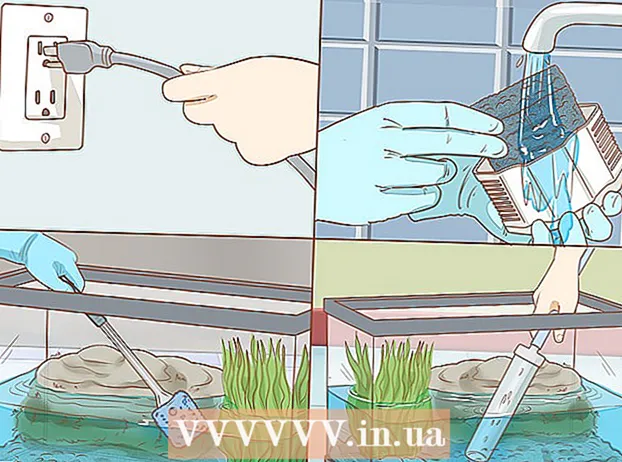Höfundur:
Frank Hunt
Sköpunardag:
18 Mars 2021
Uppfærsludagsetning:
1 Júlí 2024
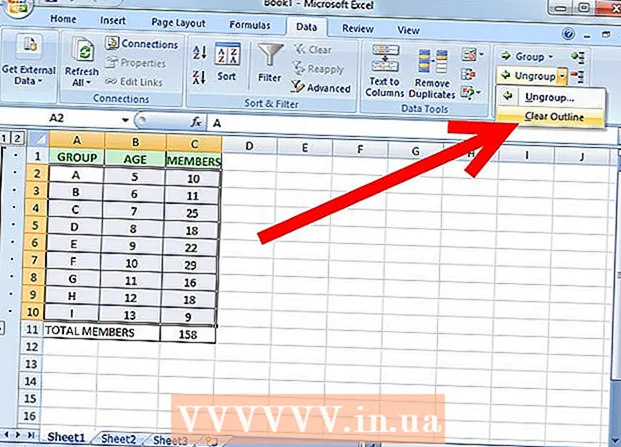
Efni.
- Að stíga
- Aðferð 1 af 2: Sjálfvirk yfirlit
- Aðferð 2 af 2: Hópaðu gögn handvirkt
- Ábendingar
- Viðvaranir
Excel hefur nokkrar mjög gagnlegar aðgerðir, ef þú veist hvar þú finnur þær. Auðveldast er að læra notkun eru flokkun og yfirsýn, sem getur lágmarkað mikið gagnamagn og auðveldað að takast á við flókin töflureikni. Taktu eftirfarandi skref til að nýta þér gagnaflokkunina í bæði nýrri og eldri útgáfum af Excel.
Að stíga
 Opnaðu skrána sem þú vilt vinna með. Flokkun er mjög gagnleg til að gera stór töflur viðráðanlegri hvað varðar stærð og framsetningu, en til einföldunar erum við að nota lítið töflureikni fyrir þessa sýnikennslu.
Opnaðu skrána sem þú vilt vinna með. Flokkun er mjög gagnleg til að gera stór töflur viðráðanlegri hvað varðar stærð og framsetningu, en til einföldunar erum við að nota lítið töflureikni fyrir þessa sýnikennslu.  Fara til gögn. Í nýrri útgáfum af Excel er þetta hluti af borði. Ef þú ert með eldri útgáfu, smelltu á hana Gögn fellivalmynd.
Fara til gögn. Í nýrri útgáfum af Excel er þetta hluti af borði. Ef þú ert með eldri útgáfu, smelltu á hana Gögn fellivalmynd.
Aðferð 1 af 2: Sjálfvirk yfirlit
 Fara til gögn > Flokkun > Sjálfvirkt yfirlit. Í eldri útgáfum af Excel, farðu í Gögn> Yfirlit> Sjálfskoðun.
Fara til gögn > Flokkun > Sjálfvirkt yfirlit. Í eldri útgáfum af Excel, farðu í Gögn> Yfirlit> Sjálfskoðun. - Excel leitar að gögnum sem eru í rökréttum einingum þegar flokkað er saman (t.d. fyrirsagnir í upphafi og formúlufjöldi í lok), velur þær og gefur þér möguleika á að lágmarka þær. Þegar Excel gefur til kynna að ekki væri hægt að búa til sjálfvirkt yfirlit, þetta er vegna þess að það eru engar formúlur í töflureikninum. Í því tilviki þarftu að flokka gögnin handvirkt (sjá Gögn flokkuð handvirkt).
 Skoðaðu sjálfvirkt yfirlit yfir töflureikninn þinn. Það fer eftir því hversu flókið og skipulag töflureiknisins er, að þú finnur að einstökum hlutum gagna þinna er skipt í hópa, auðkenndir með hornklofa efst og vinstra megin í frumuúrvalinu. Dæmi um verkstæði er mjög einfalt og aðeins flokkað á einn stað.
Skoðaðu sjálfvirkt yfirlit yfir töflureikninn þinn. Það fer eftir því hversu flókið og skipulag töflureiknisins er, að þú finnur að einstökum hlutum gagna þinna er skipt í hópa, auðkenndir með hornklofa efst og vinstra megin í frumuúrvalinu. Dæmi um verkstæði er mjög einfalt og aðeins flokkað á einn stað. - Í dæminu yfirlitinu eru gögnin á milli fyrstu línunnar (hausinn) og síðustu tveggja línanna (sem innihalda báðar formúlurnar) sjálfkrafa flokkaðar. Hólf B7 inniheldur til dæmis SUM formúlu.
- Smelltu á [-] hnappinn til að lágmarka gagnahóp .
- Horfðu á gögnin sem eftir eru. Þetta eru venjulega mikilvægar upplýsingar sem gefa notanda töflureiknisins möguleika á að fara dýpra í smáatriðin eða ekki, sem gerir töflureikninn auðveldari fyrir umsjón.
- Í dæminu yfirlitinu eru gögnin á milli fyrstu línunnar (hausinn) og síðustu tveggja línanna (sem innihalda báðar formúlurnar) sjálfkrafa flokkaðar. Hólf B7 inniheldur til dæmis SUM formúlu.
 Fjarlægðu sjálfvirka yfirlitið ef þú vilt. Ef Excel hefur rangtúlkað ákveðin gögn og þú ert ekki ánægður með niðurstöðurnar geturðu eytt yfirlitinu aftur með því að fara í gögn > Aftengja hópinn (eða Yfirlit) og svo Skýrt yfirlit að velja; frá þessum tímapunkti er hægt að flokka og aftengja gögn handvirkt (sjá aðferð hér að neðan). Ef sjálfvirka yfirlitið þarf aðeins nokkrar breytingar þá geturðu sparað þér tíma með því að gera litlar breytingar.
Fjarlægðu sjálfvirka yfirlitið ef þú vilt. Ef Excel hefur rangtúlkað ákveðin gögn og þú ert ekki ánægður með niðurstöðurnar geturðu eytt yfirlitinu aftur með því að fara í gögn > Aftengja hópinn (eða Yfirlit) og svo Skýrt yfirlit að velja; frá þessum tímapunkti er hægt að flokka og aftengja gögn handvirkt (sjá aðferð hér að neðan). Ef sjálfvirka yfirlitið þarf aðeins nokkrar breytingar þá geturðu sparað þér tíma með því að gera litlar breytingar.
Aðferð 2 af 2: Hópaðu gögn handvirkt
 Veldu frumurnar sem þú vilt lágmarka. Í þessu tilfelli viljum við aðeins sýna haus og heildartölu eftir að lágmarka gögnin, svo við veljum allt þar á milli.
Veldu frumurnar sem þú vilt lágmarka. Í þessu tilfelli viljum við aðeins sýna haus og heildartölu eftir að lágmarka gögnin, svo við veljum allt þar á milli.  Fara til gögn > Flokkun > Flokkun . Fyrir eldri útgáfur af Excel, farðu í Gögn > Yfirlit > Flokkun.
Fara til gögn > Flokkun > Flokkun . Fyrir eldri útgáfur af Excel, farðu í Gögn > Yfirlit > Flokkun.  Veldu þegar beðið er um það Raðir eða Súlur. Í þessu dæmi viljum við fella gögnin lóðrétt svo við veljum Raðir.
Veldu þegar beðið er um það Raðir eða Súlur. Í þessu dæmi viljum við fella gögnin lóðrétt svo við veljum Raðir.  Skoðaðu þann hluta gagnanna sem hefur verið flokkaður. Það er nú merkt með hornklofa meðfram vinstri hliðinni eða efst á frumunum.
Skoðaðu þann hluta gagnanna sem hefur verið flokkaður. Það er nú merkt með hornklofa meðfram vinstri hliðinni eða efst á frumunum.  Smelltu á [-] hnappinn til að lágmarka.
Smelltu á [-] hnappinn til að lágmarka. Veldu og flokkaðu aðra hluta eftir því sem þú vilt. Stækkaðu núverandi val ef nauðsyn krefur (með því að ýta á [+]) og endurtaktu síðan skref 1 til 4 til að búa til nýja hópa. Í þessu dæmi ætlum við að búa til nýjan undirhóp innan fyrsta hópsins, án undirtölurnar, þannig að við veljum allar frumur á milli fyrirsagnanna og undirsummanna.
Veldu og flokkaðu aðra hluta eftir því sem þú vilt. Stækkaðu núverandi val ef nauðsyn krefur (með því að ýta á [+]) og endurtaktu síðan skref 1 til 4 til að búa til nýja hópa. Í þessu dæmi ætlum við að búa til nýjan undirhóp innan fyrsta hópsins, án undirtölurnar, þannig að við veljum allar frumur á milli fyrirsagnanna og undirsummanna. - Horfðu á þann hluta gagnanna sem eru flokkaðir.
- Lágmarkaðu nýja hópinn og taktu eftir muninum á útliti.
- Horfðu á þann hluta gagnanna sem eru flokkaðir.
 Til að taka hóp úr hluta: veldu þennan hluta með Shift takkanum og farðu í gögn > Aftengja hópinn > Aftengja hópinn. Í eldri útgáfum af Excel, farðu í Gögn > Yfirlit > Aftengja hópinn
Til að taka hóp úr hluta: veldu þennan hluta með Shift takkanum og farðu í gögn > Aftengja hópinn > Aftengja hópinn. Í eldri útgáfum af Excel, farðu í Gögn > Yfirlit > Aftengja hópinn Til að taka hópinn úr öllu, farðu til gögn > Aftengja hópinn (eða Yfirlit) > Aftengja hópinn.
Til að taka hópinn úr öllu, farðu til gögn > Aftengja hópinn (eða Yfirlit) > Aftengja hópinn.
Ábendingar
- Oft virkar AutoOverview eiginleikinn ekki nákvæmlega eins og þú vilt. Handvirkt yfirlit - það er að búa til röð hópa - er stundum einfaldara og einbeitt meira að gögnum í töflureikninum þínum.
- Þú getur ekki notað þessa aðgerð ef verkstæði er deilt.
Viðvaranir
- Notaðu hópun ekki ef þú vilt vista Excel skrána sem HTML síðu.
- Notaðu hópun ekki ef þú vilt tryggja verkstæði; notandinn mun ekki geta stækkað eða fellt raðirnar!