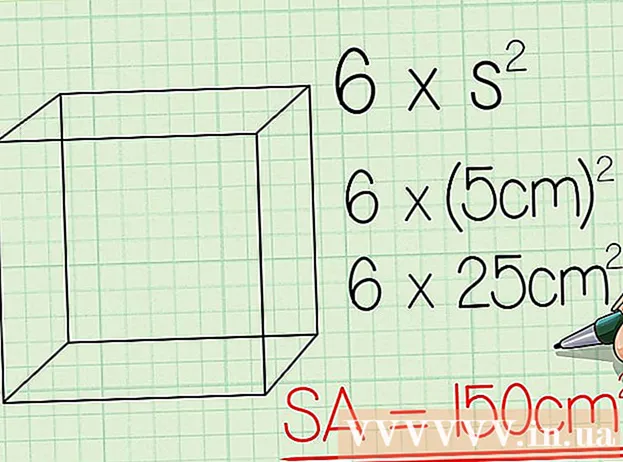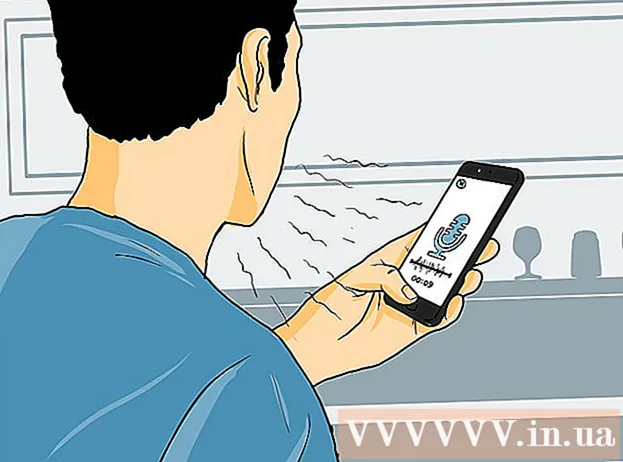Höfundur:
Eugene Taylor
Sköpunardag:
7 Ágúst 2021
Uppfærsludagsetning:
1 Júlí 2024

Efni.
- Að stíga
- Hluti 1 af 9: Notkun einfaldra lausna
- Hluti 2 af 9: Uppfærðu Chrome
- Hluti 3 af 9: Lokaðu flipum sem hafa verið fastir
- Hluti 4 af 9: Slökkva á viðbótum
- Hluti 5 af 9: Eyddu smákökum og vafraferli
- Hluti 6 af 9: Endurstilla Chrome
- 7. hluti af 9: Fjarlægðu og settu Chrome upp aftur í Windows
- Hluti 8 af 9: Fjarlægðu Chrome og settu það aftur upp á Mac
- 9. hluti af 9: Fjarlægðu Chrome og settu það aftur upp á iPhone
- Ábendingar
- Viðvaranir
Þessi wikiHow sýnir þér hvernig á að laga algengar villur í Google Chrome fyrir skjáborðið þitt, sem og hvernig á að fjarlægja og setja upp Chrome á bæði skjáborðið og iPhone. Algengustu villur í Google Chrome stafa af því að nota óstudd útgáfa af Chrome eða hafa of mörg forrit og gögn í Chrome.
Að stíga
Hluti 1 af 9: Notkun einfaldra lausna
 Endurræstu tölvuna þína. Ef þú endurræsir tölvuna þína mun Chrome hraðari og ólíklegri til að hrynja, sérstaklega ef þú hefur ekki slökkt á tölvunni þinni í nokkra daga.
Endurræstu tölvuna þína. Ef þú endurræsir tölvuna þína mun Chrome hraðari og ólíklegri til að hrynja, sérstaklega ef þú hefur ekki slökkt á tölvunni þinni í nokkra daga.  Athugaðu nettenginguna þína. Ef leiðin þín er ekki að virka rétt eða tölvan þín er ekki rétt tengd við netkerfið muntu taka eftir því að síður hlaðast hægt og þú munt oft sjá síður með villum. Almennt er hægt að leysa vandamál með WiFi þitt með því að sitja nær leiðinni og loka forritum sem eru í gangi í bakgrunni og sem nota mikla bandbreidd (eins og Netflix).
Athugaðu nettenginguna þína. Ef leiðin þín er ekki að virka rétt eða tölvan þín er ekki rétt tengd við netkerfið muntu taka eftir því að síður hlaðast hægt og þú munt oft sjá síður með villum. Almennt er hægt að leysa vandamál með WiFi þitt með því að sitja nær leiðinni og loka forritum sem eru í gangi í bakgrunni og sem nota mikla bandbreidd (eins og Netflix).  Gakktu úr skugga um að tölvan þín styðji Google Chrome. Til að nota Google Chrome verður tölvan þín að hafa eftirfarandi upplýsingar:
Gakktu úr skugga um að tölvan þín styðji Google Chrome. Til að nota Google Chrome verður tölvan þín að hafa eftirfarandi upplýsingar: - Windows - Windows 7 eða nýrri.
- Mac - Mac OS X 10.9 eða nýrri.
 Athugaðu hvort malware sé á tölvunni þinni. Ef þú sérð skrýtnar síður með Chrome eða heimasíðan þín hefur nýlega breyst án þess að gera neitt sjálfur, gætirðu verið með vírus í tölvunni þinni. Þú ættir að geta fjarlægt vírusinn með því að keyra vírusskoðun.
Athugaðu hvort malware sé á tölvunni þinni. Ef þú sérð skrýtnar síður með Chrome eða heimasíðan þín hefur nýlega breyst án þess að gera neitt sjálfur, gætirðu verið með vírus í tölvunni þinni. Þú ættir að geta fjarlægt vírusinn með því að keyra vírusskoðun.
Hluti 2 af 9: Uppfærðu Chrome
 Opnaðu Google Chrome. Ef þú getur ekki opnað Google Chrome verður þú að eyða vafranum úr Windows tölvunni, Mac eða iPhone.
Opnaðu Google Chrome. Ef þú getur ekki opnað Google Chrome verður þú að eyða vafranum úr Windows tölvunni, Mac eða iPhone.  Smelltu á ⋮. Þessi hnappur er staðsettur efst í hægra horninu á Chrome glugganum. Nú fellivalmynd birtist.
Smelltu á ⋮. Þessi hnappur er staðsettur efst í hægra horninu á Chrome glugganum. Nú fellivalmynd birtist.  Smelltu á Hjálp. Þetta er einn af neðstu valkostunum í fellivalmyndinni. Nú birtist sprettivalmynd við fellivalmyndina.
Smelltu á Hjálp. Þetta er einn af neðstu valkostunum í fellivalmyndinni. Nú birtist sprettivalmynd við fellivalmyndina.  Smelltu á Um Google Chrome. Þú getur fundið þennan möguleika í sprettivalmyndinni. Með því að gera þetta verður farið á síðuna þar sem þú getur uppfært Chrome. Ef ný útgáfa af Google Chrome er fáanleg verður hún sjálfkrafa sett upp.
Smelltu á Um Google Chrome. Þú getur fundið þennan möguleika í sprettivalmyndinni. Með því að gera þetta verður farið á síðuna þar sem þú getur uppfært Chrome. Ef ný útgáfa af Google Chrome er fáanleg verður hún sjálfkrafa sett upp. - Eftir uppfærslu verður þú beðinn um að endurræsa Chrome með því að smella Endurræstu Chrome.
Hluti 3 af 9: Lokaðu flipum sem hafa verið fastir
 Smelltu á ⋮. Þessi hnappur er staðsettur efst í hægra horni gluggans. Nú fellivalmynd birtist.
Smelltu á ⋮. Þessi hnappur er staðsettur efst í hægra horni gluggans. Nú fellivalmynd birtist.  Veldu Fleiri veitur. Þessi valkostur er að finna neðst í fellivalmyndinni. Með því að smella á það birtist sprettikassi við fellivalmyndina.
Veldu Fleiri veitur. Þessi valkostur er að finna neðst í fellivalmyndinni. Með því að smella á það birtist sprettikassi við fellivalmyndina.  Smelltu á Verkefnastjórnun. Þú getur fundið þennan möguleika í sprettivalmyndinni. Gluggi verkefnastjóra opnast nú.
Smelltu á Verkefnastjórnun. Þú getur fundið þennan möguleika í sprettivalmyndinni. Gluggi verkefnastjóra opnast nú.  Veldu hvaða flipa þú vilt loka. Smelltu á flipa til að velja hann eða haltu inni Ctrl (Windows) eða ⌘ Skipun (Mac) meðan þú smellir á nöfn mismunandi flipa til að velja þau fyrir sig.
Veldu hvaða flipa þú vilt loka. Smelltu á flipa til að velja hann eða haltu inni Ctrl (Windows) eða ⌘ Skipun (Mac) meðan þú smellir á nöfn mismunandi flipa til að velja þau fyrir sig.  Smelltu á Loka ferli. Þetta er blár hnappur neðst í hægra horninu á glugganum. Með því að gera þetta lokast viðkomandi flipar strax.
Smelltu á Loka ferli. Þetta er blár hnappur neðst í hægra horninu á glugganum. Með því að gera þetta lokast viðkomandi flipar strax.
Hluti 4 af 9: Slökkva á viðbótum
 Smelltu á ⋮. Þessi hnappur er staðsettur efst í hægra horni gluggans. Nú fellivalmynd birtist.
Smelltu á ⋮. Þessi hnappur er staðsettur efst í hægra horni gluggans. Nú fellivalmynd birtist.  Veldu Fleiri veitur. Þessi valkostur er að finna neðst í fellivalmyndinni.
Veldu Fleiri veitur. Þessi valkostur er að finna neðst í fellivalmyndinni.  Smelltu á Viðbyggingar. Þú getur fundið þennan möguleika í sprettivalmyndinni Fleiri veitur. Með því að smella á það opnast nýr flipi með lista yfir allar viðbætur sem þú hefur sett upp.
Smelltu á Viðbyggingar. Þú getur fundið þennan möguleika í sprettivalmyndinni Fleiri veitur. Með því að smella á það opnast nýr flipi með lista yfir allar viðbætur sem þú hefur sett upp.  Finndu viðbót til að gera óvirka. Skyndileg vandamál í Chrome stafa venjulega af viðbótum sem þú settir nýlega upp. Svo að leita að viðbót sem þú hefur sett upp síðustu daga.
Finndu viðbót til að gera óvirka. Skyndileg vandamál í Chrome stafa venjulega af viðbótum sem þú settir nýlega upp. Svo að leita að viðbót sem þú hefur sett upp síðustu daga. - Chrome getur líka orðið óstöðugt ef þú setur upp of margar viðbætur í einu, svo íhugaðu að slökkva á viðbótum sem eru ekki mikilvæg líka.
 Dragðu bláa sleðann við hliðina á viðbótinni til vinstri. Viðbyggingin mun nú ekki lengur geta virkað. Þú verður að endurtaka ferlið fyrir hverja viðbót sem þú vilt gera óvirk.
Dragðu bláa sleðann við hliðina á viðbótinni til vinstri. Viðbyggingin mun nú ekki lengur geta virkað. Þú verður að endurtaka ferlið fyrir hverja viðbót sem þú vilt gera óvirk. - Þú getur einnig fjarlægt viðbótina með því að smella á ruslatunnutáknið og síðan fjarlægja þegar beðið er um það.
Hluti 5 af 9: Eyddu smákökum og vafraferli
 Smelltu á ⋮. Þessi hnappur er staðsettur efst í hægra horninu á Chrome glugganum. Nú fellivalmynd birtist.
Smelltu á ⋮. Þessi hnappur er staðsettur efst í hægra horninu á Chrome glugganum. Nú fellivalmynd birtist.  Smelltu á Stillingar. Þessi valkostur er að finna neðst í fellivalmyndinni. Nú verður stillingasíðan opnuð.
Smelltu á Stillingar. Þessi valkostur er að finna neðst í fellivalmyndinni. Nú verður stillingasíðan opnuð.  Skrunaðu niður og smelltu Lengra komnir. Þú getur fundið þennan möguleika neðst á síðunni. Þegar þú ferð áfram Lengra komnir fleiri valkostir munu birtast hér að neðan.
Skrunaðu niður og smelltu Lengra komnir. Þú getur fundið þennan möguleika neðst á síðunni. Þegar þú ferð áfram Lengra komnir fleiri valkostir munu birtast hér að neðan.  Smelltu á Hreinsa vafrasögu. Þessi valkostur er að finna neðst í hlutanum „Persónuvernd og öryggi“.
Smelltu á Hreinsa vafrasögu. Þessi valkostur er að finna neðst í hlutanum „Persónuvernd og öryggi“.  Gakktu úr skugga um að hakað sé í hvern reit í glugganum. Í þessum glugga skaltu smella á alla reitina sem ekki eru merktir til að tryggja að allir valkostir séu merktir.
Gakktu úr skugga um að hakað sé í hvern reit í glugganum. Í þessum glugga skaltu smella á alla reitina sem ekki eru merktir til að tryggja að allir valkostir séu merktir.  Smelltu á reitinn „Tímabil“. Þetta er efst í glugganum.
Smelltu á reitinn „Tímabil“. Þetta er efst í glugganum.  Smelltu á Alltaf. Þessi valkostur mun eyða öllum gögnum, ekki bara gögnum síðustu viku, dags o.s.frv.
Smelltu á Alltaf. Þessi valkostur mun eyða öllum gögnum, ekki bara gögnum síðustu viku, dags o.s.frv.  Smelltu á Eyða upplýsingum. Þetta er blár hnappur neðst í glugganum. Með því að smella á það verður vafraferli þínum, smákökum, lykilorðum og öðrum gögnum eytt.
Smelltu á Eyða upplýsingum. Þetta er blár hnappur neðst í glugganum. Með því að smella á það verður vafraferli þínum, smákökum, lykilorðum og öðrum gögnum eytt.
Hluti 6 af 9: Endurstilla Chrome
 Smelltu á ⋮. Þessi hnappur er staðsettur efst í hægra horni gluggans. Nú fellivalmynd birtist.
Smelltu á ⋮. Þessi hnappur er staðsettur efst í hægra horni gluggans. Nú fellivalmynd birtist.  Smelltu á Stillingar. Þessi valkostur er að finna neðst í fellivalmyndinni.
Smelltu á Stillingar. Þessi valkostur er að finna neðst í fellivalmyndinni.  Skrunaðu niður og smelltu Lengra komnir. Þú getur fundið þennan möguleika neðst á síðunni. Þegar þú smellir á það birtast fleiri möguleikar fyrir neðan það.
Skrunaðu niður og smelltu Lengra komnir. Þú getur fundið þennan möguleika neðst á síðunni. Þegar þú smellir á það birtast fleiri möguleikar fyrir neðan það.  Skrunaðu niður og smelltu Endurstilla stillingar. Þessi valkostur er staðsettur neðst á síðunni.
Skrunaðu niður og smelltu Endurstilla stillingar. Þessi valkostur er staðsettur neðst á síðunni.  Smelltu á Endurstilla stillingar þegar þess er óskað. Með því að gera þetta mun Chrome endurstilla upprunalegu vanskilin eins og þau voru þegar þau voru sett upp. Vistuðu gögnunum þínum, bókamerkjum, viðbætum og stillingum verður öllum eytt eða þeir stilltir á sjálfgefið gildi.
Smelltu á Endurstilla stillingar þegar þess er óskað. Með því að gera þetta mun Chrome endurstilla upprunalegu vanskilin eins og þau voru þegar þau voru sett upp. Vistuðu gögnunum þínum, bókamerkjum, viðbætum og stillingum verður öllum eytt eða þeir stilltir á sjálfgefið gildi. - Ef þetta lagar ekki Google Chrome á tölvunni þinni, verður þú að fjarlægja Chrome alveg og setja það upp aftur.
7. hluti af 9: Fjarlægðu og settu Chrome upp aftur í Windows
 Opnaðu Start
Opnaðu Start  Opnaðu stillingar
Opnaðu stillingar  Smelltu á Forrit. Þessi valkostur er að finna á stillingasíðunni.
Smelltu á Forrit. Þessi valkostur er að finna á stillingasíðunni.  Smelltu á Forrit og eiginleikar. Þetta er flipi vinstra megin á síðunni.
Smelltu á Forrit og eiginleikar. Þetta er flipi vinstra megin á síðunni.  Skrunaðu niður og smelltu Króm. Þú getur fundið Google Chrome í þeim hluta forrita sem byrja á stafnum „G“. Með því að smella á það birtist valmynd undir Chrome tákninu.
Skrunaðu niður og smelltu Króm. Þú getur fundið Google Chrome í þeim hluta forrita sem byrja á stafnum „G“. Með því að smella á það birtist valmynd undir Chrome tákninu.  Smelltu á fjarlægja. Þessi valkostur er að finna undir Google Chrome.
Smelltu á fjarlægja. Þessi valkostur er að finna undir Google Chrome.  Smelltu á fjarlægja þegar spurt er. Með því að gera þetta fjarlægist Google Chrome úr tölvunni þinni.
Smelltu á fjarlægja þegar spurt er. Með því að gera þetta fjarlægist Google Chrome úr tölvunni þinni.  Farðu í niðurhalssíðu Google Chrome. Þú verður að gera þetta með öðrum vafra, svo sem Microsoft Edge eða Firefox.
Farðu í niðurhalssíðu Google Chrome. Þú verður að gera þetta með öðrum vafra, svo sem Microsoft Edge eða Firefox.  Smelltu á SÆKJA KRÓM. Þetta er blár hnappur í miðju síðunnar.
Smelltu á SÆKJA KRÓM. Þetta er blár hnappur í miðju síðunnar.  Smelltu á SAMÞYKKT OG INNSTALT. Þessi hnappur er staðsettur neðst í sprettiglugganum. Chrome verður nú hlaðið niður.
Smelltu á SAMÞYKKT OG INNSTALT. Þessi hnappur er staðsettur neðst í sprettiglugganum. Chrome verður nú hlaðið niður.  Tvísmelltu á Chrome uppsetningarskrána. Þú finnur þetta í sjálfgefnu niðurhalsmöppu vafrans (svo sem Niðurhal eða möppuna Skrifborð).
Tvísmelltu á Chrome uppsetningarskrána. Þú finnur þetta í sjálfgefnu niðurhalsmöppu vafrans (svo sem Niðurhal eða möppuna Skrifborð).  Smelltu á Já þegar spurt er. Með því að gera þetta verður Chrome sett upp.
Smelltu á Já þegar spurt er. Með því að gera þetta verður Chrome sett upp.  Bíddu eftir að Chrome verði sett upp. Þetta tekur um það bil mínútu. Þegar Chrome er sett upp opnast nýr Chrome gluggi.
Bíddu eftir að Chrome verði sett upp. Þetta tekur um það bil mínútu. Þegar Chrome er sett upp opnast nýr Chrome gluggi.
Hluti 8 af 9: Fjarlægðu Chrome og settu það aftur upp á Mac
 Opnaðu Finder. Smelltu á bláa andlitslaga táknið í bryggju Mac.
Opnaðu Finder. Smelltu á bláa andlitslaga táknið í bryggju Mac.  Smelltu á Farðu. Þessi valmyndaratriði er staðsett efst á skjánum. Nú fellivalmynd birtist.
Smelltu á Farðu. Þessi valmyndaratriði er staðsett efst á skjánum. Nú fellivalmynd birtist.  Smelltu á Umsóknir. Þetta er staðsett neðst í fellivalmyndinni hér að neðan Farðu.
Smelltu á Umsóknir. Þetta er staðsett neðst í fellivalmyndinni hér að neðan Farðu.  Finndu Chrome og veldu forritið. Í þessari möppu er að finna Google Chrome táknið. Þegar þú finnur táknið, smelltu á það til að velja það.
Finndu Chrome og veldu forritið. Í þessari möppu er að finna Google Chrome táknið. Þegar þú finnur táknið, smelltu á það til að velja það.  Smelltu á breyta. Þessi valmyndaratriði er staðsett efst í vinstra horni skjásins. Með því að smella á það birtist fellivalmyndin.
Smelltu á breyta. Þessi valmyndaratriði er staðsett efst í vinstra horni skjásins. Með því að smella á það birtist fellivalmyndin.  Smelltu á fjarlægja. Þessi valkostur er í miðjum fellivalmyndinni.
Smelltu á fjarlægja. Þessi valkostur er í miðjum fellivalmyndinni.  Smelltu á ruslatunnutáknið og haltu inni músarhnappnum. Þetta tákn er að finna í bryggju tölvunnar. Með því að smella á táknið og halda músarhnappinum niðri birtist sprettivalmynd.
Smelltu á ruslatunnutáknið og haltu inni músarhnappnum. Þetta tákn er að finna í bryggju tölvunnar. Með því að smella á táknið og halda músarhnappinum niðri birtist sprettivalmynd.  Smelltu á Tómt rusl. Þú getur fundið þennan möguleika í sprettivalmyndinni.
Smelltu á Tómt rusl. Þú getur fundið þennan möguleika í sprettivalmyndinni.  Smelltu á Tómt rusl þegar spurt er. Nú er öllu innihaldi ruslsins eytt að fullu, þar á meðal Google Chrome.
Smelltu á Tómt rusl þegar spurt er. Nú er öllu innihaldi ruslsins eytt að fullu, þar á meðal Google Chrome.  Farðu í niðurhalssíðu Google Chrome. Þú verður að gera þetta með öðrum vafra eins og Safari eða Firefox.
Farðu í niðurhalssíðu Google Chrome. Þú verður að gera þetta með öðrum vafra eins og Safari eða Firefox.  Smelltu á SÆKJA KRÓM. Þetta er blár hnappur í miðju síðunnar.
Smelltu á SÆKJA KRÓM. Þetta er blár hnappur í miðju síðunnar.  Smelltu á SAMÞYKKT OG INNSTALT. Þessi hnappur er staðsettur neðst í sprettiglugganum. Chrome verður nú hlaðið niður.
Smelltu á SAMÞYKKT OG INNSTALT. Þessi hnappur er staðsettur neðst í sprettiglugganum. Chrome verður nú hlaðið niður.  Tvísmelltu á Chrome DMG skrána. Þessi skrá er staðsett í sjálfgefnu niðurhalsmöppunni á Mac-tölvunni þinni (til dæmis Niðurhal).
Tvísmelltu á Chrome DMG skrána. Þessi skrá er staðsett í sjálfgefnu niðurhalsmöppunni á Mac-tölvunni þinni (til dæmis Niðurhal).  Smelltu og dragðu Chrome táknið í möpputáknið „Forrit“. Chrome verður nú sett upp á Mac-tölvunni þinni.
Smelltu og dragðu Chrome táknið í möpputáknið „Forrit“. Chrome verður nú sett upp á Mac-tölvunni þinni. - Ef beðið er um það, sláðu inn lykilorð Mac þíns áður en þú heldur áfram.
9. hluti af 9: Fjarlægðu Chrome og settu það aftur upp á iPhone
 Pikkaðu á og haltu inni Chrome forritinu. Þetta er rauði, græni, guli og blái kúlan á hvítum grunni. Þú ættir að sjá forritið byrja að hristast.
Pikkaðu á og haltu inni Chrome forritinu. Þetta er rauði, græni, guli og blái kúlan á hvítum grunni. Þú ættir að sjá forritið byrja að hristast.  Ýttu á X. Þetta er að finna efst í vinstra horninu á apptákninu.
Ýttu á X. Þetta er að finna efst í vinstra horninu á apptákninu.  Ýttu á fjarlægja þegar spurt er. Google Chrome verður nú fjarlægt af iPhone þínum.
Ýttu á fjarlægja þegar spurt er. Google Chrome verður nú fjarlægt af iPhone þínum.  Farðu í App Store með iPhone
Farðu í App Store með iPhone  Ýttu á Leitaðu. Þessi flipi er að finna neðst í hægra horninu á skjánum.
Ýttu á Leitaðu. Þessi flipi er að finna neðst í hægra horninu á skjánum.  Pikkaðu á leitarstikuna. Þetta er grái strikinn efst á skjánum sem inniheldur textann „App Store“.
Pikkaðu á leitarstikuna. Þetta er grái strikinn efst á skjánum sem inniheldur textann „App Store“.  Pikkaðu á Google Chrome.
Pikkaðu á Google Chrome. Ýttu á Leitaðu. Þetta er blái hnappurinn neðst í hægra horninu á skjánum. Nú er leitað í Chrome forritinu.
Ýttu á Leitaðu. Þetta er blái hnappurinn neðst í hægra horninu á skjánum. Nú er leitað í Chrome forritinu.  Ýttu á DOWNLOAD. Þessi hnappur er staðsettur til hægri við táknið fyrir Chrome forrit.
Ýttu á DOWNLOAD. Þessi hnappur er staðsettur til hægri við táknið fyrir Chrome forrit.  Sláðu inn lykilorðið þegar beðið er um það. Þú getur einnig skannað fingrafar þitt ef iPhone er með Touch ID skynjara.
Sláðu inn lykilorðið þegar beðið er um það. Þú getur einnig skannað fingrafar þitt ef iPhone er með Touch ID skynjara.  Bíddu eftir að Chrome sæki alveg niður. Þegar ferlinu er lokið muntu geta opnað og notað Chrome eins og venjulega.
Bíddu eftir að Chrome sæki alveg niður. Þegar ferlinu er lokið muntu geta opnað og notað Chrome eins og venjulega.
Ábendingar
- Flest vandamálin sem þú færð með Chrome stafar af því að vafrinn er ekki að uppfæra eða of mikið af gögnum (svo sem eftirnafn, smákökur osfrv.). Sem betur fer geturðu auðveldlega lagað þessi vandamál.
Viðvaranir
- Þú ættir aldrei að þurfa að hafa samband við Google hjálp eða veita reikningsupplýsingar þínar til að endurheimta Google Chrome.