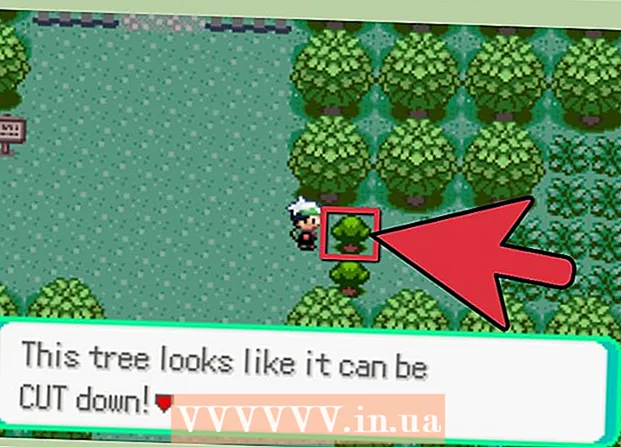Höfundur:
Roger Morrison
Sköpunardag:
1 September 2021
Uppfærsludagsetning:
1 Júlí 2024
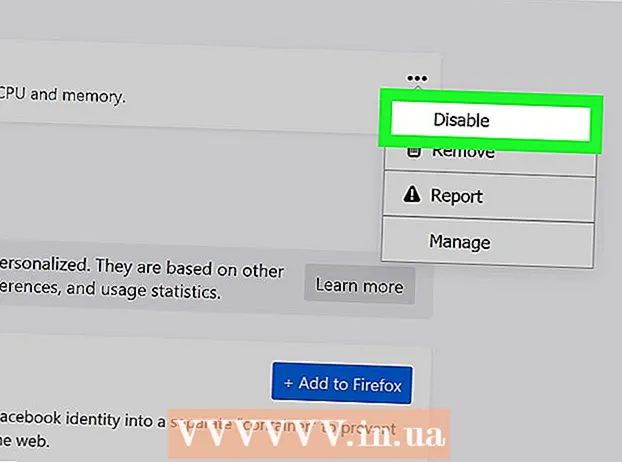
Efni.
Auglýsingalokarar eru gagnlegir til að stöðva pirrandi auglýsingar og sprettiglugga, en þær geta einnig komið í veg fyrir að þú fáir aðgang að ákveðnum vefsíðum eða hlutum á síðunni. Þú getur slökkt á viðbætum í viðbótarvalmyndinni eða slökkt á auglýsingalokun fyrir tiltekin vefsvæði. Þessi grein mun kenna þér hvernig á að slökkva á auglýsingalokaranum þínum í farsímum og skjáborðum.
Að stíga
Aðferð 1 af 7: Notkun valmyndar auglýsingaloka
 Farðu á vefsíðu sem hindrar auglýsingalokunina þína. Þetta getur verið vefsíða með auglýsingum sem þú vilt skoða eða vefsíðu þar sem auglýsingalokinn hindrar virkni.
Farðu á vefsíðu sem hindrar auglýsingalokunina þína. Þetta getur verið vefsíða með auglýsingum sem þú vilt skoða eða vefsíðu þar sem auglýsingalokinn hindrar virkni.  Smelltu á viðbótartákn auglýsingalokana. Þetta er efst í hægra horni vafrans þíns, við hliðina á veffangastikunni. Það er venjulega með rautt tákn með upphafsstöfum auglýsingalokunarinnar. Þetta birtir fellivalmynd fyrir viðbótina við auglýsingalokunina.
Smelltu á viðbótartákn auglýsingalokana. Þetta er efst í hægra horni vafrans þíns, við hliðina á veffangastikunni. Það er venjulega með rautt tákn með upphafsstöfum auglýsingalokunarinnar. Þetta birtir fellivalmynd fyrir viðbótina við auglýsingalokunina.  Smelltu á möguleikann til að slökkva á auglýsingalokuninni. Þetta er mismunandi eftir framlengingu. Það gæti verið tákn sem líkist hring með línu þvert yfir, gátreitatákn við hliðina á „Virkt“, Virkja / óvirkja hnappinn eða eitthvað álíka. Viðbótin mun muna óskir þínar fyrir vefsíðuna.
Smelltu á möguleikann til að slökkva á auglýsingalokuninni. Þetta er mismunandi eftir framlengingu. Það gæti verið tákn sem líkist hring með línu þvert yfir, gátreitatákn við hliðina á „Virkt“, Virkja / óvirkja hnappinn eða eitthvað álíka. Viðbótin mun muna óskir þínar fyrir vefsíðuna.  Smelltu á
Smelltu á  Opnaðu Google Chrome. Google Chrome táknið líkist rauðu, grænu og gulu hjóli með bláum punkti í miðjunni. Smelltu á þetta tákn til að opna Google Chrome. Í Google Chrome virka auglýsingalokanir sem viðbót í vafra.
Opnaðu Google Chrome. Google Chrome táknið líkist rauðu, grænu og gulu hjóli með bláum punkti í miðjunni. Smelltu á þetta tákn til að opna Google Chrome. Í Google Chrome virka auglýsingalokanir sem viðbót í vafra.  Smelltu á ⋮. Þetta er táknið með þremur lóðréttum punktum efst í hægra horni vafrans. Þetta opnar valmyndina.
Smelltu á ⋮. Þetta er táknið með þremur lóðréttum punktum efst í hægra horni vafrans. Þetta opnar valmyndina. - Þessi hnappur kann að líta út eins og þrjár láréttar línur ef þú ert að nota eldri útgáfu af Chrome.
 Smelltu á Fleiri verkfæri. Þetta er nálægt botni valmyndarinnar sem birtist þegar þú smellir á þriggja punkta valmyndina. Þetta birtir undirvalmynd við hliðina á valmyndinni.
Smelltu á Fleiri verkfæri. Þetta er nálægt botni valmyndarinnar sem birtist þegar þú smellir á þriggja punkta valmyndina. Þetta birtir undirvalmynd við hliðina á valmyndinni.  Smelltu á Viðbyggingar. Þetta er í hliðarstikunni vinstra megin við gluggann. Þetta mun birta lista yfir viðbætur og viðbætur við Google Chrome.
Smelltu á Viðbyggingar. Þetta er í hliðarstikunni vinstra megin við gluggann. Þetta mun birta lista yfir viðbætur og viðbætur við Google Chrome.  Finndu auglýsingalokunina þína í viðbótarlistanum. Hver viðbót hefur sinn valmöguleika á síðunni Viðbót. Allar viðbætur eru skráðar í stafrófsröð.
Finndu auglýsingalokunina þína í viðbótarlistanum. Hver viðbót hefur sinn valmöguleika á síðunni Viðbót. Allar viðbætur eru skráðar í stafrófsröð. - Ef þú veist nafn þess geturðu leitað sérstaklega með því að ýta á „Command“ + „F“ (Mac) eða „Ctrl“ + „F“ (Windows) og slá síðan nafnið í leitarstikuna efst í hægra horninu.
 Ýttu á rofann
Ýttu á rofann  Opnaðu Google Chrome. Google Chrome táknið líkist rauðu, grænu og gulu hjóli með bláum punkti í miðjunni. Ýttu á Google Chrome táknið á heimaskjánum til að opna Google Chrome á Android tækinu þínu.
Opnaðu Google Chrome. Google Chrome táknið líkist rauðu, grænu og gulu hjóli með bláum punkti í miðjunni. Ýttu á Google Chrome táknið á heimaskjánum til að opna Google Chrome á Android tækinu þínu. - Í Google Chrome er auglýsingalokarinn ekki útfærður á iPhone og iPad. Hins vegar er hægt að gera auglýsingalokunina óvirka.
 Ýttu á ⋮. Þetta er þrjár lóðréttu punktatáknin efst í hægra horninu á Google Chrome. Þetta birtir valmyndina.
Ýttu á ⋮. Þetta er þrjár lóðréttu punktatáknin efst í hægra horninu á Google Chrome. Þetta birtir valmyndina.  Ýttu á Stillingar. Þetta er nálægt botni Google Chrome valmyndarinnar sem birtist þegar þú ýtir á þrjú lóðréttu punktatáknið.
Ýttu á Stillingar. Þetta er nálægt botni Google Chrome valmyndarinnar sem birtist þegar þú ýtir á þrjú lóðréttu punktatáknið.  Ýttu á Stillingar vefsíðu. Þetta er neðst í valmyndinni Stillingar.
Ýttu á Stillingar vefsíðu. Þetta er neðst í valmyndinni Stillingar.  Ýttu á Pop-ups og framsending. Þetta er nálægt neðst í valmyndinni Stillingar vefsíðu, við hliðina á táknmynd sem líkist ör sem vísar efst í hægra hornið á reitnum.
Ýttu á Pop-ups og framsending. Þetta er nálægt neðst í valmyndinni Stillingar vefsíðu, við hliðina á táknmynd sem líkist ör sem vísar efst í hægra hornið á reitnum.  Ýttu á rofann
Ýttu á rofann  Ýttu á
Ýttu á  Ýttu á Auglýsingar. Þetta er möguleikinn rétt fyrir neðan „Pop-ups and Forwarding“. Þetta er við hliðina á táknmynd sem líkist netglugga.
Ýttu á Auglýsingar. Þetta er möguleikinn rétt fyrir neðan „Pop-ups and Forwarding“. Þetta er við hliðina á táknmynd sem líkist netglugga.  Ýttu á rofann
Ýttu á rofann  Opnaðu Stillingar valmyndina
Opnaðu Stillingar valmyndina  Ýttu á Safari. Þetta er við hliðina á táknmynd sem líkist bláum áttavita í Stillingar valmyndinni. Efnisperrum er stjórnað í gegnum Safari forritið og það er líka þar sem þú getur breytt núverandi stillingum auglýsingalausarans.
Ýttu á Safari. Þetta er við hliðina á táknmynd sem líkist bláum áttavita í Stillingar valmyndinni. Efnisperrum er stjórnað í gegnum Safari forritið og það er líka þar sem þú getur breytt núverandi stillingum auglýsingalausarans.  Ýttu á rofann
Ýttu á rofann  Ýttu á Efnisperrar. Þetta mun birta lista yfir alla innihaldsloka sem eru uppsettir á iPhone eða iPad.
Ýttu á Efnisperrar. Þetta mun birta lista yfir alla innihaldsloka sem eru uppsettir á iPhone eða iPad.  Ýttu á rofann
Ýttu á rofann  Opnaðu Safari. Tákn Safari líkist bláum áttavita. Smelltu á Safari táknið í bryggjunni neðst á skjánum til að opna Safari.
Opnaðu Safari. Tákn Safari líkist bláum áttavita. Smelltu á Safari táknið í bryggjunni neðst á skjánum til að opna Safari.  Smelltu á Safari. Þetta er í valmyndastikunni efst á skjánum efst í vinstra horninu. Þetta mun koma upp Safari valmyndinni.
Smelltu á Safari. Þetta er í valmyndastikunni efst á skjánum efst í vinstra horninu. Þetta mun koma upp Safari valmyndinni.  Smelltu á Óskir .... Þetta er þriðji kosturinn í Safari valmyndinni. Þetta opnar valmyndina Valmyndir.
Smelltu á Óskir .... Þetta er þriðji kosturinn í Safari valmyndinni. Þetta opnar valmyndina Valmyndir.  Smelltu á flipann Viðbyggingar. Þetta er fyrir neðan táknið sem líkist bláu þrautarstykki efst í valglugganum.
Smelltu á flipann Viðbyggingar. Þetta er fyrir neðan táknið sem líkist bláu þrautarstykki efst í valglugganum.  Smelltu á gátreitinn
Smelltu á gátreitinn  Opnaðu Microsoft Edge. Tákn þess líkist dökkbláu „e“. Í Microsoft Edge koma auglýsingalokarar í formi viðbóta sem er bætt handvirkt við vafrann þinn. Þú getur slökkt á auglýsingalokuninni með því að opna viðbótina þína.
Opnaðu Microsoft Edge. Tákn þess líkist dökkbláu „e“. Í Microsoft Edge koma auglýsingalokarar í formi viðbóta sem er bætt handvirkt við vafrann þinn. Þú getur slökkt á auglýsingalokuninni með því að opna viðbótina þína.  Smelltu á …. Þetta er táknið með þremur láréttum punktum efst í hægra horninu. Þetta birtir valmyndina.
Smelltu á …. Þetta er táknið með þremur láréttum punktum efst í hægra horninu. Þetta birtir valmyndina.  Smelltu á Viðbyggingar. Þetta er um það bil hálfa leið í valmyndinni við hliðina á táknmynd sem líkist þrautabita. Þetta mun birta lista yfir allar viðbætur sem eru uppsettar á Edge.
Smelltu á Viðbyggingar. Þetta er um það bil hálfa leið í valmyndinni við hliðina á táknmynd sem líkist þrautabita. Þetta mun birta lista yfir allar viðbætur sem eru uppsettar á Edge.  Finndu auglýsingalokkarann þinn á listanum. Allar viðbætur eru skráðar í stafrófsröð í valmyndinni til hægri.
Finndu auglýsingalokkarann þinn á listanum. Allar viðbætur eru skráðar í stafrófsröð í valmyndinni til hægri.  Hægri smelltu á auglýsingalokkarann. Þér verða kynntir möguleikar til að sérsníða viðbótina.
Hægri smelltu á auglýsingalokkarann. Þér verða kynntir möguleikar til að sérsníða viðbótina. - Ef þú ert með margar viðbætur og veist nafnið á auglýsingalokuninni geturðu fundið það með því að ýta á "Ctrl" + "F" og slá inn nafn viðbótarinnar í leitarstikunni sem birtist.
 Smelltu á rofann
Smelltu á rofann  Opnaðu Mozilla Firefox. Til að gera auglýsingalokunina þína óvirka þarftu bara að hafa umsjón með viðbótunum þínum.
Opnaðu Mozilla Firefox. Til að gera auglýsingalokunina þína óvirka þarftu bara að hafa umsjón með viðbótunum þínum.  Smelltu á ☰. Þetta er táknið með þremur láréttum línum efst í hægra horni gluggans. Þetta birtir valmyndina.
Smelltu á ☰. Þetta er táknið með þremur láréttum línum efst í hægra horni gluggans. Þetta birtir valmyndina.  Smelltu á Viðbætur. Þetta er um það bil hálft í gegnum matseðilinn, við hliðina á táknmynd sem líkist þrautabita.
Smelltu á Viðbætur. Þetta er um það bil hálft í gegnum matseðilinn, við hliðina á táknmynd sem líkist þrautabita.  Smelltu á Viðbyggingar. Þessi hnappur er staðsettur í vinstri skenkur á viðbótarsíðunni og mun sjá öll uppsett forrit sem notuð eru í Firefox.
Smelltu á Viðbyggingar. Þessi hnappur er staðsettur í vinstri skenkur á viðbótarsíðunni og mun sjá öll uppsett forrit sem notuð eru í Firefox.  Finndu auglýsingalokunina þína í viðbótarlistanum. Allar virkar viðbætur eru skráðar undir „Virkt“ á síðunni Viðbætur.
Finndu auglýsingalokunina þína í viðbótarlistanum. Allar virkar viðbætur eru skráðar undir „Virkt“ á síðunni Viðbætur.  Smelltu á … til hægri fyrir virka auglýsingaloka. Þetta er þrjú láréttu punktatáknið efst í hægra horninu á hverri viðbótarstiku í viðbótarlistanum. Þetta mun sýna valmynd fyrir þá viðbót.
Smelltu á … til hægri fyrir virka auglýsingaloka. Þetta er þrjú láréttu punktatáknið efst í hægra horninu á hverri viðbótarstiku í viðbótarlistanum. Þetta mun sýna valmynd fyrir þá viðbót. - Ef þú veist nafnið geturðu slegið það í leitarstikuna efst í hægra horninu á viðbótarstjóraglugganum.
 Smelltu á Slökkva. Þetta er efst í valmyndinni sem birtist þegar þú smellir á þriggja punkta táknið. Auglýsingalokari þinn mun ekki lengur virka meðan þú vafrar.
Smelltu á Slökkva. Þetta er efst í valmyndinni sem birtist þegar þú smellir á þriggja punkta táknið. Auglýsingalokari þinn mun ekki lengur virka meðan þú vafrar. - Fara aftur í þessa valmynd til að virkja auglýsingalokunina. Finndu auglýsingalokunina undir „Óvirk“ og smelltu á þriggja punkta táknið. Smelltu á „Virkja“ til að virkja viðbótina.