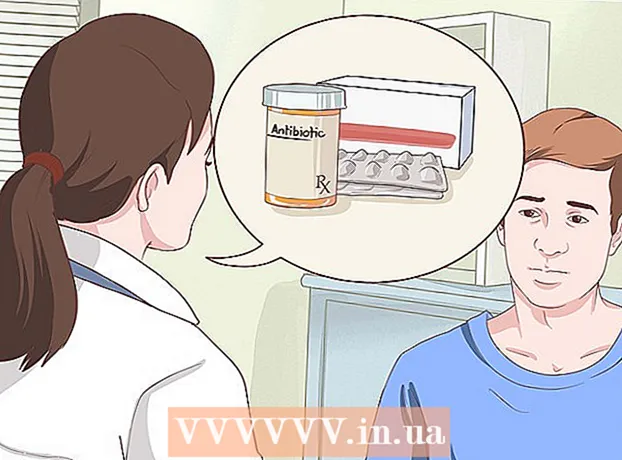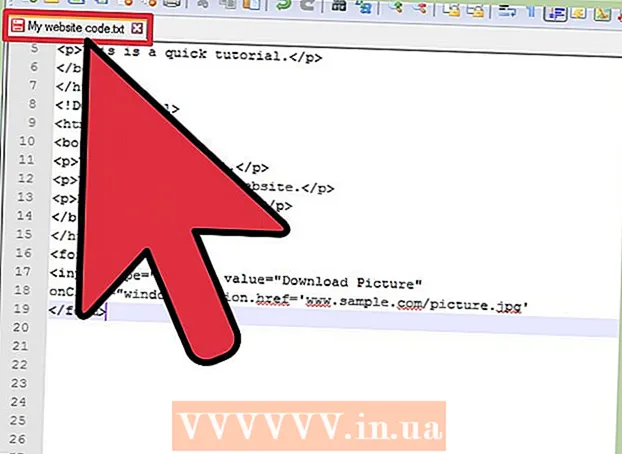Höfundur:
Charles Brown
Sköpunardag:
9 Febrúar 2021
Uppfærsludagsetning:
15 Maint. 2024
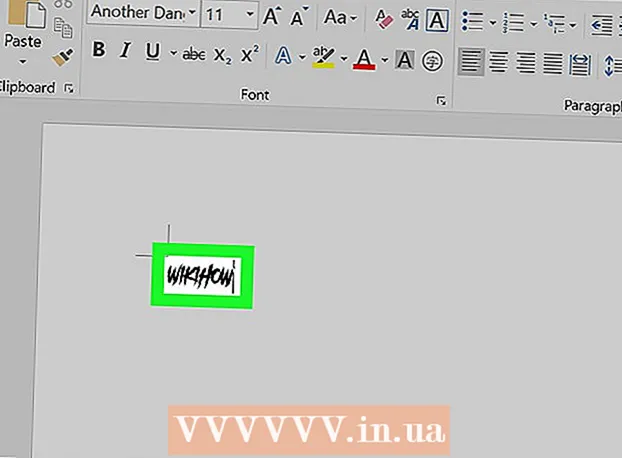
Efni.
- Að stíga
- Aðferð 1 af 3: Í tölvu með Windows
- Aðferð 2 af 3: Á Mac
- Aðferð 3 af 3: Opnaðu leturgerðina í Word
- Ábendingar
- Viðvaranir
Í þessari grein lærirðu hvernig á að setja upp leturgerð á tölvu með Windows eða Mac svo þú getir notað það í Microsoft Word.
Að stíga
Aðferð 1 af 3: Í tölvu með Windows
 Sæktu letrið af áreiðanlegri vefsíðu. Skírnarfontur senda oft vírusa svo aðeins er hlaðið niður letri frá áreiðanlegum aðilum og forðast heimildir sem koma sem svokölluð EXE skrá. Leturgerðum er oft pakkað sem ZIP-skrá eða sem TTF- eða OTF-skrá. Sumar vinsælar leturvefsíður fela í sér:
Sæktu letrið af áreiðanlegri vefsíðu. Skírnarfontur senda oft vírusa svo aðeins er hlaðið niður letri frá áreiðanlegum aðilum og forðast heimildir sem koma sem svokölluð EXE skrá. Leturgerðum er oft pakkað sem ZIP-skrá eða sem TTF- eða OTF-skrá. Sumar vinsælar leturvefsíður fela í sér: - dafont.com
- fontspace.com
- fontsquirrel.com
- 1001freefonts.com
 Dragðu út leturskrána ef þörf krefur. Ef þú sóttir letrið sem ZIP-skrá, smelltu tvisvar Upppökkun efst í glugganum, smelltu á Pakkaðu öllu saman smelltu síðan á Upppökkun neðst í glugganum.
Dragðu út leturskrána ef þörf krefur. Ef þú sóttir letrið sem ZIP-skrá, smelltu tvisvar Upppökkun efst í glugganum, smelltu á Pakkaðu öllu saman smelltu síðan á Upppökkun neðst í glugganum. - Slepptu þessu skrefi ef þú sóttir letrið sem TTF eða OTF skrá, ekki sem ZIP skrá.
 Smelltu tvisvar á leturgerðarskrána. Þannig opnarðu letrið í forsýningarglugga.
Smelltu tvisvar á leturgerðarskrána. Þannig opnarðu letrið í forsýningarglugga.  Smelltu á að setja upp. Þessi hnappur er efst í forskoðunarglugganum.
Smelltu á að setja upp. Þessi hnappur er efst í forskoðunarglugganum.  Smelltu á Já þegar spurt er. Þar sem þú þarft leyfi stjórnandans til að setja upp leturgerð gætirðu verið beðinn um að staðfesta þetta skref.
Smelltu á Já þegar spurt er. Þar sem þú þarft leyfi stjórnandans til að setja upp leturgerð gætirðu verið beðinn um að staðfesta þetta skref. - Ef þú ert ekki að vinna úr stjórnandareikningi geturðu ekki sett upp letrið.
 Bíddu meðan letrið er sett upp. Þetta tekur venjulega ekki nema nokkrar sekúndur. Þegar leturgerðin er sett upp á tölvunni þinni, geturðu fengið aðgang að henni frá hvaða forriti sem notar kerfisgerð, þar á meðal Microsoft Word.
Bíddu meðan letrið er sett upp. Þetta tekur venjulega ekki nema nokkrar sekúndur. Þegar leturgerðin er sett upp á tölvunni þinni, geturðu fengið aðgang að henni frá hvaða forriti sem notar kerfisgerð, þar á meðal Microsoft Word.
Aðferð 2 af 3: Á Mac
 Sæktu letur. Það eru til margar vefsíður með leturgerðum í ýmsum stærðum sem þú getur hlaðið niður ókeypis (til notkunar heima). MacOS styður bæði OTF og TTF leturskrár, sem eru tvær algengustu leturgerðirnar. Sumar af vinsælustu leturvefjum eru:
Sæktu letur. Það eru til margar vefsíður með leturgerðum í ýmsum stærðum sem þú getur hlaðið niður ókeypis (til notkunar heima). MacOS styður bæði OTF og TTF leturskrár, sem eru tvær algengustu leturgerðirnar. Sumar af vinsælustu leturvefjum eru: - dafont.com
- fontspace.com
- fontsquirrel.com
- 1001freefonts.com
 Dragðu út leturskrána ef þörf krefur. Þar sem þú munt hlaða niður flestum leturgerðum sem ZIP-skrá verður þú fyrst að renna niður skránni með því að smella á hana tvisvar og bíða eftir að útdregna skráin opnist.
Dragðu út leturskrána ef þörf krefur. Þar sem þú munt hlaða niður flestum leturgerðum sem ZIP-skrá verður þú fyrst að renna niður skránni með því að smella á hana tvisvar og bíða eftir að útdregna skráin opnist. - Slepptu þessu skrefi ef þú ert að hlaða niður leturgerðinni sem TTF eða OTF skrá, í stað ZIP-skjals.
 Smelltu tvisvar á leturgerðarskrána. Forskoðunargluggi verður síðan opnaður.
Smelltu tvisvar á leturgerðarskrána. Forskoðunargluggi verður síðan opnaður.  Smelltu á Settu upp letur. Þú getur fundið þennan hnapp efst í forsýningarglugganum. Þannig verður leturgerð fyrir öll ritvinnsluforrit sett upp á þinn Mac, svo þú getir notað það innan Microsoft Word.
Smelltu á Settu upp letur. Þú getur fundið þennan hnapp efst í forsýningarglugganum. Þannig verður leturgerð fyrir öll ritvinnsluforrit sett upp á þinn Mac, svo þú getir notað það innan Microsoft Word.
Aðferð 3 af 3: Opnaðu leturgerðina í Word
 Athugaðu nafn letursins sem þú hefur sett upp. Leturgerðirnar í Word eru í stafrófsröð, svo að til að finna það er mikilvægt að þekkja fyrstu stafina í nýju leturgerðinni þinni.
Athugaðu nafn letursins sem þú hefur sett upp. Leturgerðirnar í Word eru í stafrófsröð, svo að til að finna það er mikilvægt að þekkja fyrstu stafina í nýju leturgerðinni þinni.  Opnaðu Microsoft Word. Til að gera þetta, smelltu á táknið í laginu hvítt „W“ á dökkbláum bakgrunni.
Opnaðu Microsoft Word. Til að gera þetta, smelltu á táknið í laginu hvítt „W“ á dökkbláum bakgrunni. - Ef Microsoft Word var þegar opið skaltu loka því og opna forritið aftur. Ef þú gerir það ekki gæti nýja letrið ekki verið sýnilegt í Word fyrr en þú endurræsir forritið.
 Smelltu á Nýtt skjal. Þú getur fundið þennan möguleika efst í vinstra horninu á heimasíðunni. Með því að opna opnast nýtt Word skjal.
Smelltu á Nýtt skjal. Þú getur fundið þennan möguleika efst í vinstra horninu á heimasíðunni. Með því að opna opnast nýtt Word skjal.  Smelltu á Heim. Þú finnur þennan flipa efst í Word glugganum.
Smelltu á Heim. Þú finnur þennan flipa efst í Word glugganum.  Opnaðu „Font“ fellivalmyndina. Smelltu á
Opnaðu „Font“ fellivalmyndina. Smelltu á  Finndu nýja leturgerðina. Flettu í gegnum fellivalmyndina þar til þú sérð nafnið á nýja leturgerðinni.
Finndu nýja leturgerðina. Flettu í gegnum fellivalmyndina þar til þú sérð nafnið á nýja leturgerðinni.  Prófaðu letrið. Smelltu á leturgerðarheitið og skrifaðu síðan eitthvað til að prófa letrið. Þú gætir þurft að aðlaga leturstærðina til að hún líti eðlilega út.
Prófaðu letrið. Smelltu á leturgerðarheitið og skrifaðu síðan eitthvað til að prófa letrið. Þú gætir þurft að aðlaga leturstærðina til að hún líti eðlilega út.
Ábendingar
- Þegar þú hefur sett letrið upp verður það fáanlegt í öllum forritum í Microsoft Office.
- Ef þú vilt senda Word skrá til einhvers annars skaltu vista það sem PDF skjal, svo að þú getir verið viss um að letrið sem þú notar rekist á rétt. Þú getur vistað skjalið sem PDF skjal með því að smella á „Vista sem“ (á tölvu með Windows) eða „Snið“ í fellivalmyndinni „Vista“ (á Mac) og síðan PDF að velja.
Viðvaranir
- Ákveðin tákn eru ekki til í öllum leturgerðum.