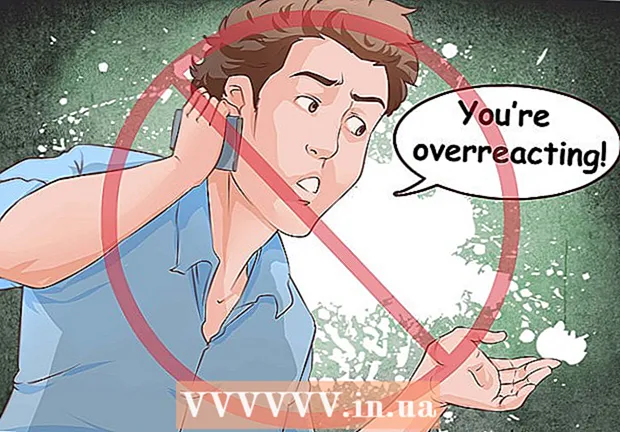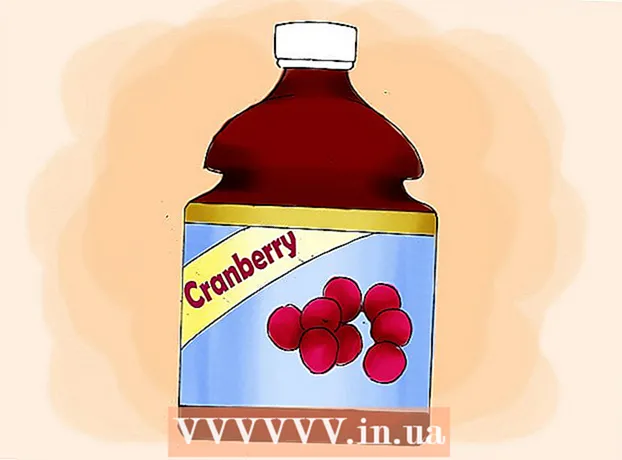Höfundur:
Roger Morrison
Sköpunardag:
22 September 2021
Uppfærsludagsetning:
1 Júlí 2024
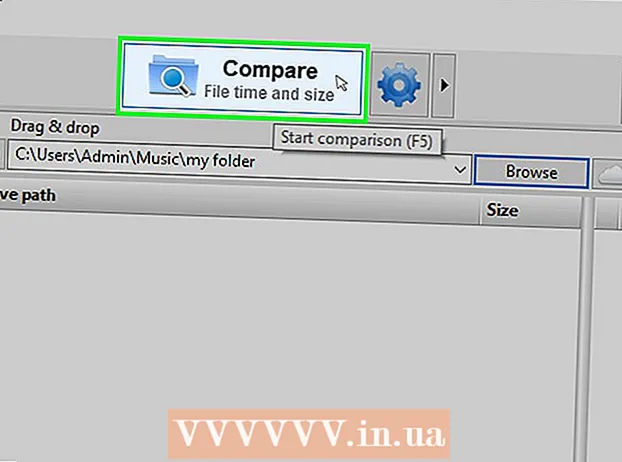
Efni.
- Að stíga
- Aðferð 1 af 3: Deildu möppum í Windows
- Aðferð 2 af 3: Deildu möppum á Mac
- Aðferð 3 af 3: Via FreeFileSync
- Ábendingar
- Viðvaranir
Þessi wikiHow kennir þér hvernig á að deila möppu með öðrum tölvum á netinu þínu. Þetta gerir öllum tölvum á netinu kleift að opna og breyta skrám í samnýttu möppunni. Þú getur deilt möppu bæði á Windows og Mac tölvu, þó að tölvan sem möppunni er deilt á og tölvan sem möppan er opnuð í verði að nota sömu þráðlausu (eða þráðlausu) nettengingu. Ef þú vilt bara samstilla möppu á tölvunni þinni við aðra staðbundna möppu eða glampadrif geturðu notað FreeFileSync forritið.
Að stíga
Aðferð 1 af 3: Deildu möppum í Windows
 Ef nauðsyn krefur skaltu fyrst búa til möppuna sem þú vilt samstilla. Ef þú vilt samstilla nýja möppu í stað núverandi möppu skaltu búa til möppu með því að gera eftirfarandi:
Ef nauðsyn krefur skaltu fyrst búa til möppuna sem þú vilt samstilla. Ef þú vilt samstilla nýja möppu í stað núverandi möppu skaltu búa til möppu með því að gera eftirfarandi: - Farðu á staðinn þar sem þú vilt búa til möppuna (t.d. skjáborðið).
- Hægri smelltu á autt rými.
- Veldu Nýtt
- Smelltu á Mappa
- Sláðu inn nafn
- Ýttu á ↵ Sláðu inn.
- Bættu skrám við möppuna með því að draga þær að möpputákninu.
 Opnaðu Start
Opnaðu Start  Opnaðu File Explorer
Opnaðu File Explorer  Veldu möppuna. Farðu að staðsetningu möppunnar sem þú vilt samstilla og smelltu síðan á möppuna til að velja hana.
Veldu möppuna. Farðu að staðsetningu möppunnar sem þú vilt samstilla og smelltu síðan á möppuna til að velja hana.  Smelltu á flipann Deildu. Þetta er að finna efst í vinstra horninu á kortinu. Valmyndastikan birtist efst í glugganum.
Smelltu á flipann Deildu. Þetta er að finna efst í vinstra horninu á kortinu. Valmyndastikan birtist efst í glugganum.  Smelltu á Sérstakir aðilar .... Þessi valkostur er að finna í hlutanum „Deila“ matseðlinum. Með því að smella á það opnast nýr gluggi.
Smelltu á Sérstakir aðilar .... Þessi valkostur er að finna í hlutanum „Deila“ matseðlinum. Með því að smella á það opnast nýr gluggi.  Smelltu á fellilistann
Smelltu á fellilistann  Smelltu á Allir. Þú getur fundið þennan möguleika í fellivalmyndinni.
Smelltu á Allir. Þú getur fundið þennan möguleika í fellivalmyndinni.  Smelltu á Bæta við. Þú getur fundið það hægra megin á fellilistanum. Þetta gerir öllum á netinu þínu kleift að fá aðgang að völdum möppu.
Smelltu á Bæta við. Þú getur fundið það hægra megin á fellilistanum. Þetta gerir öllum á netinu þínu kleift að fá aðgang að völdum möppu.  Leyfa öðrum að bæta við eða fjarlægja skrár. Smelltu á Lestu ▼ hægra megin við Allir smelltu síðan á Lestrarskrif í matseðlinum sem myndast.
Leyfa öðrum að bæta við eða fjarlægja skrár. Smelltu á Lestu ▼ hægra megin við Allir smelltu síðan á Lestrarskrif í matseðlinum sem myndast.  Smelltu á Deildu. Þú getur séð þennan möguleika neðst í glugganum.
Smelltu á Deildu. Þú getur séð þennan möguleika neðst í glugganum.  Smelltu á Tilbúinn. Þú getur séð þetta neðst í glugganum. Þetta lokar glugganum, sem þýðir að möppunni er nú deilt með öðrum tölvum á netinu þínu.
Smelltu á Tilbúinn. Þú getur séð þetta neðst í glugganum. Þetta lokar glugganum, sem þýðir að möppunni er nú deilt með öðrum tölvum á netinu þínu.  Gakktu úr skugga um að önnur tölvan sé á netinu þínu. Til að samstilla möppuna á milli tveggja tölvna þurfa báðar tölvurnar að vera á sama þráðlausa netinu.
Gakktu úr skugga um að önnur tölvan sé á netinu þínu. Til að samstilla möppuna á milli tveggja tölvna þurfa báðar tölvurnar að vera á sama þráðlausa netinu. - Ef tölvan sem þú vilt samstilla skrár við er ekki á sama neti skaltu tengjast sama neti áður en haldið er áfram.
- Þú getur athugað núverandi net tölvunnar með því að smella á táknið Þráðlaust net
 Opnaðu samnýttu möppuna á hinni tölvunni. Þegar þú hefur deilt möppunni ætti hin tölvan að geta skoðað innihald möppunnar og bætt við (eða eytt) skrám við hana:
Opnaðu samnýttu möppuna á hinni tölvunni. Þegar þú hefur deilt möppunni ætti hin tölvan að geta skoðað innihald möppunnar og bætt við (eða eytt) skrám við hana: - Windows - Opnaðu File Explorer, smelltu á heiti hinnar tölvunnar í vinstri dálki möppanna (þú gætir þurft að fletta fyrst niður) og opnaðu möppuna.
- Mac - Opnaðu Finder, smelltu á heiti tölvunnar neðst til vinstri í glugganum og opnaðu möppuna.
Aðferð 2 af 3: Deildu möppum á Mac
 Ef nauðsyn krefur, búðu til möppuna sem þú vilt samstilla. Ef þú vilt samstilla nýja möppu í staðinn fyrir núverandi möppu skaltu búa til möppu með því að gera eftirfarandi:
Ef nauðsyn krefur, búðu til möppuna sem þú vilt samstilla. Ef þú vilt samstilla nýja möppu í staðinn fyrir núverandi möppu skaltu búa til möppu með því að gera eftirfarandi: - Farðu á staðinn þar sem þú vilt búa til möppuna (til dæmis á skjáborðinu).
- Smelltu á Skrá
- Smelltu á Nýtt kort
- Sláðu inn nafn fyrir möppuna.
- Ýttu á ⏎ Aftur.
- Bættu skrám við möppuna með því að draga og sleppa þeim á möpputáknið.
 Opnaðu Apple valmyndina
Opnaðu Apple valmyndina  Smelltu á Kerfisstillingar .... Þessar má finna nálægt toppi fellivalmyndarinnar. Þetta opnar kerfisstillingargluggann.
Smelltu á Kerfisstillingar .... Þessar má finna nálægt toppi fellivalmyndarinnar. Þetta opnar kerfisstillingargluggann.  Smelltu á Deildu. Þú finnur þennan valkost hægra megin við kerfisstillingargluggann.
Smelltu á Deildu. Þú finnur þennan valkost hægra megin við kerfisstillingargluggann.  Smelltu á Samnýting skjala. Það er valkostur vinstra megin við gluggann.
Smelltu á Samnýting skjala. Það er valkostur vinstra megin við gluggann.  Bættu möppu við „Hlutamöppur“ listann. Smelltu á + undir "Shared Folders" listanum, veldu möppuna sem þú vilt deila og smelltu á Bæta við í neðra hægra horninu á skjánum.
Bættu möppu við „Hlutamöppur“ listann. Smelltu á + undir "Shared Folders" listanum, veldu möppuna sem þú vilt deila og smelltu á Bæta við í neðra hægra horninu á skjánum.  Leyfa öðrum að bæta við eða fjarlægja skrár. Smelltu á Leiðrétt til hægri við færsluna „Allir“ á listanum „Notendur“ og smelltu síðan á Lesa og skrifa í matseðlinum sem myndast.
Leyfa öðrum að bæta við eða fjarlægja skrár. Smelltu á Leiðrétt til hægri við færsluna „Allir“ á listanum „Notendur“ og smelltu síðan á Lesa og skrifa í matseðlinum sem myndast.  Smelltu á Valkostir .... Þú getur fundið þetta neðst í hægra horninu á glugganum. Þetta opnar nýjan glugga.
Smelltu á Valkostir .... Þú getur fundið þetta neðst í hægra horninu á glugganum. Þetta opnar nýjan glugga.  Athugaðu bæði námskeiðin. Kassarnir tveir sem þú þarft að athuga eru nokkurn veginn efst í glugganum.
Athugaðu bæði námskeiðin. Kassarnir tveir sem þú þarft að athuga eru nokkurn veginn efst í glugganum. - Ef þú ætlar að deila möppunni þinni með Windows tölvu, merktu einnig við reitinn í "Windows Sharing" glugganum.
 Smelltu á Tilbúinn. Þessi hnappur er að finna neðst í glugganum. Þetta mun vista breytingarnar og virkja samnýtingu skráa á þinn Mac.
Smelltu á Tilbúinn. Þessi hnappur er að finna neðst í glugganum. Þetta mun vista breytingarnar og virkja samnýtingu skráa á þinn Mac. - Ef samnýting skrár er ekki virk geturðu merkt við reitinn vinstra megin við Samnýting skjala vinstra megin við gluggann.
 Gakktu úr skugga um að önnur tölvan sé tengd netinu þínu. Til að samstilla möppuna á milli tveggja tölvna þurfa báðar tölvurnar að vera á sama þráðlausa netinu.
Gakktu úr skugga um að önnur tölvan sé tengd netinu þínu. Til að samstilla möppuna á milli tveggja tölvna þurfa báðar tölvurnar að vera á sama þráðlausa netinu. - Ef tölvan sem þú vilt samstilla skrár við er ekki á sama neti skaltu tengjast sama neti áður en haldið er áfram.
- Þú getur athugað núverandi net tölvunnar með því að smella á táknið Þráðlaust net
 Opnaðu sameiginlegu möppuna á hinni tölvunni. Þegar þú hefur deilt möppunni ætti hin tölvan að geta skoðað innihald möppunnar og bætt við (eða eytt) skrám við hana:
Opnaðu sameiginlegu möppuna á hinni tölvunni. Þegar þú hefur deilt möppunni ætti hin tölvan að geta skoðað innihald möppunnar og bætt við (eða eytt) skrám við hana: - Mac - Opnaðu Finder, smelltu á heiti tölvunnar neðst til vinstri í glugganum og opnaðu möppuna.
- Windows - Opnaðu File Explorer, smelltu á heiti hinnar tölvunnar í vinstri dálki möppanna (þú gætir þurft að fletta fyrst niður) og opnaðu möppuna.
Aðferð 3 af 3: Via FreeFileSync
 Sæktu FreeFileSync. Farðu á FreeFileSync vefsíðu á https://freefilesync.org/, smelltu á græna Niðurhalhnappinn neðst í glugganum, skrunaðu niður að hlutanum „Download FreeFileSync“ og smelltu á hlekkinn fyrir stýrikerfið þitt.
Sæktu FreeFileSync. Farðu á FreeFileSync vefsíðu á https://freefilesync.org/, smelltu á græna Niðurhalhnappinn neðst í glugganum, skrunaðu niður að hlutanum „Download FreeFileSync“ og smelltu á hlekkinn fyrir stýrikerfið þitt. - Til dæmis: smelltu Sæktu FreeFileSync 10.0 Windows uppsetningu Fyrir Windows eða Sæktu FreeFileSync 10.0 macOS Fyrir Mac.
 Settu upp FreeFileSync. Þetta ferli er mismunandi eftir því hvort þú notar Windows eða Mac tölvu:
Settu upp FreeFileSync. Þetta ferli er mismunandi eftir því hvort þú notar Windows eða Mac tölvu: - Windows - Tvísmelltu á EXE skrána sem þú hefur hlaðið niður, smelltu á Já þegar beðið er um það og smelltu á Næst þar til uppsetningin hefst.
- Mac - Tvísmellið á ZIP möppuna sem þú hefur hlaðið niður til að opna hana og draga hana út, tvísmelltu á PKG skrána í útpökkuðu möppunni og fylgdu öllum leiðbeiningum á skjánum.
 Ef nauðsyn krefur, tengdu færanlega geymslu við tölvuna. Til að samstilla skrár á USB glampi eða ytri harða diskinum þannig að breytingar á möppunni séu sjálfkrafa samstilltar þegar drifið er tengt skaltu tengja færanlegu geymsluna við eina USB-tengi tölvunnar.
Ef nauðsyn krefur, tengdu færanlega geymslu við tölvuna. Til að samstilla skrár á USB glampi eða ytri harða diskinum þannig að breytingar á möppunni séu sjálfkrafa samstilltar þegar drifið er tengt skaltu tengja færanlegu geymsluna við eina USB-tengi tölvunnar. - Slepptu þessu skrefi ef þú vilt bara samstilla möppuna við aðra möppu á tölvunni þinni.
- Á Mac þarftu USB-C (Thunderbolt 3) glampi eða ytri harðan disk eða USB 3.0 til USB-C millistykki.
 Opnaðu FreeFileSync. Til að gera þetta skaltu tvísmella á FreeFileSync forritatáknið, sem líkist tveimur grænum örum sem snúast. FreeFileSync glugginn birtist.
Opnaðu FreeFileSync. Til að gera þetta skaltu tvísmella á FreeFileSync forritatáknið, sem líkist tveimur grænum örum sem snúast. FreeFileSync glugginn birtist.  Smelltu á Nýtt. Þessi hnappur er staðsettur efst í vinstra horni FreeFileSync gluggans. Þetta mun eyða öllum upplýsingum í FreeFileSync glugganum.
Smelltu á Nýtt. Þessi hnappur er staðsettur efst í vinstra horni FreeFileSync gluggans. Þetta mun eyða öllum upplýsingum í FreeFileSync glugganum.  Bættu við möppunni sem þú vilt samstilla skrár úr. Smellið fyrir ofan miðhluta FreeFileSync gluggans Vafraog opnaðu möppuna sem þú vilt samstilla skrár úr og smelltu á Veldu Mappa.
Bættu við möppunni sem þú vilt samstilla skrár úr. Smellið fyrir ofan miðhluta FreeFileSync gluggans Vafraog opnaðu möppuna sem þú vilt samstilla skrár úr og smelltu á Veldu Mappa. - Smelltu á Mac á Mac Veldu.
 Bættu við samstillingarstað. Þetta er staðurinn sem skrárnar úr möppunni verða samstilltar við (til dæmis glampadrifið þitt). Smelltu á Vafra fyrir ofan hægri hluta FreeFileSync gluggans, þá möppuna eða geymslutækið sem þú vilt nota og smelltu Veldu Mappa (Windows) eða Veldu (Mac).
Bættu við samstillingarstað. Þetta er staðurinn sem skrárnar úr möppunni verða samstilltar við (til dæmis glampadrifið þitt). Smelltu á Vafra fyrir ofan hægri hluta FreeFileSync gluggans, þá möppuna eða geymslutækið sem þú vilt nota og smelltu Veldu Mappa (Windows) eða Veldu (Mac).  Smelltu á Berðu saman. Þetta er að finna fyrir ofan dálkinn á fyrsta kortinu. Listi yfir skrár á hverjum stað birtist.
Smelltu á Berðu saman. Þetta er að finna fyrir ofan dálkinn á fyrsta kortinu. Listi yfir skrár á hverjum stað birtist.  Smelltu á þríhyrninginn hægra megin við græna tannhjólstáknið. Þú munt sjá þetta tákn fyrir ofan dálkinn fyrir geymslutækið eða möppuna sem þú vilt samstilla möppurnar við. Fellivalmynd birtist.
Smelltu á þríhyrninginn hægra megin við græna tannhjólstáknið. Þú munt sjá þetta tákn fyrir ofan dálkinn fyrir geymslutækið eða möppuna sem þú vilt samstilla möppurnar við. Fellivalmynd birtist.  Smelltu á Spegill ->. Þú getur séð þennan möguleika í fellivalmyndinni. The Spegillvalkostur veldur því að allar skrár úr fyrstu möppunni eru afritaðar sjálfkrafa á aðra staðsetningu.
Smelltu á Spegill ->. Þú getur séð þennan möguleika í fellivalmyndinni. The Spegillvalkostur veldur því að allar skrár úr fyrstu möppunni eru afritaðar sjálfkrafa á aðra staðsetningu. - Athugaðu að öllum skrám á öðrum stað sem ekki passa þegar við skrárnar á fyrsta staðnum verður eytt þegar þú gerir þetta.
- Ef þú vilt samstilla möppurnar til beggja hliða svo engri skránni verði eytt skaltu smella á - Tvíhliða ->.
 Smelltu á Samstilla. Þú finnur þetta efst í hægra horninu á glugganum.
Smelltu á Samstilla. Þú finnur þetta efst í hægra horninu á glugganum.  Smelltu á Byrjaðu þegar beðið er um það. Skrárnar á fyrsta staðnum eru síðan afritaðar á annan stað.
Smelltu á Byrjaðu þegar beðið er um það. Skrárnar á fyrsta staðnum eru síðan afritaðar á annan stað.  Vistaðu stillingarnar þínar fyrir FreeFileSync. Ef þú vilt samstilla möppurnar þínar í framtíðinni þarftu að vista stillingarnar í stillingarskrá sem hér segir:
Vistaðu stillingarnar þínar fyrir FreeFileSync. Ef þú vilt samstilla möppurnar þínar í framtíðinni þarftu að vista stillingarnar í stillingarskrá sem hér segir: - Smelltu á græna, hringlaga örlaga táknið Vista sem efst í vinstra horni gluggans.
- Sláðu inn heiti fyrir sérstakar stillingar.
- Veldu geymslustað.
- Smelltu á Vista.
 Keyrðu samstillingu í hvert skipti, ef nauðsyn krefur. Þegar tíminn er kominn til að samstilla möppuna þína aftur við valda samstillingarstað, finndu og tvísmelltu á stillingarskrána sem þú vistaðir. Þetta mun opna FreeFileSync og keyra samstillingarferlið.
Keyrðu samstillingu í hvert skipti, ef nauðsyn krefur. Þegar tíminn er kominn til að samstilla möppuna þína aftur við valda samstillingarstað, finndu og tvísmelltu á stillingarskrána sem þú vistaðir. Þetta mun opna FreeFileSync og keyra samstillingarferlið. - Ef þú færir eða breytir heiti möppunnar eða færanlegu geymslunnar sem þú notar, þá virkar skráarsamstillingin ekki og þú verður að keyra uppsetninguna aftur.
Ábendingar
- Þú getur líka búið til netdrif úr möppu á tölvunni þinni. Þetta mun búa til möppu sem allar tölvur á netinu þínu geta notað.
Viðvaranir
- Að færa skrár úr sameiginlegri möppu í aðal tölvunni kemur í veg fyrir að tengdar tölvur fái aðgang að viðkomandi skrám.