Höfundur:
Roger Morrison
Sköpunardag:
21 September 2021
Uppfærsludagsetning:
1 Júlí 2024
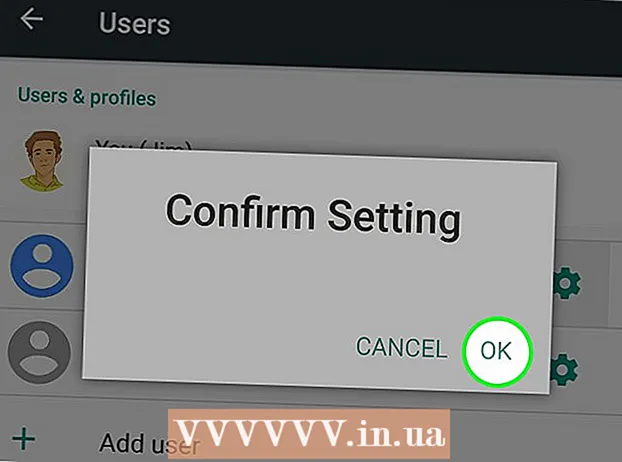
Efni.
- Að stíga
- Aðferð 1 af 2: Virkja foreldraeftirlit
- Aðferð 2 af 2: Búðu til snið með takmörkunum
- Ábendingar
Þessi grein mun kenna þér hvernig á að virkja Foreldraeftirlit Google fyrir Android og hvernig á að velja takmörkunarstig fyrir efni eins og forrit, leiki, kvikmyndir, sjónvarp, tímarit og tónlist. Foreldraeftirlit gerir þér kleift að takmarka það sem hægt er að setja upp og nota á Android þínum miðað við opinberar einkunnir og stig. Þú getur líka búið til snið með takmörkunum á sömu Android símum og spjaldtölvum í valmyndinni Stillingar.
Að stíga
Aðferð 1 af 2: Virkja foreldraeftirlit
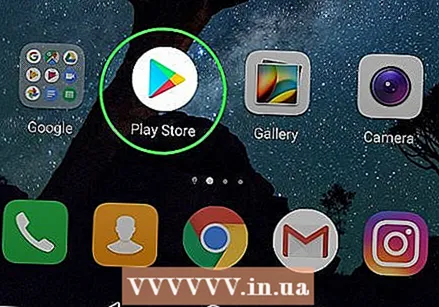 Opnaðu Google Play Store
Opnaðu Google Play Store  Ýttu á þriggja lína valmyndarhnappinn ☰ efst í vinstra horni skjásins. Þetta mun opna siglingarvalmyndina.
Ýttu á þriggja lína valmyndarhnappinn ☰ efst í vinstra horni skjásins. Þetta mun opna siglingarvalmyndina.  Ýttu á Stillingar í matseðlinum. Þetta opnar Stillingar valmyndina á nýrri síðu.
Ýttu á Stillingar í matseðlinum. Þetta opnar Stillingar valmyndina á nýrri síðu.  Flettu niður og ýttu á Umsjón foreldra. Þessi valkostur er undir fyrirsögninni „Notendastýringar“ í stillingarvalmyndinni.
Flettu niður og ýttu á Umsjón foreldra. Þessi valkostur er undir fyrirsögninni „Notendastýringar“ í stillingarvalmyndinni.  Renndu Foreldraeftirlitinu yfir á
Renndu Foreldraeftirlitinu yfir á 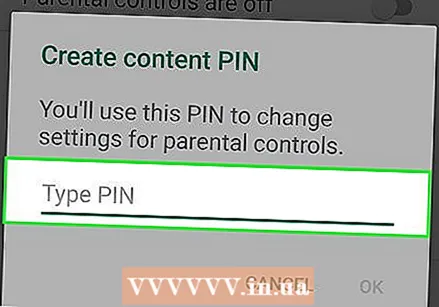 Sláðu inn PIN-númerið sem þú vilt nota. Sláðu inn fjögurra stafa PIN númer til að setja upp foreldraeftirlit á þessum Android reikningi.
Sláðu inn PIN-númerið sem þú vilt nota. Sláðu inn fjögurra stafa PIN númer til að setja upp foreldraeftirlit á þessum Android reikningi. - PIN-númer foreldraeftirlitsins er frábrugðið SIM-korti símans þíns, sem þú verður að slá inn til að opna skjáinn eða ræsa tækið.
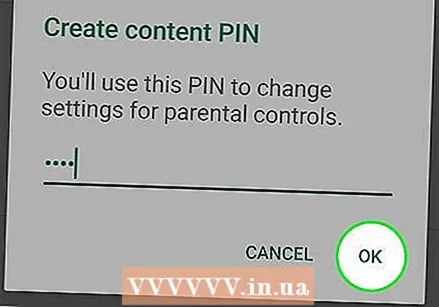 Ýttu á hnappinn Allt í lagi. Þetta mun hvetja þig til að staðfesta nýja PIN númerið þitt í næsta sprettiglugga.
Ýttu á hnappinn Allt í lagi. Þetta mun hvetja þig til að staðfesta nýja PIN númerið þitt í næsta sprettiglugga.  Sláðu inn sama PIN númer. Vertu viss um að slá inn nákvæmlega sama PIN-númer hér.
Sláðu inn sama PIN númer. Vertu viss um að slá inn nákvæmlega sama PIN-númer hér.  Ýttu á Allt í lagi í staðfestingar sprettiglugganum. Með því að staðfesta staðfestir þú nýja PIN-númerið þitt og gerir foreldraeftirlitið virkt á þessum Android reikningi.
Ýttu á Allt í lagi í staðfestingar sprettiglugganum. Með því að staðfesta staðfestir þú nýja PIN-númerið þitt og gerir foreldraeftirlitið virkt á þessum Android reikningi.  Ýttu á Forrit og leikir til að velja takmörkunarstig til að hlaða niður forritum. Þetta gerir þér kleift að velja sjálfgefið einkunn fyrir forrit svo að þú getir takmarkað forritin og leikina sem hægt er að hlaða niður og nota.
Ýttu á Forrit og leikir til að velja takmörkunarstig til að hlaða niður forritum. Þetta gerir þér kleift að velja sjálfgefið einkunn fyrir forrit svo að þú getir takmarkað forritin og leikina sem hægt er að hlaða niður og nota.  Veldu einkunnina sem þú vilt nota fyrir forrit og leiki. Þú getur valið takmarkandi einkunn efst, „Leyfa allt“ neðst eða allt þar á milli. Staðlaðar einkunnir fela í sér:
Veldu einkunnina sem þú vilt nota fyrir forrit og leiki. Þú getur valið takmarkandi einkunn efst, „Leyfa allt“ neðst eða allt þar á milli. Staðlaðar einkunnir fela í sér: - „ALLIR“ fyrir efni sem hentar öllum aldri.
- „ALLIR 10+“ fyrir efni sem hentar eldri en 10 ára.
- „TEEN“ fyrir efni sem hentar eldri en 13 ára.
- „Fullorðinn“ fyrir efni sem hentar 17 ára og eldri.
- „AÐEINS fullorðnir“ fyrir efni sem hentar 18 ára og eldri.
- Þú getur fundið allar einkunnir fyrir land þitt eða svæði á https://support.google.com/googleplay/answer/6209544.
 Ýttu á hnappinn SPARA. Þetta er grænn hnappur neðst. Þetta mun vista forritið þitt og takmarkanir á leik og skila þér á „Foreldraeftirlit“ síðuna.
Ýttu á hnappinn SPARA. Þetta er grænn hnappur neðst. Þetta mun vista forritið þitt og takmarkanir á leik og skila þér á „Foreldraeftirlit“ síðuna.  Ýttu á Kvikmyndir að setja takmarkanir á því að hlaða niður kvikmyndum. Þetta mun birta lista yfir sjálfgefnar einkunnir fyrir kvikmyndir þar sem þú býrð. Staðlaðar MPAA einkunnir í Bandaríkjunum eru meðal annars:
Ýttu á Kvikmyndir að setja takmarkanir á því að hlaða niður kvikmyndum. Þetta mun birta lista yfir sjálfgefnar einkunnir fyrir kvikmyndir þar sem þú býrð. Staðlaðar MPAA einkunnir í Bandaríkjunum eru meðal annars: - „G“ fyrir almenna áhorfendur, þar með talið alla aldurshópa.
- „PG“ stungið upp á foreldraeftirliti.
- „PG-13“ fyrir foreldraeftirlit mælir vissulega með og getur verið óviðeigandi fyrir börn yngri en 13 ára.
- „R“ fyrir takmarkað efni sem krefst fylgis foreldris eða forráðamanns fyrir yngri en 17 ára.
- „NC-17“ er aðeins fyrir fullorðna; enginn 17 ára eða yngri er tekinn inn.
- Eftir að hafa valið takmörkunarstig, ýttu á „SAVE“.
- Þú getur lært meira um venjulegar MPAA einkunnir á https://www.mpaa.org/film-ratings.
- Þú getur athugað upplýsingar um einkunn lands eða svæðis á https://support.google.com/googleplay/answer/2733842.
 Ýttu á Sjónvarp að setja takmarkanir fyrir sjónvarpsþætti á þessum reikningi. Þetta opnar sjálfgefið sjónvarpseinkunn fyrir land þitt eða svæði. Venjulegt sjónvarpsmat í Bandaríkjunum inniheldur:
Ýttu á Sjónvarp að setja takmarkanir fyrir sjónvarpsþætti á þessum reikningi. Þetta opnar sjálfgefið sjónvarpseinkunn fyrir land þitt eða svæði. Venjulegt sjónvarpsmat í Bandaríkjunum inniheldur: - „TV-G“ fyrir almenna áhorfendur, þar með talið alla aldurshópa.
- „TV-PG“ þegar mælt er með leiðsögn foreldra.
- „TV-14“ fyrir efni sem hentar 14 ára og eldri.
- „TV-MA“ ef efnið hentar 18 ára og eldri.
- Eftir að þú hefur valið mat skaltu ýta á „SPARA“.
- Á sumum svæðum og löndum geta kvikmyndir og sjónvarp verið í sama matskerfi.
- Þú getur athugað sérstakar einkunnir sjónvarps fyrir svæði þitt eða land á https://support.google.com/googleplay/answer/2733842.
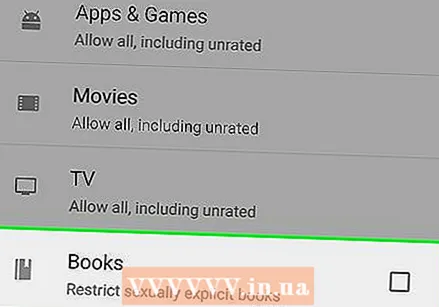 Ýttu á Bækur eða Tímarit að setja takmarkanir á rituðu efni. Það er hægt að takmarka efni fyrir fullorðna í bókum og tímaritum sem hlaðið hefur verið niður.
Ýttu á Bækur eða Tímarit að setja takmarkanir á rituðu efni. Það er hægt að takmarka efni fyrir fullorðna í bókum og tímaritum sem hlaðið hefur verið niður.  Athugaðu tóma reitinn
Athugaðu tóma reitinn  Ýttu á Tónlist að setja takmarkanir á niðurhali og innkaupum á tónlist. Þú getur valið að takmarka tónlist við skýrt efni hér.
Ýttu á Tónlist að setja takmarkanir á niðurhali og innkaupum á tónlist. Þú getur valið að takmarka tónlist við skýrt efni hér.  Athugaðu tóma reitinn
Athugaðu tóma reitinn  Ýttu á hnappinn Til baka
Ýttu á hnappinn Til baka 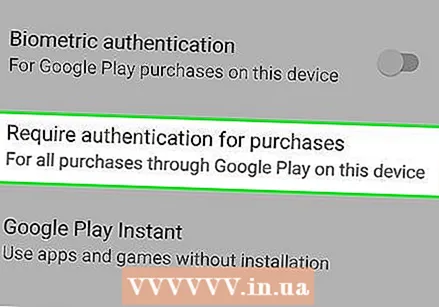 Ýttu á Sannvottun krafist við kaup undir „User Control“. Þessi valkostur er undir „Foreldraeftirlit“ í valmyndinni Stillingar.
Ýttu á Sannvottun krafist við kaup undir „User Control“. Þessi valkostur er undir „Foreldraeftirlit“ í valmyndinni Stillingar.  Veldu Fyrir öll kaup á þessu tæki í sprettiglugganum. Þegar þessi valkostur er valinn þurfa öll greidd kaup í Google Play Store að fá staðfestingu með lykilorði.
Veldu Fyrir öll kaup á þessu tæki í sprettiglugganum. Þegar þessi valkostur er valinn þurfa öll greidd kaup í Google Play Store að fá staðfestingu með lykilorði.
Aðferð 2 af 2: Búðu til snið með takmörkunum
 Opnaðu Stillingar valmyndina
Opnaðu Stillingar valmyndina 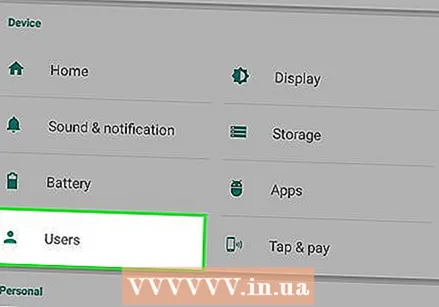 Flettu niður og ýttu á Notendur. Þessi valkostur er venjulega að finna undir fyrirsögninni „TÆKI“ í stillingarvalmyndinni. Þetta mun opna valmynd sem þú getur bætt við nýjum notendaprófílum með.
Flettu niður og ýttu á Notendur. Þessi valkostur er venjulega að finna undir fyrirsögninni „TÆKI“ í stillingarvalmyndinni. Þetta mun opna valmynd sem þú getur bætt við nýjum notendaprófílum með. 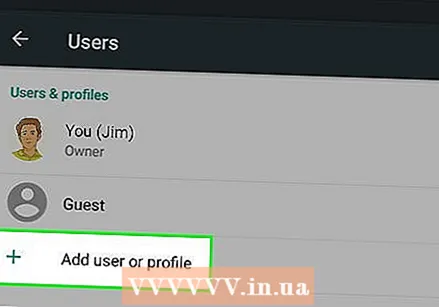 Ýttu á + Bæta við nýjum notanda eða prófíl á notendasíðunni. Þetta mun birta tiltækar notendategundir í nýju sprettiglugga.
Ýttu á + Bæta við nýjum notanda eða prófíl á notendasíðunni. Þetta mun birta tiltækar notendategundir í nýju sprettiglugga. 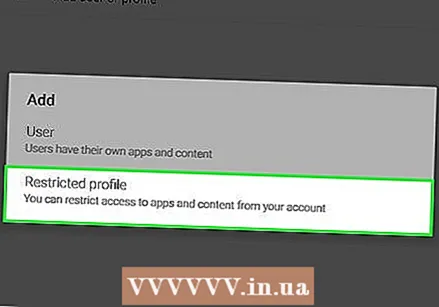 Veldu Prófíll með takmörkunum í sprettiglugganum. Þetta mun skapa nýjan notandaprófíl með takmörkunum.
Veldu Prófíll með takmörkunum í sprettiglugganum. Þetta mun skapa nýjan notandaprófíl með takmörkunum.  Ýttu á heiti efst Nýtt snið. Þetta gerir þér kleift að setja nafn fyrir þennan prófíl með takmörkunum.
Ýttu á heiti efst Nýtt snið. Þetta gerir þér kleift að setja nafn fyrir þennan prófíl með takmörkunum.  Sláðu inn nafn fyrir takmarkaða prófílinn. Sláðu inn notandanafn fyrir þennan nýja takmarkaða prófíl og ýttu síðan á „OK“ til að staðfesta.
Sláðu inn nafn fyrir takmarkaða prófílinn. Sláðu inn notandanafn fyrir þennan nýja takmarkaða prófíl og ýttu síðan á „OK“ til að staðfesta.  Settu öll forritin sem þú vilt leyfa í „Á“ stöðu. Ýttu á „OFF“ rofann við hliðina á forritunum sem þú vilt leyfa í takmarkaða prófílnum og stilltu þau á „On“.
Settu öll forritin sem þú vilt leyfa í „Á“ stöðu. Ýttu á „OFF“ rofann við hliðina á forritunum sem þú vilt leyfa í takmarkaða prófílnum og stilltu þau á „On“. - Ef þú ert með tákn með þremur línum
 Ýttu á hnappinn Til baka efst til vinstri
Ýttu á hnappinn Til baka efst til vinstri  Ýttu á takmarkaða prófílinn á "Notendur" listanum. Fyrir vikið verður sprettigluggi beðinn um að staðfesta stillingu þessa sniðs.
Ýttu á takmarkaða prófílinn á "Notendur" listanum. Fyrir vikið verður sprettigluggi beðinn um að staðfesta stillingu þessa sniðs. 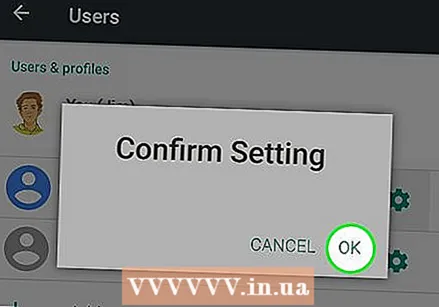 Ýttu á Allt í lagi í staðfestingar sprettiglugganum. Þetta mun setja nýja takmarkaða prófílinn á Android tækinu þínu og færa þig aftur á lásskjáinn.
Ýttu á Allt í lagi í staðfestingar sprettiglugganum. Þetta mun setja nýja takmarkaða prófílinn á Android tækinu þínu og færa þig aftur á lásskjáinn. - Þú getur bankað á táknið fyrir takmarkaða prófílinn neðst á lásskjánum til að nota það, eða þú getur bankað á stjórnandatáknið hér til að slá inn láskóðann þinn og nota eigin reikning.
- Ef þú ert með tákn með þremur línum
Ábendingar
- Android spjaldtölvur gera mögulegt að búa til snið með takmörkunum til að stjórna aðgangi að ákveðnum forritum. Þessi eiginleiki ætti að vera tiltækur í Android útgáfum 4.2 eða nýrri.
- Það eru alls kyns foreldraeftirlitsforrit í boði í Play Store, bæði ókeypis og greitt. Hvert forrit getur haft mismunandi aðgerðir en flest forrit búa einfaldlega til prófíl með takmörkunum eða PIN-númeri í gegnum forritið sjálft í staðinn fyrir í stillingarvalmyndinni.



