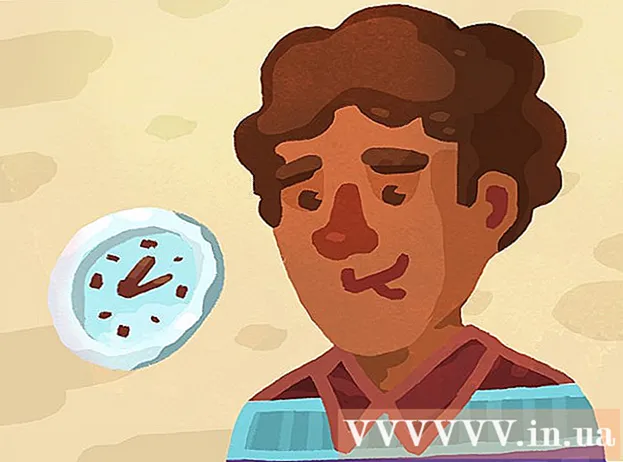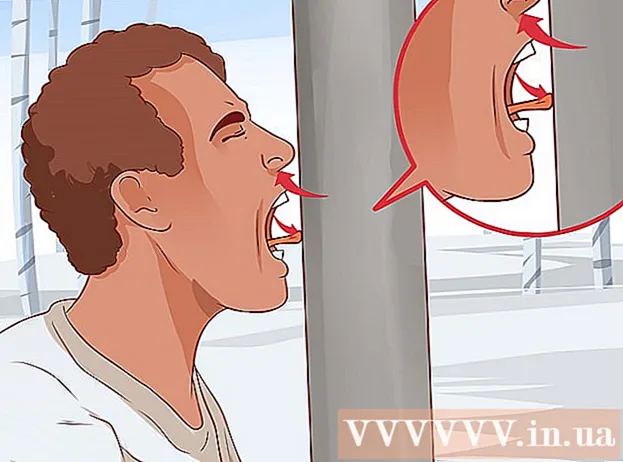Höfundur:
Charles Brown
Sköpunardag:
10 Febrúar 2021
Uppfærsludagsetning:
26 Júní 2024

Efni.
- Að stíga
- Aðferð 1 af 4: Notkun viðskipta á netinu
- Aðferð 2 af 4: Notkun myndvinnsluforrita
- Aðferð 3 af 4: Nota forskoðun á Mac OS X
- Aðferð 4 af 4: Notkun Google Drive
- Ábendingar
Portable Document Format (pdf) skrár eru mjög gagnlegar til að sameina texta og myndir. Hægt er að opna þau á hvaða tölvu sem er og myndgæðin eru venjulega mjög mikil. Það getur komið fyrir að þú verðir að vinna PDF síðu í til dæmis PowerPoint kynningu og þá er það mjög gagnlegt ef þú ert með PDF sem JPEG. Við munum sýna þér nokkrar auðveldar og ókeypis viðskiptaaðferðir fyrir Mac og Windows. Lestu áfram!
Að stíga
Aðferð 1 af 4: Notkun viðskipta á netinu
 Veldu skrábreytir á Netinu. Það eru alls konar forrit sem geta umbreytt PDF í JPEG, þú hleður inn PDF skjalinu og því er breytt í JPEG. Ef þú ert með margar síður í PDF skjalinu þínu, verður hverri síðu breytt í JPG sérstaklega.
Veldu skrábreytir á Netinu. Það eru alls konar forrit sem geta umbreytt PDF í JPEG, þú hleður inn PDF skjalinu og því er breytt í JPEG. Ef þú ert með margar síður í PDF skjalinu þínu, verður hverri síðu breytt í JPG sérstaklega.  Sendu skrána inn. Smelltu á "Veldu skrá" hnappinn fyrir breytirinn sem þú valdir. Flettu í tölvunni þinni að PDF skjalinu sem þú vilt hlaða inn. Einn af ókostunum við þessa ókeypis þjónustu er að þér er oft aðeins heimilt að hlaða inn skrá sem er að hámarki 25 MB (Ef um er að ræða „Zamzar“ er það 100 MB, þegar um er að ræða Smallpdf eru engin takmörk sett).
Sendu skrána inn. Smelltu á "Veldu skrá" hnappinn fyrir breytirinn sem þú valdir. Flettu í tölvunni þinni að PDF skjalinu sem þú vilt hlaða inn. Einn af ókostunum við þessa ókeypis þjónustu er að þér er oft aðeins heimilt að hlaða inn skrá sem er að hámarki 25 MB (Ef um er að ræða „Zamzar“ er það 100 MB, þegar um er að ræða Smallpdf eru engin takmörk sett).  Með sumum forritum geturðu gefið til kynna hvort þú viljir hafa JPEG af nákvæmu PDF eða hvort þú vilt draga myndirnar út.
Með sumum forritum geturðu gefið til kynna hvort þú viljir hafa JPEG af nákvæmu PDF eða hvort þú vilt draga myndirnar út. Veldu umbreytingargæði. Sjálfgefin stilling er venjulega 150 DPI, sem leiðir til sanngjarnrar umbreytingar á gæðum. En þú getur oft breytt því í 300 DPI, þá verða gæðin miklu betri, en skráin verður líka miklu meiri.
Veldu umbreytingargæði. Sjálfgefin stilling er venjulega 150 DPI, sem leiðir til sanngjarnrar umbreytingar á gæðum. En þú getur oft breytt því í 300 DPI, þá verða gæðin miklu betri, en skráin verður líka miklu meiri. - Stundum verður þú að velja JPG sem æskilegt snið. Í öðrum tilvikum er JPG sjálfgefin stilling.
 Sæktu umbreyttu skrárnar. Tíminn sem þarf til viðskipta veltur á fjölda fólks sem notar þjónustuna, sem og stærð skjalsins. Sumar þjónusturnar munu senda þér tölvupóst þegar umbreytingunni er lokið, aðrar senda þér tölvupóst með umbreyttu skránni.
Sæktu umbreyttu skrárnar. Tíminn sem þarf til viðskipta veltur á fjölda fólks sem notar þjónustuna, sem og stærð skjalsins. Sumar þjónusturnar munu senda þér tölvupóst þegar umbreytingunni er lokið, aðrar senda þér tölvupóst með umbreyttu skránni. - Ef skráin er með margar síður færðu annaðhvort marga tengla eða þú getur sótt skrárnar í einu sem ZIP-skrá.
Aðferð 2 af 4: Notkun myndvinnsluforrita
 Opnaðu Photoshop, PaintShop Pro eða GIMP. Photoshop er mjög dýrt, PaintShop Pro aðeins ódýrara og GIMP er ókeypis opið forrit sem inniheldur marga eiginleika Photoshop. Með öllum forritum geturðu fljótt umbreytt PDF skjali í JPG.
Opnaðu Photoshop, PaintShop Pro eða GIMP. Photoshop er mjög dýrt, PaintShop Pro aðeins ódýrara og GIMP er ókeypis opið forrit sem inniheldur marga eiginleika Photoshop. Með öllum forritum geturðu fljótt umbreytt PDF skjali í JPG.  Opnaðu PDF skjalið. Ef skráin samanstendur af mörgum síðum er hægt að hlaða þeim sem „Lag“ eða „Myndir“. Veldu „Myndir“, þá er auðveldara að umbreyta öllu skjalinu.
Opnaðu PDF skjalið. Ef skráin samanstendur af mörgum síðum er hægt að hlaða þeim sem „Lag“ eða „Myndir“. Veldu „Myndir“, þá er auðveldara að umbreyta öllu skjalinu.  Vista / flytja út hvaða mynd sem er sem JPG. Í Photoshop og PaintShop Pro skaltu smella á „File“ og síðan á „Save As“. Þú getur nú valið hvaða gæði JPG þú vilt. Í GIMP smellirðu á „File“ og síðan á „Export“. Veldu JPG og veldu gæðin sem þú vilt.
Vista / flytja út hvaða mynd sem er sem JPG. Í Photoshop og PaintShop Pro skaltu smella á „File“ og síðan á „Save As“. Þú getur nú valið hvaða gæði JPG þú vilt. Í GIMP smellirðu á „File“ og síðan á „Export“. Veldu JPG og veldu gæðin sem þú vilt. - Endurtaktu þetta fyrir hverja síðu.
Aðferð 3 af 4: Nota forskoðun á Mac OS X
 Opnaðu forskoðun. Forskoðun er forrit sem fylgir OSX með venjulegum hætti, sem þú getur skoðað og umbreytt skrám með. Ef það er ekki í bryggjunni þinni, finnurðu það undir Forrit.
Opnaðu forskoðun. Forskoðun er forrit sem fylgir OSX með venjulegum hætti, sem þú getur skoðað og umbreytt skrám með. Ef það er ekki í bryggjunni þinni, finnurðu það undir Forrit.  Opnaðu PDF. Veldu „Open ...“ í File valmyndinni. Forskoðun opnar nú glugga þar sem þú getur opnað eina eða fleiri skrár. Handhægt ef þú vilt umbreyta mörgum skrám
Opnaðu PDF. Veldu „Open ...“ í File valmyndinni. Forskoðun opnar nú glugga þar sem þú getur opnað eina eða fleiri skrár. Handhægt ef þú vilt umbreyta mörgum skrám  Smelltu á „Archive“ og veldu „Export“. Gluggi birtist, veldu nafn og staðsetningu og veldu „Structure“ JPEG.
Smelltu á „Archive“ og veldu „Export“. Gluggi birtist, veldu nafn og staðsetningu og veldu „Structure“ JPEG.  Smelltu á „Vista“. PDF skjalinu verður nú breytt og ný JPEG skrá verður búin til. Þú getur opnað þessa nýju skrá með myndvinnsluforritum, unnið úr henni í skjölum eða hlaðið henni upp á internetið.
Smelltu á „Vista“. PDF skjalinu verður nú breytt og ný JPEG skrá verður búin til. Þú getur opnað þessa nýju skrá með myndvinnsluforritum, unnið úr henni í skjölum eða hlaðið henni upp á internetið.
Aðferð 4 af 4: Notkun Google Drive
 Búðu til Google reikning ef þú ert ekki nú þegar með.
Búðu til Google reikning ef þú ert ekki nú þegar með. Sendu PDF skjalið þitt á Google Drive með því að smella á hnappinn til að hlaða upp efst til vinstri í glugganum.
Sendu PDF skjalið þitt á Google Drive með því að smella á hnappinn til að hlaða upp efst til vinstri í glugganum. Smelltu á skjalið til að opna það. Eftir smá stund verður skjalið sýnt. Aðdráttur að hámarki fyrir bestu gæði.
Smelltu á skjalið til að opna það. Eftir smá stund verður skjalið sýnt. Aðdráttur að hámarki fyrir bestu gæði.  Ýttu á F12 til að fá aðgang að „Skoða frumefni“.
Ýttu á F12 til að fá aðgang að „Skoða frumefni“.- Gakktu úr skugga um að flipinn „Elements“ sé valinn í Google Chrome. Smelltu á stækkunarglerstáknið og á forsýningarsíðu skjalsins, smelltu á skjalið sem þú vilt umbreyta.
- Á Firefox þarftu að virkja flipann „Skoðunarmaður“. Smelltu á skjalið þitt fyrir ofan skoðunarmannaskjáinn til að velja skjalið þitt (á Google Drive).
 Leitaðu að völdum hlekk. Um það bil 4 línur hér að neðan sérðu img src = "link to your jpg">.
Leitaðu að völdum hlekk. Um það bil 4 línur hér að neðan sérðu img src = "link to your jpg">. - Hægri smelltu á þennan hlekk og veldu „Opna hlekk í nýjum flipa“. Nú er myndin þín tilbúin til vistunar.
Ábendingar
- Ef þú ert að nota smáprentun (kynningin er ókeypis, en skjalið þitt verður vatnsmerkt), prentaðu það á "Fine Print" prentaranum. Eftir það geturðu vistað það sem JPG skrá.