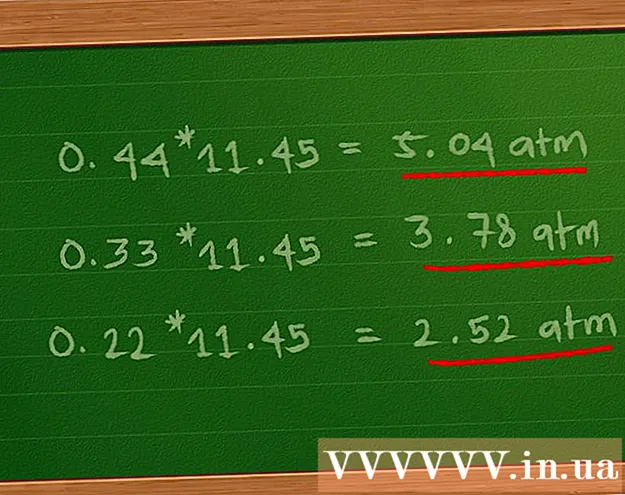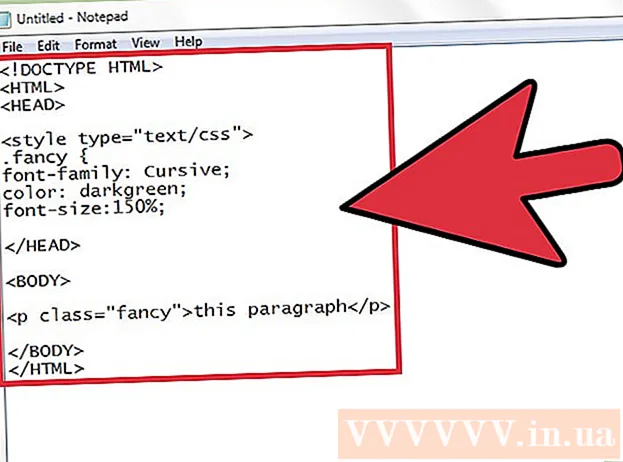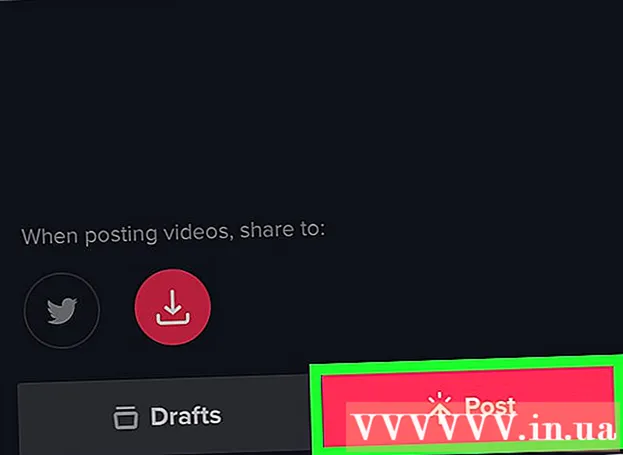Höfundur:
Judy Howell
Sköpunardag:
4 Júlí 2021
Uppfærsludagsetning:
1 Júlí 2024
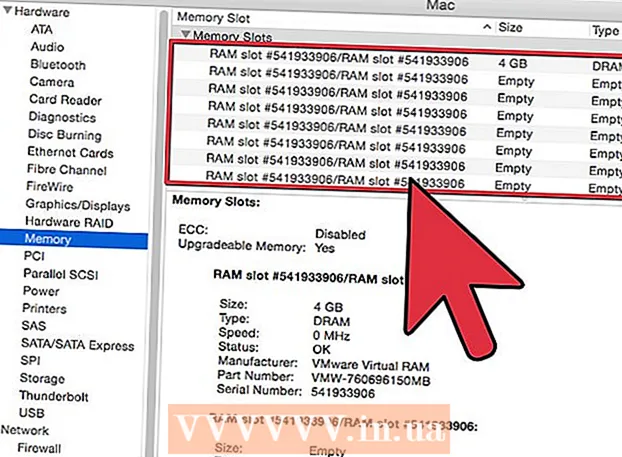
Efni.
- Að stíga
- Hluti 1 af 2: Að koma hrunuðum Mac aftur í gang
- Hluti 2 af 2: Komdu í veg fyrir að Mac þinn lendi í hruni
Hefur Macinn þinn alveg hrunið? Geturðu séð fjörukúluna snúast og snúast þegar þú reynir æði að ná stjórn á tölvunni þinni? Hrun og frysting á OS X er sjaldgæf en getur haft skelfilegar afleiðingar ef þau eiga sér stað. Fylgdu þessari handbók til að láta hrunna tölvuna ganga aftur og komast að því hvað er upphaflega sem veldur því að tölvan hrynur.
Að stíga
Hluti 1 af 2: Að koma hrunuðum Mac aftur í gang
 Opnaðu Activity View á rólegri vél. Ef þú ert ennþá fær um að fá aðgang að hlutunum en það gengur bara mjög hægt geturðu notað Activity View til að sjá hvað tölvan þín glímir við. Þú getur fundið virknisýnið í undirmöppunni Utilities í forritamöppunni.
Opnaðu Activity View á rólegri vél. Ef þú ert ennþá fær um að fá aðgang að hlutunum en það gengur bara mjög hægt geturðu notað Activity View til að sjá hvað tölvan þín glímir við. Þú getur fundið virknisýnið í undirmöppunni Utilities í forritamöppunni. - Flokkaðu Activity View eftir örgjörva. Þú getur smellt á dálkaheitið til að raða listanum eftir því gildi. Örgjörvagildið er sýnt sem hlutfall af því afli sem forrit nota. Forrit sem nota hátt hlutfall af örgjörva gætu valdið því að hægt sé á tölvunni þinni.
- Raðaðu verkefnaskjánum eftir minni. Fyrir neðan þennan dálk sérðu hversu mörg minni forrit nota til að keyra. Mörg nýrri forrit nota mikið minni til að keyra, en ef það er eitt forrit þar á milli sem tekur ljónhluta minni, þá gæti það verið sökudólgurinn.
- Lokaðu forritinu sem veldur vandamálunum. Þegar þú hefur komist að því hvaða forrit veldur töfinni geturðu valið það af listanum og smellt á hnappinn efst í vinstra horninu („Stop Process“). Óvistaðar breytingar á því forriti tapast.
 Þvinga stöðva hrunið forrit. Flest hrun stafar af forritum sem keyra ekki rétt og valda því að kerfið læsist. Þú getur þvingað til að hætta í virku forriti með því að ýta á Command + Option + Esc. Veldu forritið sem svarar ekki og smelltu á „Force Quit“.
Þvinga stöðva hrunið forrit. Flest hrun stafar af forritum sem keyra ekki rétt og valda því að kerfið læsist. Þú getur þvingað til að hætta í virku forriti með því að ýta á Command + Option + Esc. Veldu forritið sem svarar ekki og smelltu á „Force Quit“. - Óvistaðar breytingar á forritinu sem þú neyðir til að hætta munu glatast.
 Endurræstu Mac þinn. Ef þú ert ófær um að færa bendilinn eða halda áfram neinni virkni, þá þarftu að endurræsa Mac-tölvuna þína til að hlutirnir gangi aftur. Þar sem þú getur sennilega ekki náð í Apple valmyndina þarftu að loka tölvunni líkamlega.
Endurræstu Mac þinn. Ef þú ert ófær um að færa bendilinn eða halda áfram neinni virkni, þá þarftu að endurræsa Mac-tölvuna þína til að hlutirnir gangi aftur. Þar sem þú getur sennilega ekki náð í Apple valmyndina þarftu að loka tölvunni líkamlega. - Haltu rafmagnshnappi tölvunnar inni í nokkrar sekúndur. Haltu inni hnappinum þar til kerfið lokast.
- Ekki taka rafmagnssnúruna úr sambandi til að slökkva á tölvunni.
- Ef tölvan er slökkt skaltu bíða í smá stund og kveikja aftur á henni eins og venjulega.
Hluti 2 af 2: Komdu í veg fyrir að Mac þinn lendi í hruni
 Losaðu um pláss á harða diskinum. Ef minna en 10 GB er laust á aðalharða diskinum, mun tölvan líklega hægja aðeins á sér. Því minna pláss sem þú hefur, þeim mun líklegra er að vandamál komi upp.
Losaðu um pláss á harða diskinum. Ef minna en 10 GB er laust á aðalharða diskinum, mun tölvan líklega hægja aðeins á sér. Því minna pláss sem þú hefur, þeim mun líklegra er að vandamál komi upp.  Athugaðu hvort skjalið sé skemmt. Ef tölvan heldur áfram að hrynja þegar þú opnar tiltekið skjal eða skrá, en aðrar skrár virka ágætlega, gæti verið að skjalið eða skráin sé skemmd eða skemmd. Þess vegna skaltu ekki opna skrána og reyna að eyða henni ef mögulegt er. Í sumum tilfellum geturðu endurheimt gögnin, svo leitaðu á netinu að bataaðferðum sem tengjast þeirri skráargerð.
Athugaðu hvort skjalið sé skemmt. Ef tölvan heldur áfram að hrynja þegar þú opnar tiltekið skjal eða skrá, en aðrar skrár virka ágætlega, gæti verið að skjalið eða skráin sé skemmd eða skemmd. Þess vegna skaltu ekki opna skrána og reyna að eyða henni ef mögulegt er. Í sumum tilfellum geturðu endurheimt gögnin, svo leitaðu á netinu að bataaðferðum sem tengjast þeirri skráargerð.  Uppfærðu hugbúnaðinn þinn. Gakktu úr skugga um að þú hafir alltaf nýjustu útgáfuna af OS X uppsettum og að allur hugbúnaður þinn sé uppfærður. Þú getur uppfært OS X og App Store hugbúnaðinn með því að opna App Store og skoða uppfærslur. (Í eldri útgáfum af OS X, smelltu á Apple valmyndina og veldu „Hugbúnaðaruppfærsla“).
Uppfærðu hugbúnaðinn þinn. Gakktu úr skugga um að þú hafir alltaf nýjustu útgáfuna af OS X uppsettum og að allur hugbúnaður þinn sé uppfærður. Þú getur uppfært OS X og App Store hugbúnaðinn með því að opna App Store og skoða uppfærslur. (Í eldri útgáfum af OS X, smelltu á Apple valmyndina og veldu „Hugbúnaðaruppfærsla“). - Fyrir forrit sem fást annars staðar þarftu að opna uppfærslutækið innan forritsins sjálfs eða hlaða niður nýjustu útgáfunni af vefsíðu verktaki.
 Athugaðu og lagfærðu harða diskinn þinn. Diskurinn gæti innihaldið villur sem valda því að tölvan hangir eða svarar ekki. Þú getur notað Diskagagnsemi til að keyra greiningarpróf á harða diskinum. Þú getur fundið Diskagagnsemi í undirmöppunni Utilities í Forritamöppunni.
Athugaðu og lagfærðu harða diskinn þinn. Diskurinn gæti innihaldið villur sem valda því að tölvan hangir eða svarar ekki. Þú getur notað Diskagagnsemi til að keyra greiningarpróf á harða diskinum. Þú getur fundið Diskagagnsemi í undirmöppunni Utilities í Forritamöppunni. - Veldu drifið úr vinstri valmyndinni. Smelltu á Disk fyrstu hjálp og síðan Athugaðu diskinn. Ef einhverjar villur finnast verður þér gefinn kostur á að gera við diskinn.
- Þú gætir þurft að endurræsa tölvuna til að endurheimta drifið.
- Þú gætir þurft að endurræsa tölvuna þína til að gera við diskinn.
 Ræstu tölvuna í Safe Mode. Safe Mode mun keyra greiningarpróf á harða disknum og möppuuppbyggingunni og hlaða eingöngu skrár sem tölvan þarf að ræsa. Þetta getur hjálpað þér að ákvarða hvort það sé til annað forrit sem veldur því að tölvan hangir.
Ræstu tölvuna í Safe Mode. Safe Mode mun keyra greiningarpróf á harða disknum og möppuuppbyggingunni og hlaða eingöngu skrár sem tölvan þarf að ræsa. Þetta getur hjálpað þér að ákvarða hvort það sé til annað forrit sem veldur því að tölvan hangir. - Lokaðu Mac alveg.Kveiktu síðan á Mac aftur. Haltu inni Shift hnappinum um leið og þú heyrir gangsetningarhljóðið.
- Haltu Shift hnappinum niðri þar til þú sérð grátt Apple merki og framfaratáknið fyrir snúning birtast. Vegna greiningar tekur stígvélaferlið lengri tíma en venjulega.
- Athugaðu hvort tölvan hangi líka í Safe Mode. Þegar þú ert í Safe Mode geturðu endurræst tölvuna eins og venjulega.
 Settu upp forrit sem eru erfið. Ef það er tiltekið forrit sem heldur áfram að valda þér vandamálum geturðu prófað að setja það upp aftur - þetta hjálpar stundum. Þú getur lært hvernig á að fjarlægja forrit og skrár þeirra í greininni „Fjarlægja forrit á Mac“ hér á wikihow.
Settu upp forrit sem eru erfið. Ef það er tiltekið forrit sem heldur áfram að valda þér vandamálum geturðu prófað að setja það upp aftur - þetta hjálpar stundum. Þú getur lært hvernig á að fjarlægja forrit og skrár þeirra í greininni „Fjarlægja forrit á Mac“ hér á wikihow. - Meðan þú fjarlægir forrit geturðu skoðað það sem þú hefur sett upp og fjarlægt forrit sem þú notar ekki lengur eða þarft. Þetta sparar þér ekki aðeins geymslurými, heldur kemur það einnig í veg fyrir að þessi forrit keyri í bakgrunni án þess að þú vitir það og hægir á tölvunni.
 Settu bílstjórann aftur upp. Ef allt annað bregst og tölvan heldur áfram að hrynja gætirðu þurft að þurrka drifið alveg og setja bílstjórann upp aftur. Þú tapar öllum gögnum á harða diskinum svo vertu viss um að taka öryggisafrit af öllu sem þú þarft raunverulega. Gerðu þetta á ytri harða diskinum eða í skýinu.
Settu bílstjórann aftur upp. Ef allt annað bregst og tölvan heldur áfram að hrynja gætirðu þurft að þurrka drifið alveg og setja bílstjórann upp aftur. Þú tapar öllum gögnum á harða diskinum svo vertu viss um að taka öryggisafrit af öllu sem þú þarft raunverulega. Gerðu þetta á ytri harða diskinum eða í skýinu. - Þú getur lært hvernig á að gera þetta á nokkrum mínútum í greininni „Eyða harða diskinum á Mac“ á wikiHow.
 Uppfærðu vinnsluminnið þitt. Í sumum tilfellum hefur tölvan bara ekki nægilegt vinnsluminni til að keyra forritin sem þú vilt nota. Ef þú sérð á Aðgerðaskjánum að tiltækt minni tölvunnar er að vera notað upp allan tímann skaltu íhuga að bæta við auka vinnsluminni. Tölvan þín þarf tiltæka minni rifa til að bæta við viðbótar RAM.
Uppfærðu vinnsluminnið þitt. Í sumum tilfellum hefur tölvan bara ekki nægilegt vinnsluminni til að keyra forritin sem þú vilt nota. Ef þú sérð á Aðgerðaskjánum að tiltækt minni tölvunnar er að vera notað upp allan tímann skaltu íhuga að bæta við auka vinnsluminni. Tölvan þín þarf tiltæka minni rifa til að bæta við viðbótar RAM. - Þú getur fundið frekari upplýsingar um hámarks RAM stækkun á hverja tölvu sem og leiðbeiningar um uppsetningu vinnsluminni á vefsíðu Apple.