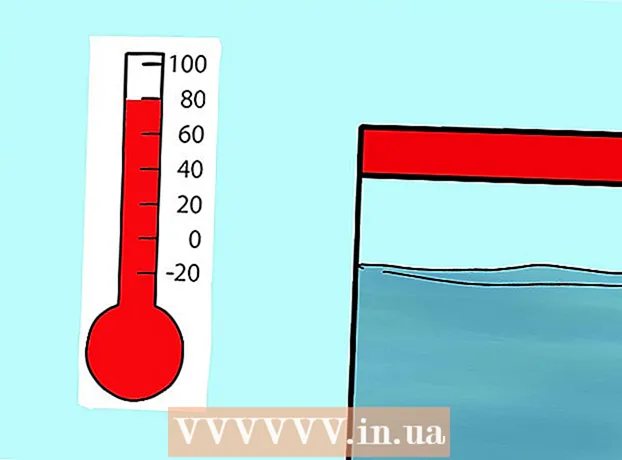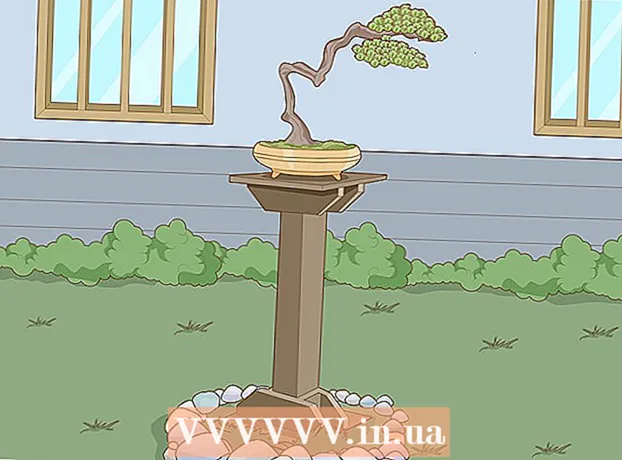Höfundur:
Charles Brown
Sköpunardag:
10 Febrúar 2021
Uppfærsludagsetning:
1 Júlí 2024

Efni.
- Að stíga
- Hluti 1 af 3: Að kynnast forritinu
- 2. hluti af 3: Teikning og málun
- Hluti 3 af 3: Tökum á viðbótaraðgerðum
- Ábendingar
Windows fylgir Microsoft Paint, arftaki Paintbrush. Einfalt, auðvelt í notkun myndvinnsluforrit. Með þessu forriti er hægt að teikna, mála og gera grunnmyndvinnslu án þess að þurfa að nota dýran, háþróaðan hugbúnað eins og Photoshop. Þótt MS Paint sé ekki þekkt sem sérstaklega öflugt forrit er það furðu ríkur í eiginleikum ef þú veist hvar þú finnur þá.
Að stíga
Hluti 1 af 3: Að kynnast forritinu
 Byrjaðu að mála. Rétt eins og aðrar aðgerðir er opnun Paint aðeins öðruvísi í hverri útgáfu af Windows.
Byrjaðu að mála. Rétt eins og aðrar aðgerðir er opnun Paint aðeins öðruvísi í hverri útgáfu af Windows. - Windows 10: Smelltu á Start hnappinn og síðan Stækkaranum. Sláðu inn málningu og veldu „Paint“ þegar það birtist sem leitarniðurstaða.
- Windows 8: Strjúktu inn frá hægri hlið skjásins og veldu „Leita“. Gerðu málningu. Veldu „Paint“ þegar það birtist sem leitarniðurstaða.
- Windows Vista og 7: Smelltu á Start hnappinn og opnaðu „All Programs“ hópinn. Opnaðu valmyndina „Aukabúnaður“ og veldu „Málning“.
 Opnaðu myndaskrá. Málning ræður við margar mismunandi gerðir mynda, þar á meðal *. Bmp, .gif, .webp / .jpeg, .tif / .tiff, .ico og .png. Til að opna skrá í Paint skaltu smella á „File“ og síðan á „Open“. Farðu í möppuna þar sem myndskráin þín er vistuð og smelltu á „Opna“.
Opnaðu myndaskrá. Málning ræður við margar mismunandi gerðir mynda, þar á meðal *. Bmp, .gif, .webp / .jpeg, .tif / .tiff, .ico og .png. Til að opna skrá í Paint skaltu smella á „File“ og síðan á „Open“. Farðu í möppuna þar sem myndskráin þín er vistuð og smelltu á „Opna“.  Skilja strigann. Þegar Paint byrjar sérðu hvítan glugga birtast á skjánum. Ímyndaðu þér þennan hvíta glugga sem pappír sem þú getur teiknað eða málað á. Þú getur breytt stærð striga eða striga áður en þú byrjar meistaraverkið þitt.
Skilja strigann. Þegar Paint byrjar sérðu hvítan glugga birtast á skjánum. Ímyndaðu þér þennan hvíta glugga sem pappír sem þú getur teiknað eða málað á. Þú getur breytt stærð striga eða striga áður en þú byrjar meistaraverkið þitt. - Windows 7 og nýrri útgáfa: Í Start flipanum smellirðu á "Resize". Veldu „pixlar“ og sláðu inn viðkomandi stærð úr „láréttu“ og „lóðréttu“ reitunum. Eða ef þú vilt breyta stærð sem prósentu skaltu velja „Hlutfall“ og slá inn hlutfallið sem þú vilt stækka eða minnka núverandi mynd með. Til dæmis, ef þú vilt gera myndina 50% minni, slærðu 50 í hvern reit. Til að tvöfalda núverandi stærð, sláðu inn 200 í hvern reit.
- Vista: Smelltu á "Image" og veldu "Features". Sláðu inn viðeigandi strigastærð (í pixlum) í breiddar- og hæðarsviðin.
 Skerið mynd. Opnaðu mynd í Paint og smelltu á „Val“ tólið í aðalvalmyndinni. Smelltu einu sinni efst í vinstra horninu á þeim hluta myndarinnar sem þú vilt geyma og dragðu músina niður til hægri þar til punktótti ferningurinn umlykur nákvæmlega þann hluta. Slepptu músarhnappnum og smelltu á "Skera".
Skerið mynd. Opnaðu mynd í Paint og smelltu á „Val“ tólið í aðalvalmyndinni. Smelltu einu sinni efst í vinstra horninu á þeim hluta myndarinnar sem þú vilt geyma og dragðu músina niður til hægri þar til punktótti ferningurinn umlykur nákvæmlega þann hluta. Slepptu músarhnappnum og smelltu á "Skera".  Breyttu stærð á mynd. Smelltu á "Image" og veldu "Resize / Slant" (í Windows 7 eða nýrri útgáfu, smelltu á "Resize" í aðalvalmyndinni). Þú getur líka gert þetta með flýtilykli Ctrl+W. til að sýna Stærð / halla valmynd. Sláðu inn nýja stærð (í pixlum eða sem prósentu, eins og þegar búið er til striga) til að breyta stærð myndarinnar.
Breyttu stærð á mynd. Smelltu á "Image" og veldu "Resize / Slant" (í Windows 7 eða nýrri útgáfu, smelltu á "Resize" í aðalvalmyndinni). Þú getur líka gert þetta með flýtilykli Ctrl+W. til að sýna Stærð / halla valmynd. Sláðu inn nýja stærð (í pixlum eða sem prósentu, eins og þegar búið er til striga) til að breyta stærð myndarinnar.  Snúðu mynd. Til að snúa mynd (í eina átt eða aðra) skaltu nota „Veltu og snúðu“.
Snúðu mynd. Til að snúa mynd (í eina átt eða aðra) skaltu nota „Veltu og snúðu“. - Windows 7 og nýrri útgáfa: Í tækjastikunni smellirðu á „Snúa“ og veldu stefnu úr valmyndinni.
- Vista: Í „Image“ valmyndinni, smelltu á „Flip and rotate“ og veldu stefnu til að snúa eða snúa myndinni við.
- Þú getur líka ýtt á Ctrl+R. til að sýna Rotate tólið (hvaða útgáfa sem er).
 Aðdráttur inn og út. Smelltu á stækkunarglerið til að virkja Zoom. Smellið hvar sem er á myndinni með vinstri músarhnappnum til að stækka. Smellið á hægri músarhnappinn til að þysja út. Þú getur líka notað lyklaborðið fyrir þetta, svo Ctrl+⇞ PgUp að stækka og Ctrl+⇟ PgDn að þysja út.
Aðdráttur inn og út. Smelltu á stækkunarglerið til að virkja Zoom. Smellið hvar sem er á myndinni með vinstri músarhnappnum til að stækka. Smellið á hægri músarhnappinn til að þysja út. Þú getur líka notað lyklaborðið fyrir þetta, svo Ctrl+⇞ PgUp að stækka og Ctrl+⇟ PgDn að þysja út.  Lærðu að afturkalla mistök þín. Ef þú gerðir mistök með því að nota eitthvað af þessum verkfærum geturðu „afturkallað“ aðgerðina með því að banka á Ctrl+Z að ýta.
Lærðu að afturkalla mistök þín. Ef þú gerðir mistök með því að nota eitthvað af þessum verkfærum geturðu „afturkallað“ aðgerðina með því að banka á Ctrl+Z að ýta.  Bjarga vinnu þinni. Smelltu á "File" og síðan á "Save As" til að velja skráarheiti og vista staðsetningu. Þér verður einnig sýndur möguleiki á að velja skráarsnið. Þetta fer eftir því hvað þú ætlar að gera við myndina. JPG er góður kostur fyrir myndir eða myndir með mörgum litum. Ef myndin er lítil að lit og smáatriðum eru GIF-myndir fjölhæfir og lítið í geymslurými. Ef þú vilt nota þessa mynd í Paint geturðu vistað hana sem Bitmap (.bmp), sjálfgefna skráargerðina.
Bjarga vinnu þinni. Smelltu á "File" og síðan á "Save As" til að velja skráarheiti og vista staðsetningu. Þér verður einnig sýndur möguleiki á að velja skráarsnið. Þetta fer eftir því hvað þú ætlar að gera við myndina. JPG er góður kostur fyrir myndir eða myndir með mörgum litum. Ef myndin er lítil að lit og smáatriðum eru GIF-myndir fjölhæfir og lítið í geymslurými. Ef þú vilt nota þessa mynd í Paint geturðu vistað hana sem Bitmap (.bmp), sjálfgefna skráargerðina. - Þú getur alltaf breytt myndunum þínum í annað skráarsnið seinna. Lestu Umbreyta myndum í JPG eða aðrar viðbætur.
2. hluti af 3: Teikning og málun
 Kynntu þér litapallettuna. Úrval litaðra ferninga efst á skjánum er litaspjaldið. Með því að smella á lit velurðu þann lit sem forgrunnslit (aðal litur) fyrir hvert verkfæri í Málningu. Þú getur einnig stillt bakgrunnslit fyrir þegar þú byrjar að vinna með form.
Kynntu þér litapallettuna. Úrval litaðra ferninga efst á skjánum er litaspjaldið. Með því að smella á lit velurðu þann lit sem forgrunnslit (aðal litur) fyrir hvert verkfæri í Málningu. Þú getur einnig stillt bakgrunnslit fyrir þegar þú byrjar að vinna með form. - Windows 7 og síðar: Forgrunnurinn heitir „Litur 1“, bakgrunnurinn er „Litur 2“. Til að velja forgrunnslit skaltu smella á „Litur 1“ og velja lit úr stikunni. Fyrir bakgrunnslit skaltu smella á „Litur 2“ og síðan á lit.
- Windows Vista eða fyrr: Finndu tvö skörun lituðu kassana vinstra megin á stikunni. Framkassinn er forgrunnsliturinn, afturkassinn er bakgrunnurinn. Stilltu bakgrunnslitinn með því að hægrismella á litinn sem þú vilt.
 Dragðu beina eða bogna línu. Það fer eftir útgáfu af Windows, þú munt sjá tvö línuverkfæri (lína og hringlína) til vinstri eða hægri við aðalvalmyndina.
Dragðu beina eða bogna línu. Það fer eftir útgáfu af Windows, þú munt sjá tvö línuverkfæri (lína og hringlína) til vinstri eða hægri við aðalvalmyndina. - Teiknaðu beina línu með því að smella á beinu línutækið og veldu síðan lit úr stikunni. Smelltu hvar sem er á striganum. Haltu músarhnappinum niðri og dragðu músina frá fyrsta smellinum í hvaða átt sem er. Slepptu takkanum þegar línan er nógu löng að vild.
- Fyrir bogna línu, smelltu á tákn hringlaga línunnar (skökk lína). Teiknaðu línu eins og þú gerðir með beinu línutækinu. Þegar þú sleppir músarhnappnum skaltu smella hvar sem er á línunni og draga hann í átt svo að beina línan sveigist í þá átt.
 Teiknið ókeypis línu með blýantinum. Blýanturinn er teiknibúnaður fyrir frjálsar hendur, rétt eins og raunverulegur blýantur. Breidd línunnar er hægt að breyta með því að smella á stærðarvalmyndina og velja aðra línubreidd. Til að teikna, ýttu á músarhnappinn meðan þú færir músina yfir strigann.
Teiknið ókeypis línu með blýantinum. Blýanturinn er teiknibúnaður fyrir frjálsar hendur, rétt eins og raunverulegur blýantur. Breidd línunnar er hægt að breyta með því að smella á stærðarvalmyndina og velja aðra línubreidd. Til að teikna, ýttu á músarhnappinn meðan þú færir músina yfir strigann.  Málaðu með penslinum. Burstinn er fjölhæfari en blýanturinn, þar sem þú getur valið mismunandi ábendingar um bursta fyrir einstök högg.
Málaðu með penslinum. Burstinn er fjölhæfari en blýanturinn, þar sem þú getur valið mismunandi ábendingar um bursta fyrir einstök högg. - Í Windows 7 og síðar skaltu smella á örina niður undir „Burstar“ og velja eitt af ráðunum um bursta. Þú getur breytt stærð hvers bursta með því að smella á „Size“ táknið.
- Í Windows Vista og fyrr, smelltu á bursta táknið og veldu síðan bursta lögun úr valmyndinni sem birtist fyrir neðan aðalvalmyndina. Veldu lit úr stikunni og dragðu músina til að teikna hönnun á strigann.
 Notaðu úðabrúsann. Þetta tól virkar á sama hátt og Brush tólið, en er meira eins og Aerosol Paint.
Notaðu úðabrúsann. Þetta tól virkar á sama hátt og Brush tólið, en er meira eins og Aerosol Paint. - Windows 7 og nýrri: Þetta tól er að finna í valmyndinni „Brushes“.
- Vista og fyrr: Smelltu á táknið sem lítur út eins og úðabrúsa getur. Teiknið með því eins og með Blýantinn eða aðra bursta.
 Notaðu strokleðrið. Til að eyða einhverju sem þú hefur teiknað skaltu smella á Eraser Tool og strjúka músinni yfir svæðið sem þú vilt eyða. Eins og með önnur verkfæri er hægt að stilla breidd strokleðisins í stærðarvalmyndinni.
Notaðu strokleðrið. Til að eyða einhverju sem þú hefur teiknað skaltu smella á Eraser Tool og strjúka músinni yfir svæðið sem þú vilt eyða. Eins og með önnur verkfæri er hægt að stilla breidd strokleðisins í stærðarvalmyndinni. - Athugaðu að bakgrunnsliturinn („Litur 2“ í Windows 7 og nýrri útgáfu) birtist þegar þú notar strokleðurstólið. Ef þú eyðir rauðri línu á hvítum bakgrunni, til dæmis, vertu viss um að bakgrunnsliturinn sé einnig stilltur á hvítur.
 Búðu til form. Veldu lögun af tækjastikunni sem þú vilt teikna til að búa til þá lögun. Þegar þú hefur valið lögun sérðu fjölda möguleika á útliti lögunarinnar.
Búðu til form. Veldu lögun af tækjastikunni sem þú vilt teikna til að búa til þá lögun. Þegar þú hefur valið lögun sérðu fjölda möguleika á útliti lögunarinnar. - Í Windows 7 eða hærra, smelltu á valmyndina „Útlínur“ og „Fylltu“ til að skoða (aðeins umfangsmeiri) valkostina. Ef þú ert með Windows Vista eða fyrri útgáfu, þá sérðu útlínur lögunar, útlínur lögunar í kringum fyllingarlit og solid litaða lögun.
- Veldu útlínur þínar og fylltu þær og smelltu síðan á strigann þar sem þú vilt að lögunin sé. Haltu niðri músarhnappnum meðan þú dregur bendilinn til að stækka lögunina. Slepptu músarhnappnum þegar lögunin er í þeirri stærð sem þú vilt.
- Þegar þú hefur valið lögun og útlínur verður útlínuliturinn núverandi forgrunnslitur. Ef liturinn þinn er með solid lit, verður fyllingarliturinn að bakgrunnslit.
 Fylltu svæði með litnum. Fyllingartólið, einnig þekkt sem „Paint Bucket“, málar tilgreint svæði með einum lit.
Fylltu svæði með litnum. Fyllingartólið, einnig þekkt sem „Paint Bucket“, málar tilgreint svæði með einum lit. - Smelltu á táknið sem lítur út eins og yfirfull fötu og veldu lit úr stikunni. Smelltu núna á strigann til að fylla hann með litnum sem þú valdir.
- Fyllingartólið mun fylla bilið milli allra lokaðra lína. Búðu til ferning eða hring með lögunartólinu í lit og notaðu síðan fyllingartólið til að breyta litnum á þeirri lögun.
Hluti 3 af 3: Tökum á viðbótaraðgerðum
 Kynntu þér mismunandi valverkfæri. Það eru nokkur verkfæri sem þú getur notað til að velja í myndinni þinni: valfrjálst val (punktalínur af sporöskjulaga) og rétthyrnt val (punktalínurit af rétthyrningi). Freeform gerir þér kleift að teikna val handvirkt í kringum mynd, en teikna rétthyrning með rétthyrnda valverkfærinu.
Kynntu þér mismunandi valverkfæri. Það eru nokkur verkfæri sem þú getur notað til að velja í myndinni þinni: valfrjálst val (punktalínur af sporöskjulaga) og rétthyrnt val (punktalínurit af rétthyrningi). Freeform gerir þér kleift að teikna val handvirkt í kringum mynd, en teikna rétthyrning með rétthyrnda valverkfærinu. - Í Windows 7 og síðar, smelltu á örina fyrir neðan "Veldu" og veldu síðan "Rétthyrnd" eða "Frjáls mótun". Í Windows Vista og fyrr er hægt að sjá hvort tveggja á tækjastikunni.
- Til að nota eitt af þessum verkfærum skaltu smella fyrst efst í vinstra hornið á myndinni og halda síðan niðri músarhnappnum meðan þú dregur línu um það. Rétthyrnda valið er hratt, en með valinu á frjálsu formi geturðu gefið til kynna skýrara hvað nákvæmlega þú vilt velja. Slepptu músarhnappnum þegar þú ert búinn að velja.
 Afritaðu og límdu val þitt. Afritaðu valið svæði með því að ýta á Ctrl+C. að ýta. Límdu það nú annars staðar (í Paint eða í öðrum samhæfum forritum, svo sem Microsoft Word eða PowerPoint) með því að smella á nýjan stað Ctrl+V. að ýta.
Afritaðu og límdu val þitt. Afritaðu valið svæði með því að ýta á Ctrl+C. að ýta. Límdu það nú annars staðar (í Paint eða í öðrum samhæfum forritum, svo sem Microsoft Word eða PowerPoint) með því að smella á nýjan stað Ctrl+V. að ýta. - Ef þú vilt ekki að bakgrunnsliturinn sé hluti af valinu þínu:
- Windows 7 og nýrri: Athugaðu „Transparent selection“ í valmyndinni.
- Windows Vista eða fyrr: Leitaðu að táknunum tveimur með marglitum formum og „val“ rétthyrningi að ofan. Smelltu á valinn botn (gegnsær) tveggja tákna. Til að slökkva á þessu aftur, smelltu á toppvalið táknið aftur.
- Ef þú vilt ekki að bakgrunnsliturinn sé hluti af valinu þínu:
 Bættu við texta. Veldu textaverkfærið, gefið til kynna með stafnum „A“ og tvísmelltu síðan hvar sem er á striganum til að skrifa texta.
Bættu við texta. Veldu textaverkfærið, gefið til kynna með stafnum „A“ og tvísmelltu síðan hvar sem er á striganum til að skrifa texta. - Punktur textareitur með ferköntuðum kössum birtist í hverju horni. Gakktu úr skugga um að textinn í textareitnum sé nákvæmlega réttur áður en þú velur annað tól (eftir að textareitnum hefur verið lokað er ekki lengur hægt að breyta textanum.
- Til að gera textareitinn stærri (svo að þú hafir meira pláss fyrir textann þinn) skaltu halda músinni yfir einum af ferköntuðum kössunum við hornið þar til bendillinn verður að ör og draga síðan reitinn stærri.
- Veldu letur og stærð úr aðalvalmyndinni og byrjaðu að slá. Til að breyta lit, stærð eða letri textans eftir innslátt skaltu velja textann og velja nýjan lit, stærð o.s.frv. Þegar þú ert búinn skaltu slá inn einhvers staðar fyrir utan textareitinn til að loka tólinu.
 Teygðu eða brenglaðu mynd. Þú getur skekkt mynd með „Hellen“ aðgerðinni. Smelltu á "Image" og veldu "Resize / Slant" (í Windows 7 eða síðar, smelltu á "Resize" í tækjastikunni). Til að teygja eða brengla myndina að vissu marki, sláðu inn gildi (í gráðum) í reitunum „lárétt“ og „lóðrétt“.
Teygðu eða brenglaðu mynd. Þú getur skekkt mynd með „Hellen“ aðgerðinni. Smelltu á "Image" og veldu "Resize / Slant" (í Windows 7 eða síðar, smelltu á "Resize" í tækjastikunni). Til að teygja eða brengla myndina að vissu marki, sláðu inn gildi (í gráðum) í reitunum „lárétt“ og „lóðrétt“.  Notaðu litavalið. Litla eyedropper táknið er Litaval. Smelltu á þetta tól og síðan einhvers staðar á myndinni þinni. Svæðið þar sem þú smellir á verður forgrunnslitur næsta tóls sem þú velur.
Notaðu litavalið. Litla eyedropper táknið er Litaval. Smelltu á þetta tól og síðan einhvers staðar á myndinni þinni. Svæðið þar sem þú smellir á verður forgrunnslitur næsta tóls sem þú velur.  Búðu til þína eigin liti. Þú getur breytt hvaða litum sem er með því að breyta litbrigði þeirra, birtu og öðrum eiginleikum með litablandara Paint. Smelltu á „Breyta litum“ eða „Skilgreina sérsniðna liti“ til að opna litablandann. Þegar þú hefur valið lit sem þú vilt, smelltu á „Bæta við sérsniðna liti“.
Búðu til þína eigin liti. Þú getur breytt hvaða litum sem er með því að breyta litbrigði þeirra, birtu og öðrum eiginleikum með litablandara Paint. Smelltu á „Breyta litum“ eða „Skilgreina sérsniðna liti“ til að opna litablandann. Þegar þú hefur valið lit sem þú vilt, smelltu á „Bæta við sérsniðna liti“.  Notaðu reglustiku eða rist. Það er ekki auðvelt að teikna samhverft með músinni, svo þú getir hjálpað þér með leiðsögumenn. Smelltu á flipann „Skoða“ og settu hak við hliðina á „Stjórn“ fyrir lárétta og lóðrétta höfðingja um strigann þinn. Settu hak við hliðina á „Gridlines“ fyrir rist á striganum þínum. Þú getur slökkt á báðum hlutum hvenær sem er með því að fjarlægja gátmerkin.
Notaðu reglustiku eða rist. Það er ekki auðvelt að teikna samhverft með músinni, svo þú getir hjálpað þér með leiðsögumenn. Smelltu á flipann „Skoða“ og settu hak við hliðina á „Stjórn“ fyrir lárétta og lóðrétta höfðingja um strigann þinn. Settu hak við hliðina á „Gridlines“ fyrir rist á striganum þínum. Þú getur slökkt á báðum hlutum hvenær sem er með því að fjarlægja gátmerkin.  Lærðu takkasamsetningar. Flýtilyklar geta bætt framleiðni þína verulega. Hér eru nokkrar af þeim þekktustu:
Lærðu takkasamsetningar. Flýtilyklar geta bætt framleiðni þína verulega. Hér eru nokkrar af þeim þekktustu: - Að beygja: Ctrl+R.
- Ný striga: Ctrl+N.
- Að klippa: Ctrl+X
- Að festa: Ctrl+V.
- Til að afrita: Ctrl+C.
- Vista: Ctrl+S.
- Fjarlægja: Del
- Prentun: Ctrl+P.
- Afturkalla: Ctrl+Z
- Velja allt: Ctrl+a
- Að opna: Ctrl+O
- Aftur: Ctrl+Y
- Fela tækjastikuna: Ctrl+T.
- Opnir eiginleikar: Ctrl+E
- Teygja og halla: Ctrl+W.
- Fela litastiku: Ctrl+L.
Ábendingar
- Veldu verkfæri og ýttu á til að búa til þykkari línur með tæki Ctrl++. Notaðu til að þynna línuna á tólinu Ctrl+-.
- Haltu inni til að takmarka beinar línur í 45 gráðu horn ⇧ Vakt á meðan að draga línu. Ef þú vilt að lögun tólformanna hafi nákvæmlega sömu stærð á öllum hliðum, haltu inni takkanum ⇧ Vakt á meðan að búa til lögunina til að fá þessi áhrif.