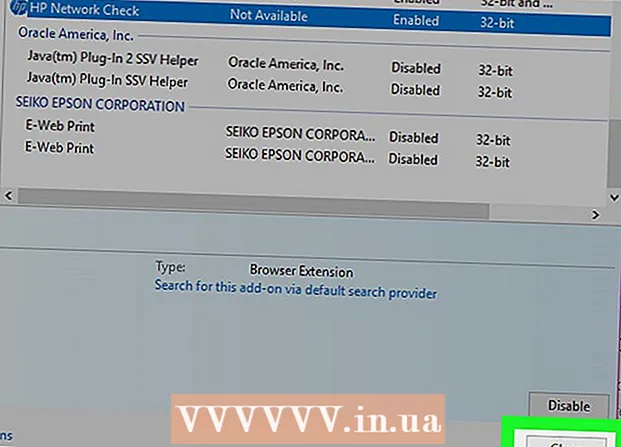Höfundur:
Peter Berry
Sköpunardag:
17 Júlí 2021
Uppfærsludagsetning:
1 Júlí 2024
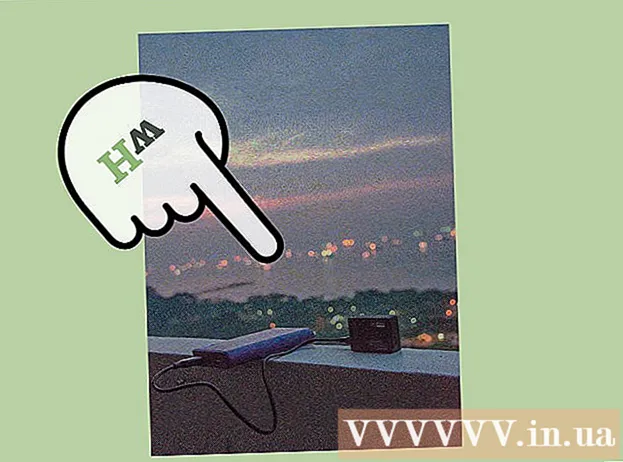
Efni.
Eins og er eru svo mörg mismunandi myndvinnslutæki og forrit sem gera þig ringlaða þegar þú velur áreiðanleg verkfæri til að hressa myndirnar þínar. Þessi grein mun fara yfir nokkrar helstu myndvinnsluaðferðir og þær sem hægt er að nota bæði í símum og tölvum. Byrjum á skrefi 1!
Skref
Hluti 1 af 5: Klippa eins og atvinnumaður
Fjárfestu í einhverjum hugbúnaði. Þú getur sinnt grunnmyndvinnslu með forritum eins og Picasa og Instagram, en ef þú vilt að myndirnar þínar líti vel út ættirðu að nota forrit sem er hannað sérstaklega fyrir faglega myndvinnslu. Þetta kostar ekki alltaf peninga! GIMP hugbúnaður er algjörlega ókeypis. Þó að þú verðir að læra hvernig á að nota það mun það skipta miklu um myndirnar þínar.

Skerið myndir og bætið við upplýsingum. Þegar þú byrjar að breyta myndum skaltu íhuga hvernig á að klippa myndirnar þínar. Bara lítil breyting getur haft áhrif á myndina. Fylgdu reglu þriðjunga, það er að myndefninu eða svæðinu sem er tekið á mynd er skipt í 3 jafna hluta, bæði lárétt og lóðrétt.
Stilltu andstæða. Þetta er algeng stilling fyrir hvaða myndvinnsluferli sem er. Þetta skref gerir ljós skilrúmið skýrt og gerir myndina glæsilegri og skýrari. Vertu varkár, þar sem þú getur misst mikið af smáatriðum ef þú eykur andstæða. Ekki ofleika það!

Stilltu mettun. Mettun er stig litarstyrks á mynd og aðlögun mettunar er einnig algeng aðgerð í myndvinnsluhugbúnaði. Þú getur stundum bætt mynd með því að minnka mettunina (í næstum svart og hvítt) eða auka hana. Upplifðu það!
Skreytt aðlögun. Þetta er algeng stilling sem finnast í Photoshop og öðrum klippibúnaði. Þessi aðgerð er nokkuð svipuð aðlögun mettunar, en hentar þó betur fyrir aðlögun húðlitar. Í grundvallaratriðum, ef það er andlitsmynd, getur þú notað leiðréttingu á skærum stigum. Ef þú ert að taka landslag skaltu nota mettun.

Vertu varkár þegar þú notar þoka og slípunarverkfæri. Í stað þess að nota síur til að þoka eða skerpa alla myndina, með því að nota bursta, færðu nákvæmari stjórn. Þetta er mikilvægt vegna þess að myndin þarf aðeins að vera óskýr eða skörp. Skerpaðu lítið svæði svo mikilvæg smáatriði eru í brennidepli og þoka andlitið til að leyna lýti.
Geymdu eins mörg frumrit og mögulegt er. Stórar breytingar geta gert mynd óraunveruleg. Alveg eins og að nota of mikið förðun á þegar fallega konu lætur hana líta út eins og trúður. Ef þú ætlar að gera einhvern grennri skaltu ekki ofgera þér. Ef þú vilt klippa út hið óþarfa út úr myndinni, vertu viss um að gera það ekki of augljóst. Þú vilt ekki að myndirnar þínar breytist í Photoshop hörmung!
Forðastu staðalímyndir. Klisjan er listrænn standur og hún getur breytt fallegri ljósmynd í leiðinlega og ófagmannlega. Til dæmis er svarthvít bakgrunnsmynd með sláandi rauðum vörum nú ofbirt og ostótt. Ef þú vilt að myndirnar þínar teljist ekta list skaltu forðast staðalímyndir, eins og raunin er hér að ofan. auglýsing
2. hluti af 5: Í farsímum
Sæktu myndvinnsluforrit. Það eru fullt af ókeypis myndvinnsluforritum í boði í App Store og Google Store, eða eitt fyrir undir $ 5. Ef þú vilt upplifa nýja stíla skaltu hlaða niður nokkrum forritum og prófa nokkur áhrif. Þú getur prófað eftirfarandi:
- Instagram (ókeypis)
- Adobe Photoshop Touch ($ 4,99)
- Apple iPhoto ($ 4,99)
- Fugla (ókeypis)
- BeFunky (ókeypis)
- EyeEm (ókeypis)
- Wood myndavél (ókeypis)
Taktu nýja mynd eða veldu eina úr myndasafninu. Til að ná sem bestum árangri skaltu velja vel upplýsta ljósmynd með skýra sýn á myndefnið þitt: fólk, dýr, plöntur eða byggingar. Því skýrari sem myndin er, því betri árangur þegar henni er breytt.
Settu myndir í forritið. Flest forrit gera þér kleift að taka nýja mynd (leita að myndavélartákninu) eða velja núverandi mynd úr myndasafninu.
Veldu síu. Forritin eru ekki eins, en flest þeirra bjóða upp á mikið af Instagram-líkum „síum“ eða „linsum“ sem þú getur valið um. Sum forrit gera þér kleift að stilla styrk síunnar og gefa þér meiri stjórn á breytingum þar til endanleg niðurstaða.
Aðlögun útsetningar. Í ljósmyndun vísar útsetning til þess ljósmagns sem linsa fær. Ef ljósmyndin er dökk verður þú að auka lýsingu. Ef þú vilt að myndin sé dekkri skaltu minnka lýsinguna.
Stilltu mettun. Sum forrit gera þér kleift að stilla mettun eða styrkleika litar myndar. Aukin mettun skilar skærari og áberandi litum. En of mikið getur látið myndina líta út fyrir að vera ófagur og teiknimyndalík ..
Bættu við óskýrleika, hápunktum og öðrum áhrifum. Óþokaáhrifin láta ljósmyndina líta út fyrir að vera meira draumkennd og draumkennd, með lýsingarljósinu sem gefur meira upprunalegt útlit.
- Lýsing var einu sinni talin vera galli við ljósmyndun, sem á sér stað þegar ljós (venjulega sólarljós) berst inn í kvikmyndahólfið og kveikir í kvikmyndinni, en í dag hefur útsetning orðið töff áhrif. elskaður af mörgum.
Skera myndir. Ef þú vilt breyta lögun eða stærð ljósmyndar skaltu velja „klippa“ hnappinn (venjulega fermetra táknið) og stilla það þar til þér líkar það.
Prófaðu síur og áhrif. Hvert forrit býður upp á mismunandi síur, þannig að ef þetta er í fyrsta skipti sem þú notar það gætirðu viljað prófa alla mismunandi möguleika til að breyta ljósmyndum. auglýsing
Hluti 3 af 5: Notkun iPhoto
Flytja myndir inn í forritið. Þú getur gert þetta með því að draga og sleppa ljósmyndum í forritið eða flytja þær inn úr myndavélinni. Til að gera þetta þarftu kapal sem tengir myndavélina og tölvuna.
- Mundu að kveikja á myndavélinni og opnaðu síðan iPhoto. Þú getur flutt inn allar myndir í myndavélina með því að velja „Flytja inn allar“ eða flytja inn myndir hver af annarri með því að merkja hverja mynd og síðan ýta á „Flytja inn valinn“ hnappinn.
Tvísmelltu á mynd til að hefja klippingu. Myndin verður stækkuð þegar þú tvísmellir.
Veldu hnappinn „Breyta“ neðst á skjánum. Þú munt finna nokkra klippimöguleika neðst á skjánum, þar á meðal „Snúa“, „Skera“, „Rétta“ (Rétta), „Auka“, „Rauð augu“ (Rauð auga), „Retouch“, „Effects“ (Effects) og „Adjust“ (Adjust).
- Til að beita áhrifunum, smelltu á samsvarandi tákn. Þegar því er lokið, ýttu á „Apply“ hnappinn til að vista breytingarnar eða „Cancel“ til að hætta við breytingarnar og byrja upp á nýtt.
Snúðu myndinni ef þörf krefur. Til að gera þetta, smelltu á "Snúa" hnappinn. Myndin mun snúast í hvert skipti sem þú smellir á hana þar til hún fer aftur í upphaflega stöðu.
Skera myndir. Að klippa er einfalt klippitæki sem gerir þér kleift að stilla stærð og lögun myndar, sem og fjarlægja óæskilega hluta í mynd. Þegar þú smellir á "Skera" hnappinn birtist rétthyrningur á myndinni. Dragðu og slepptu rétthyrningnum til að stilla þar til þér líkar það. Þú getur líka stillt stöðuna með því að smella inni í myndinni og draga bendilinn og sleppa honum.
Veldu áhrif. Þegar þú smellir á „Effects“ hnappinn birtist lítill skjár með mörgum síum til að velja úr, þar á meðal „Black and White“, „Sepia“, „Classic“, „ Ljós "," Dark "og margar aðrar síur.
- Sum áhrif gera þér kleift að stilla styrk síunnar. Til að gera þetta skaltu einfaldlega smella á áhrifin og laga tölurnar sem birtast hér að neðan í samræmi við vinstri og hægri örina.
Miklar lagfæringar. Til að gera flóknar breytingar, smelltu á „Aðlaga“ hnappinn neðst á myndinni. Nýr skjár birtist með valkostum fyrir útsetningu, mettun, andstæðu, skerpu, litahita eða skugga.
Vista breytingar. Þegar þú ert búinn að breyta, smelltu á „Lokið“ hnappinn hægra megin á skjánum. auglýsing
Hluti 4 af 5: Notkun Adobe Photoshop
Flytja myndir inn í forritið. Þú getur dregið og sleppt myndum beint utan frá í forritið eða opnað Photoshop, veldu síðan „File“ (File), „Open“ og veldu myndirnar sem þú vilt breyta.
Afritaðu bakgrunnsmyndalagið. Áður en þú byrjar að klippa skaltu gera afrit af upprunalegu myndinni ef þú gerir mistök við klippingu. Til að gera þetta skaltu velja „Layer“ og velja síðan „Duplicate Layer“. Þetta hjálpar þér að búa til aukaafrit af upprunalegu myndinni.
Skera myndir. Myndaskurður er grunntækni við myndvinnslu sem gerir þér kleift að breyta stærð og móta myndirnar þínar og fjarlægja óæskilega hluti. Til að klippa mynd skaltu smella á „Skera“ táknið á tækjastikunni vinstra megin á skjánum. Smelltu nú á myndina og dragðu þar til þú nærð viðkomandi stærð og lögun. Þegar þessu er lokið skaltu smella á „Skera“ táknið aftur, gluggi birtist þar sem þú verður að velja um að vista breytingar eða hætta við aðgerðina og fara aftur í upprunalegu myndina.
- Ef þú átt í vandræðum með að finna „Snipping Tool“ skaltu sveima músinni yfir hvert verkfæri í vinstri skenkur og sjá lýsinguna.
Finndu hnappinn „Aðlögunarlag“. Lög eru öflug tæki sem notuð eru í Photoshop vegna þess að þau gera þér kleift að breyta myndinni án þess að trufla upprunalegu myndina. Þú getur líka „virkjað“ og „slökkt“ á lögum meðan á klippingu stendur, svo að ekkert er varanlegt (nema þú vistir lokadrögin).
- Hnappurinn „Aðlögunarlag“ er staðsettur neðst á leiðsögupananum hægra megin á skjánum. Aðaltáknið er svartur og hvítur hringur með ská línu að innan. Þegar þú músar yfir þetta tákn birtist lýsingin „Búðu til lag eða aðlögunarlag“ (Búðu til nýtt fyllingar- eða aðlögunarlag).
- Þegar þú smellir á þetta tákn birtist listi yfir breytingarmöguleika þar á meðal: Lýsing, birtustig / andstæða, sértækur litur. og marga aðra valkosti. Þegar þú smellir á einn af ofangreindum valkostum, muntu búa til nýtt áhrifalag sem hægt er að breyta eða slökkva á eftir óskum.
- Til að „gera“ eða „slökkva“ á aðlögunarlaginu, smelltu á augntáknið sem er staðsett rétt til hægri við nafn lagsins.
Aðlögun útsetningar. Smelltu fyrst á „Aðlögunarlag“ hnappinn og veldu síðan „Lýsing“ úr fellivalmyndinni. Þetta mun búa til nýtt lag sem heitir „Lýsing 1“ á leiðsöguskjánum. Lítill valmynd birtist með valkostum til að stilla lýsingu, lýsingaruppbót og gamma myndarinnar. Þú þarft bara að stilla sleðann til vinstri eða hægri til að breyta þessum áhrifum.
- Lýsing er í grundvallaratriðum birtustig myndarinnar. Þegar þú dregur sleðann til hægri er ljósmyndin bjartari og þegar þú dregur hana til vinstri verður hún dekkri.
- Lýsingarjöfnun og gammavalkostir gera þér kleift að stilla dökkan og miðjan tón myndarinnar. Þetta getur hjálpað til við jafnvægi eða „bætt“ fyrir nákvæma sprengingu þegar þú eykur útsetningu ljósmyndarinnar.
Litaaðlögun. Gerðu þetta með því að velja lagið „Selective Color“. Lítið spjald birtist sem gerir þér kleift að stilla rauða, gula, bláa, blágræna, græna, magenta, svarta, hvíta og hlutlausa tóna myndarinnar.
Stilltu stigið. Stigstækið gerir þér kleift að breyta heildartóni og andstæðu myndarinnar. Til að gera þetta skaltu búa til „Levels“ lag á Navigator Panel. Mynd með þremur rennibrautum mun birtast: svarta tónn renna (vinstri hlið), hvítur tónn renna (hægri hlið) og miðlungs renna eða gamma (hægri hlið).
- Staða svarta og hvíta tóna renna myndar upprunalegt litasvið ljósmyndarinnar. Upphaflega verður svarti tónninn 0 og hvíti tónninn er 255. Til að stilla sviðið, einfaldlega færðu renna.
- Dragðu miðju tón renna til vinstri fyrir dekkri liti og til hægri til að gera hana léttari.
5. hluti af 5: Æfðu þig í færni
Þú getur vísað í fleiri greinar til að nota Photoshop vandaðri. Photoshop er erfiður hugbúnaður í notkun: það mun taka langan tíma að ná tökum á því! En þegar þú hefur vanist því munu myndirnar þínar líta út eins og myndirnar frá sýningunni!
Þú getur vísað í greinarnar til að læra hvernig á að stilla liti. Stundum getur aðeins einn litur sem passar ekki eyðilagt heila ljósmynd. Grunn litaleiðrétting getur líka breytt mynd!
Búðu til mynd eins og skissu! Þú gætir hafa rekist á spilliforrit eða vefsíðu sem lofar að breyta myndinni þinni í striga. Vissir þú að það er hægt að gera þessi áhrif á einfaldan hátt án þess að hafa áhyggjur af spilliforritum? Þetta er skemmtileg breyting fyrir myndirnar þínar. auglýsing
Ráð
- Þar sem hver hugbúnaður fyrir myndvinnslu er ekki sá sami ættir þú að sjá fleiri ráð og leiðbeiningar. Þó að flest klippiforrit séu nokkuð einföld fyrir byrjendur, þá er háþróaður hugbúnaður eins og Photoshop flókinn og það getur tekið marga mánuði að ná tökum á því.
- Nokkur vinsæll hugbúnaður fyrir myndvinnslu fyrir tölvur: Aperture, PaintShop Pro og Pro Tools.