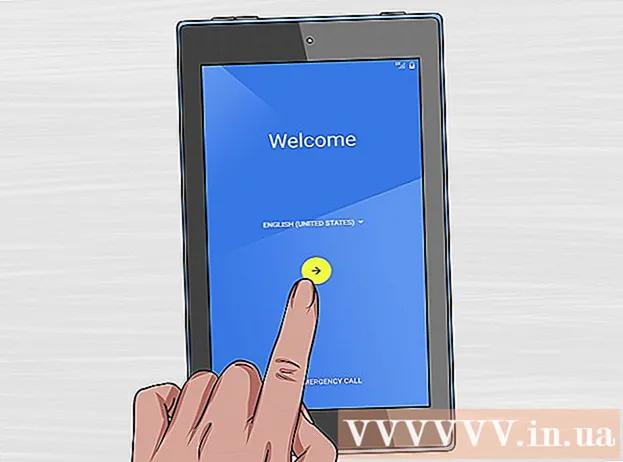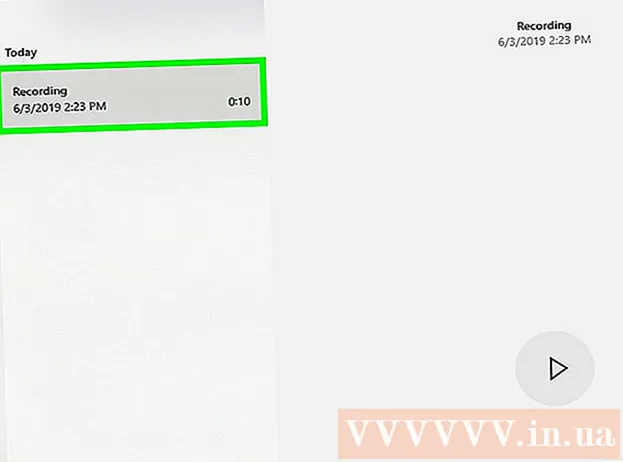Höfundur:
Gregory Harris
Sköpunardag:
13 April. 2021
Uppfærsludagsetning:
1 Júlí 2024
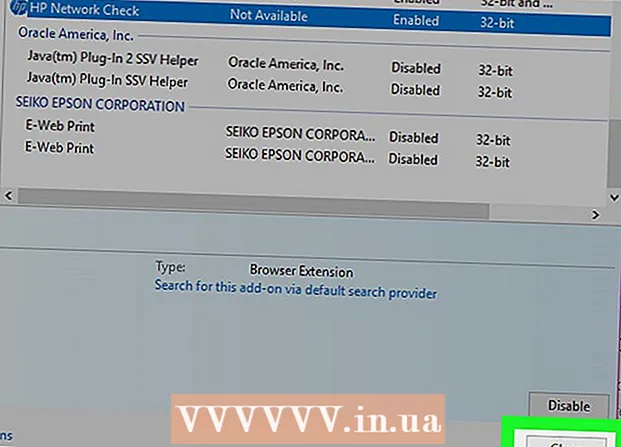
Efni.
- Skref
- Aðferð 1 af 3: Fela tækjastiku í Google Chrome
- Aðferð 2 af 3: Fela tækjastikuna í Mozilla Firefox
- Aðferð 3 af 3: Fela tækjastikuna í Internet Explorer (IE)
- Ábendingar
Þó að vissar tækjastikur geti verið gagnlegar eftir eðli starfsemi þinnar á netinu, þá geta sumar tækjastikur truflað eða ruglað fundinn þinn - sérstaklega ef þeir eru óæskilegir eða hlaðið niður án þess að þú vitir það.Hvenær sem er er hægt að slökkva og fela tækjastikurnar með því að nota stillingar viðbótar íhluta og viðbóta vafrans.
Skref
Aðferð 1 af 3: Fela tækjastiku í Google Chrome
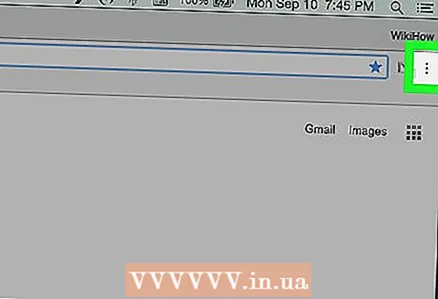 1 Smelltu á valmyndarhnappinn í efra hægra horninu á núverandi Chrome fundi.
1 Smelltu á valmyndarhnappinn í efra hægra horninu á núverandi Chrome fundi.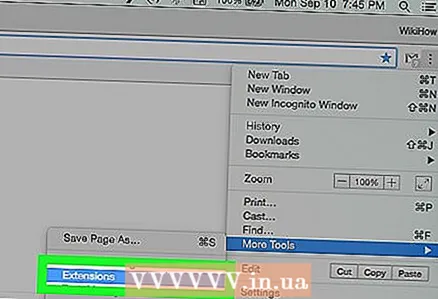 2 Beygðu yfir Fleiri verkfæri og smelltu síðan á Viðbætur». Nýr flipi mun opna lista yfir allar Google Chrome viðbætur þínar.
2 Beygðu yfir Fleiri verkfæri og smelltu síðan á Viðbætur». Nýr flipi mun opna lista yfir allar Google Chrome viðbætur þínar. 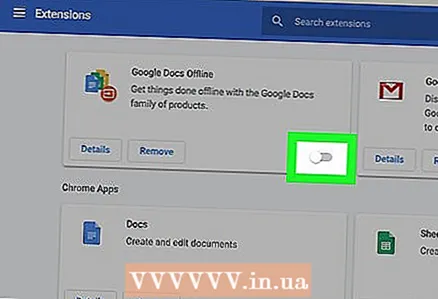 3 Afmarkaðu reitinn við hliðina á Virkt fyrir hverja tækjastiku sem þú vilt fela. Núna munu tækjastikurnar sem þú hefur gert óvirkar vera faldar í Chrome.
3 Afmarkaðu reitinn við hliðina á Virkt fyrir hverja tækjastiku sem þú vilt fela. Núna munu tækjastikurnar sem þú hefur gert óvirkar vera faldar í Chrome. - Að öðrum kosti geturðu smellt á ruslatunnutáknið til að fjarlægja viðbótina fyrir fullt og allt ef þú vilt ekki lengur að tækjastikan birtist meðan þú vinnur í Chrome síðar.
Aðferð 2 af 3: Fela tækjastikuna í Mozilla Firefox
 1 Smelltu á Firefox valmyndarhnappinn efst í hægra horninu meðan þú vinnur í Firefox.
1 Smelltu á Firefox valmyndarhnappinn efst í hægra horninu meðan þú vinnur í Firefox. 2 Smelltu á Viðbætur». Viðbótarstjórnunarglugginn opnast í nýjum vafraflipa.
2 Smelltu á Viðbætur». Viðbótarstjórnunarglugginn opnast í nýjum vafraflipa.  3 Smelltu á Viðbætur í vinstri glugganum í stjórnun viðbóta glugga.
3 Smelltu á Viðbætur í vinstri glugganum í stjórnun viðbóta glugga.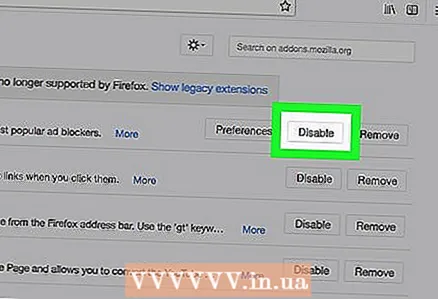 4 Smelltu á Slökkva við hlið tækjastikunnar sem þú vilt fela í Firefox.
4 Smelltu á Slökkva við hlið tækjastikunnar sem þú vilt fela í Firefox.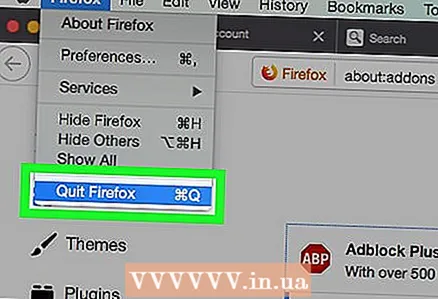 5 Veldu þann möguleika að endurræsa Firefox. Firefox mun loka og endurræsa og tækjastikan sem þú slökktir á verður nú falin.
5 Veldu þann möguleika að endurræsa Firefox. Firefox mun loka og endurræsa og tækjastikan sem þú slökktir á verður nú falin.
Aðferð 3 af 3: Fela tækjastikuna í Internet Explorer (IE)
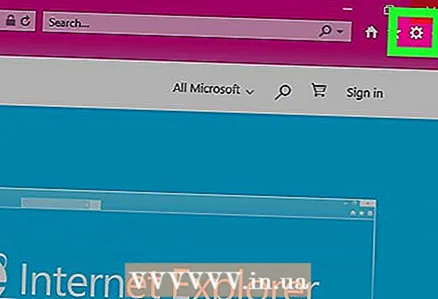 1 Smelltu á „Tools“ efst í glugganum meðan þú vinnur í IE.
1 Smelltu á „Tools“ efst í glugganum meðan þú vinnur í IE.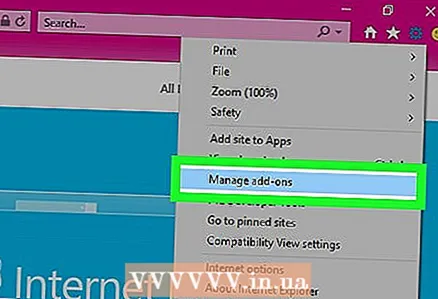 2 Smelltu á Viðbætur». Allar viðbætur opnast og birtast í nýjum glugga.
2 Smelltu á Viðbætur». Allar viðbætur opnast og birtast í nýjum glugga. - Til að fela tækjastiku sem er í beinum tengslum við IE og er ekki þjónusta frá þriðja aðila skaltu fara í staðinn Verkfæri og sveima yfir spjöldum og velja síðan tækjastikuna sem þú vilt fela.
 3 Smelltu á „Tækjastikur og viðbætur“ í vinstri glugganum í Manage Add-ons glugganum.
3 Smelltu á „Tækjastikur og viðbætur“ í vinstri glugganum í Manage Add-ons glugganum. 4 Veldu Allar viðbætur í fellivalmyndinni Skjár í vinstri glugganum.
4 Veldu Allar viðbætur í fellivalmyndinni Skjár í vinstri glugganum.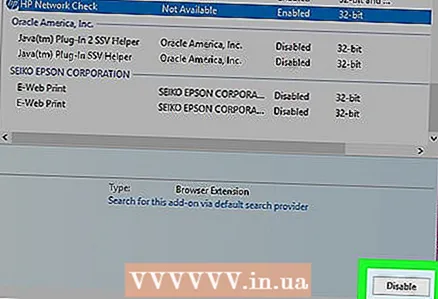 5 Smelltu á tækjastikuna sem þú vilt fela í IE, smelltu síðan á Slökkva».
5 Smelltu á tækjastikuna sem þú vilt fela í IE, smelltu síðan á Slökkva».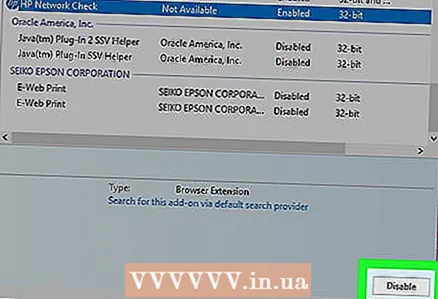 6 Þegar sprettiglugginn biður þig um að staðfesta að þú viljir slökkva á viðbótinni skaltu smella á Slökkva aftur.
6 Þegar sprettiglugginn biður þig um að staðfesta að þú viljir slökkva á viðbótinni skaltu smella á Slökkva aftur. 7 Lokaðu glugganum View and Manage Add-ons. Frekari vinna í IE, tækjastikan sem þú gerðir óvirkan verður falin.
7 Lokaðu glugganum View and Manage Add-ons. Frekari vinna í IE, tækjastikan sem þú gerðir óvirkan verður falin.
Ábendingar
- Ef þú ert að nota Windows tölvu og tækjastikan sem þú vilt fela birtist ekki sem viðbót eða viðbót í öllum netvöfrum er mögulegt að tækjastikan sé sett upp sem forrit. Farðu í stjórnborðið, skoðaðu lista yfir uppsett forrit og veldu þann möguleika að fjarlægja allar óæskilega tækjastika og ókunnug forrit úr tölvunni þinni.
- Til að koma í veg fyrir og forðast að setja upp óæskilega tækjastika á tölvunni þinni skaltu lesa skilmála og skilyrði vandlega þegar þú setur upp forrit og forrit frá þriðja aðila. Í sumum tilfellum, ásamt uppsetningu þriðju aðila á tölvunni þinni, geta tækjastikur einnig hlaðist ef þú neitar ekki viljandi að setja þau upp.