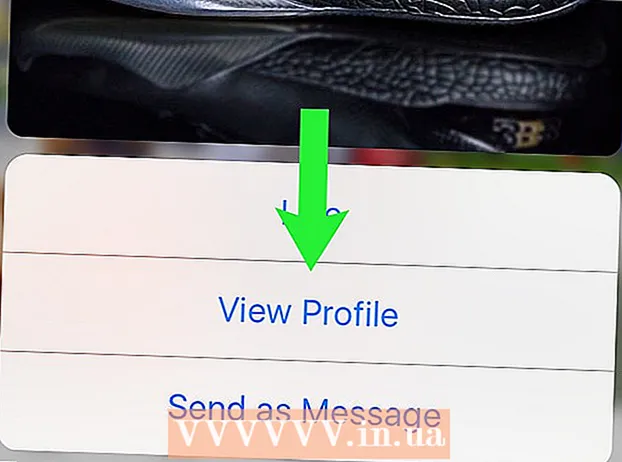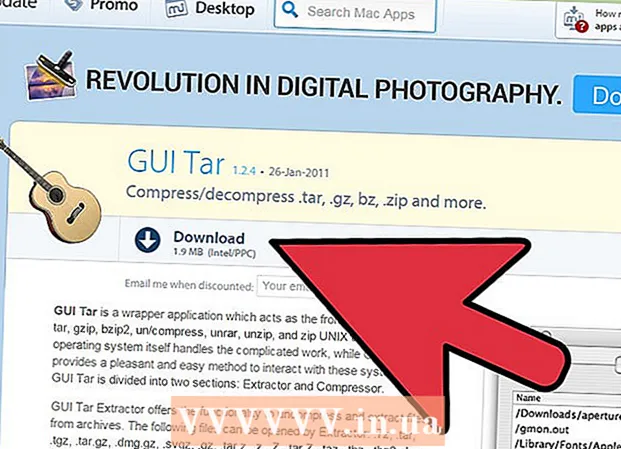Höfundur:
Robert Simon
Sköpunardag:
16 Júní 2021
Uppfærsludagsetning:
1 Júlí 2024
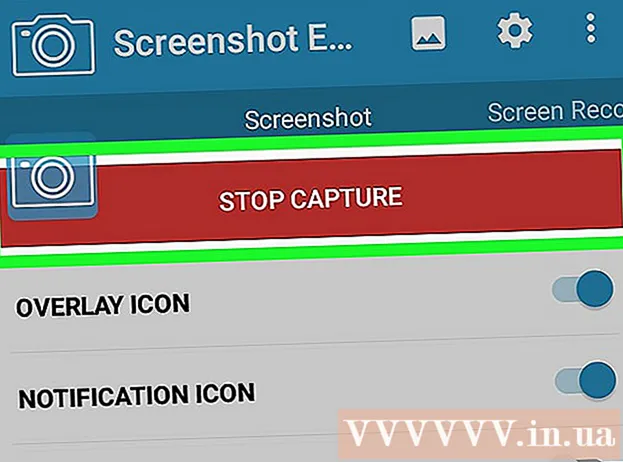
Efni.
Þessi wikiHow kennir þér hvernig á að taka skjámyndir af Chrome vafraefni í tölvunni þinni eða snjallsíma (snjallsíma). Þó að allar tölvur og snjallsímar séu með skjámyndatöku, geturðu notað Chrome viðbót eða forrit til að taka skjámyndir af efni á auðveldari hátt.
Skref
Aðferð 1 af 3: Í tölvunni
Google Chrome. Smelltu eða tvísmelltu á Chrome forritið með rauða, gula, bláa og græna hnattartákninu.
Stillingar fyrir iPhone. Pikkaðu á Stillingarforritið með tannhjólstákninu í gráa ramma.

Almennt. Þessi valkostur er efst á stillingasíðunni.
. Rofinn verður grænn
og sýnir gráan hnapp á iPhone skjánum.

Króm. Pikkaðu á Chrome forritið með rauða, gula, bláa og græna hnattartákninu.
Play Store á Android.
- Smelltu á leitarstikuna.
- Flytja inn skjámynd auðvelt.
- Smellur Skjámynd Auðvelt í úrslitavalmyndinni.
- Smellur INNSTALA.

. Þessi hnappur verður grænn, sem þýðir að myndavélartáknið birtist á Android skjánum þegar Screenshot Easy er lágmarkað.
Google Chrome. Pikkaðu á Chrome forritið með rauða, gula, bláa og græna hnattartákninu.
Farðu á síðuna þar sem þú vilt taka mynd. Opnaðu vefsíðuna, þjónustuna eða efnið sem þú vilt taka skjámynd fyrir.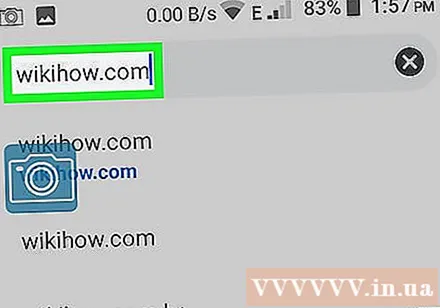
Smelltu á skjámyndina Easy táknið. Þetta myndavélartákn er efst í vinstra horni skjásins. Skjáskotið verður tekið og opnast í Skjámynd auðvelt eftir nokkrar sekúndur.
Vistaðu skjáskotið. Þegar skjámyndin opnast geturðu vistað myndina í Android tækinu þínu með því að:
- Smelltu á táknið ⋮ efst í hægra horninu á skjánum.
- Smellur Vista (Vista).
- Smellur Vista sem (Vista sem).
- Smellur Android þegar spurt er.
- Smellur SPARA þegar valkosturinn birtist.
- Farðu yfir skjámyndir þínar með því að opna Android Photos eða Gallery appið og velja skjámyndina af listanum yfir nýlegar myndir.
Slökkva á skjámyndartákninu þegar því er lokið. Þegar þú ert búinn að taka skjámynd geturðu opnað Skjámynd Easy forritið aftur og bankað á HÆTTU GANGI (Hættu að taka myndir) efst á skjánum.
- Auglýsingar spila venjulega eftir að þú slekkur á skjámyndartákninu. Þú getur sleppt því með því að lágmarka eða loka Screenshot Easy forritinu.