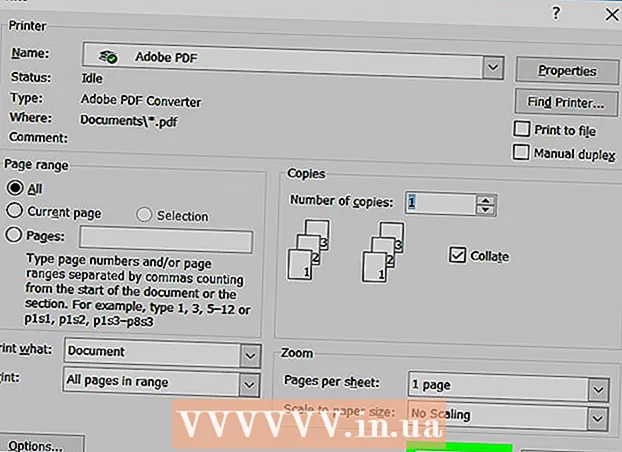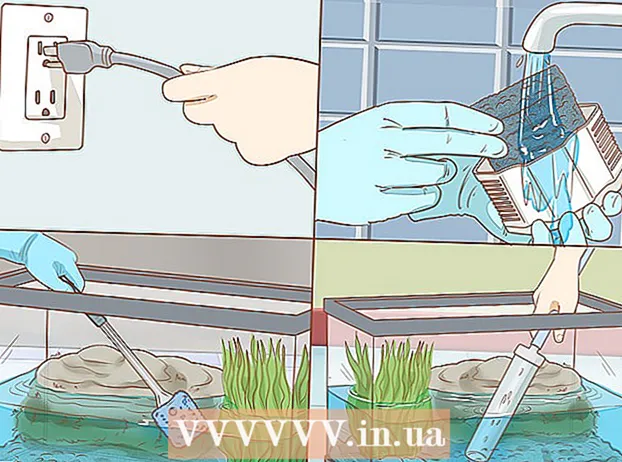Höfundur:
Randy Alexander
Sköpunardag:
26 April. 2021
Uppfærsludagsetning:
1 Júlí 2024
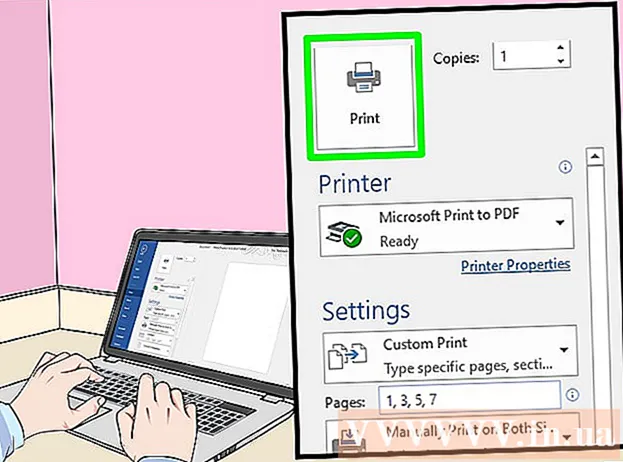
Efni.
Þessi wikiHow kennir þér hvernig á að nota Windows eða Mac tölvu til að prenta skjöl á báðum hliðum blaðsins. Ef prentarinn styður ekki tvíhliða prentun geturðu samt sett upp tvíhliða prentun handvirkt.
Skref
Aðferð 1 af 3: Í tölvu
Smelltu á kortið Skrá (Skrá). Þessi valkostur er venjulega staðsettur efst til vinstri í glugganum.
- Ef þú hefur ekki opnað skjalið til prentunar þarftu að gera það áður en haldið er áfram.
- Ef þú sérð ekki kortið SkráFinndu lykilinn Ctrl á lyklaborði tölvunnar.

Smellur Prenta (Prenta). Hnútur Prenta Þetta er venjulega staðsett í fellivalmyndinni fyrir neðan kortið Skrá eða er hægt að sýna í sérstökum glugga sem birtist eftir að þú smellir á hann Skrá.- Ef ekkert kort finnst SkráÞú getur skipt um það með því að ýta á takkasamsetningu Ctrl og P sama tíma.

Smelltu á tvíhliða prentunarvalkostinn. Venjulega þarftu að smella á núverandi prentvalkost (dæmi: Einhliða - Einhliða) og veldu að prenta tvíhliða úr fellivalmyndinni.- Síðuvalkostir eru venjulega undir fyrirsögninni „Síðuútlit“ eða „Tvíhliða prentun“.
- Smelltu á hnappinn á Microsoft Word Prentaðu einhliða (Einhliða prentun) til að skoða valkosti tvíhliða prentunar.

Gakktu úr skugga um að tölvan sé að tengjast prentaranum. Nafn prentarans sem nú er valið birtist undir fyrirsögninni "Prentari" nálægt toppi gluggans.- Þú gætir þurft að tengja kapal prentarans við USB tengi á tölvunni þinni fyrst (ef Wi-Fi er ekki í boði).
- Til að breyta núverandi prentara, smelltu á prentaranafnið og veldu síðan tækið sem þú vilt í fellivalmyndinni.
Smellur Prenta. Þessi hnappur er venjulega efst (í Microsoft Word) eða neðst í glugganum. Skjalið þitt byrjar að prenta. auglýsing
Aðferð 2 af 3: Á Mac
Smellur Skrá valmyndastikan efst til vinstri á skjánum.
- Ef þú hefur ekki opnað skjalið til prentunar þarftu að gera það áður en haldið er áfram.
- Ef þú sérð ekki kortið SkráFinndu lykilinn ⌘ Skipun á Mac lyklaborðinu.
Smelltu á valkost Prenta í fellivalmyndinni Skrá. Prentglugginn opnast.
- Ef ekkert kort finnst SkráÞú getur skipt um það með því að ýta á takkasamsetningu ⌘ Skipun og P sama tíma.
Smelltu á stikuna Afrit & síður (Afrita & bls.). Valkosturinn er nálægt efsta hluta gluggans.
- Ef þú ert að prenta úr skjali á netinu skaltu sleppa þessu skrefi og því næsta.
Smellur Skipulag (Skipulag) er nálægt miðju fellivalmyndarinnar.
Finndu tvíhliða prentunarmöguleika. Staða valkostsins verður mismunandi eftir skjalinu sem þú hefur opnað.
- Til dæmis, ef þú ert að nota Safari, merktu við reitinn „Tvíhliða“.
- Ef þú ert að nota Word, smelltu á reitinn við hliðina á „Tvíhliða“ til að koma upp fellivalmyndinni. Í flestum tilfellum er hægt að velja Long-Edge Binding úr fellivalmyndinni.
Gakktu úr skugga um að tölvan sé að tengjast prentaranum. Nafn prentarans sem nú er valið birtist undir fyrirsögninni "Prentari" nálægt toppi gluggans.
- Til að breyta núverandi prentara, smelltu á prentaranafnið og veldu síðan tækið sem þú vilt í fellivalmyndinni.
Smellur Prenta neðst í glugganum. Skjalið byrjar að prenta á tvíhliða sniði. auglýsing
Aðferð 3 af 3: Prentaðu tvær hliðar handvirkt
Notaðu blýant sem lítið merki efst á síðunni. Þetta verður andlitið upp, nálægt stuttbrúninni sem snýr að prentaranum.
Smellur Skrá og veldu Prenta. Valkostur Skrá venjulega staðsett í efra vinstra horni skjásins, líka Prenta er í þeim fellivalmynd. Prentglugginn birtist.
- Ef þú hefur ekki opnað skjalið til að prenta þarftu að gera það áður en þú heldur áfram.
- Þú getur líka ýtt á ⌘ Skipun+P (Mac) eða Ctrl+P (PC) til að opna prentgluggann.
Leitaðu að hlutanum „Page Range“. Þessi hluti gerir þér kleift að velja hvaða síður á að prenta.
- Þú gætir þurft að smella á hnappinn „Síður“ til að velja valkostinn Page Range áður en þú heldur áfram.
Sláðu inn slétt eða oddatölu. Þetta eru blaðsíðurnar á skjalinu sem prentaðar verða við fyrstu prentunina.
- Til dæmis, ef skjalið er með 10 blaðsíður þarftu að flytja það inn 1, 3, 5, 7, 9 eða 2, 4, 6, 8, 10.
Gakktu úr skugga um að tölvan sé að tengjast prentaranum. Nafn prentarans sem nú er valið birtist undir fyrirsögninni "Prentari" nálægt toppi gluggans.
- Til að breyta núverandi prentara, smelltu á prentaranafnið og veldu síðan tækið sem þú vilt í fellivalmyndinni.
Smellur Prenta. Samkvæmt beiðni þinni byrjar vélin að prenta jafnar eða skrýtnar síður á skjalinu.
Leitaðu að blýantamerkinu á prentuðu hliðinni. Þetta mun hjálpa þér að sjá áttina til að setja pappírinn aftur í prentarann:
- Prentaðu niður blýantamerkið - Settu prenthliðina niður þannig að toppur pappírsins snúi að prentaranum.
- Prentaðu út blýantamerkið á gagnstæða hlið - Settu prenthliðina upp þannig að toppur pappírsins snúi að prentaranum.
Settu prentuðu síðurnar aftur í prentarann. Mundu að fylgja blýantsporinu.
Opnaðu prentgluggann aftur. Hraðasta leiðin er að ýta á ⌘ Skipun+P (Mac) eða Ctrl+P (Windows).
Sláðu inn annað blaðsíðu. Til dæmis, ef þú slóst inn slétt svið síðast þarftu að slá inn oddatölu að þessu sinni.
Smellur Prenta. Svo framarlega sem þú stillir þeim rétt, þá eru óprentuðu síðurnar prentaðar aftan á prentuðu blaðsíðurnar. auglýsing