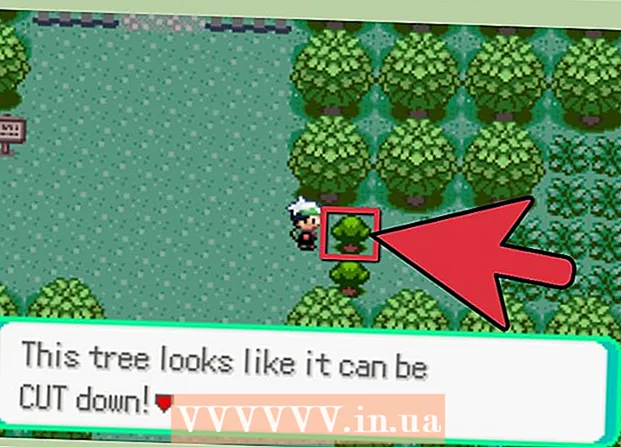Höfundur:
Monica Porter
Sköpunardag:
20 Mars 2021
Uppfærsludagsetning:
1 Júlí 2024

Efni.
Hér er hvernig á að bæta við annarri leið við heimili þitt eða lítið fyrirtæki net. Ef þú vilt bæta við fleiri tölvum eða öðrum tækjum heima hjá þér eða litlu fyrirtækjanetinu en hefur ekki nægar tengingar, reyndu að bæta við annarri leið. Auk þess að stækka netkerfið er annar leið settur upp á stöðum þar sem Wi-Fi er „læst“ með veiku eða ekki þráðlausu merki.
Skref
Hluti 1 af 3: Setja upp fyrsta leiðina
Tengdu mótald (mótald) við fyrsta leiðina. Notaðu Ethernet snúru til að tengja WAN tengi leiðarinnar við WAN / Internet tengi háhraða mótaldsins. Að því er varðar þessa grein verður leið sem er tengd við mótald nefnd „leið 1“.
- Sumir beinir fela í sér virkni háhraða modulator. Ef leið 1 hefur þessa aðgerð þarftu bara að tengja tækið með netsnúru.
- WAN höfn er einnig kölluð „Internet“.

Spike Baron
Net- og stuðningsverkfræðingur Spike Baron er eigandi tölvuviðgerða Spike. Með meira en 25 ára reynslu af tækni sérhæfir sig fyrirtæki hans í að gera við skjáborð og tölvur, versla notaðar tölvur, fjarlægja vírusa, endurheimta gögn, uppfæra hugbúnað og Vélbúnaður. Hann er með CompTIA A + vottun og er Microsoft lausnarsérfræðingur.
Spike Baron
Netverkfræðingur og skrifborðsstuðningurNetrekstraraðilinn þinn takmarkar venjulega nethraða þinn. Svo að tengjast öðrum leiðinni hjálpar ekki. Í fyrsta lagi ættirðu að tala við símafyrirtækið þitt til að sjá hvort að bæta við annarri leið bæti nethraðann þinn Eða hvort þeir geti hækkað mörkin fyrir þig.

Tengdu leið 1 við tölvuna. Notaðu Ethernet snúru til að tengja eina LAN tengi leið 1 við Ethernet tengi tölvunnar.- Þú getur einnig tengst leiðinni án víra með því að slá inn Wi-Fi nafnið og lykilorðið.

Kveiktu á mótaldinu og leiðinni 1. Þú verður að bíða meðan bæði tækin fara í gang.
Opnaðu vafra. Þú þarft vafra til að tengjast stjórnendaviðmóti leiðar 1.
Sláðu inn IP tölu leið 1 í veffangastikuna. Sláðu inn IP-tölu router 1 í veffangastikuna efst í vafranum þínum. Skjárinn sýnir innskráningarsíðu leiðarreikningsins.Þú þarft að skoða handbókina eða vefsíðu framleiðanda til að finna sjálfgefna IP-tölu leiðar 1.
- Hér eru nokkur sjálfgefin IP-tölur sem notaðar eru af mörgum leiðum:
- 2Wire: 192.168.1.1, 192.168.0.1, 192.168.1.254, 10.0.0.138
- Apple: 10.0.0.1
- Belkin: 192.168.1.1, 192.168.2.1, 10.0.0.2, 10.1.1.1
- Dlink: 192.168.1.1, 192.168.0.1, 192.168.0.101, 192.168.0.30, 192.168.0.50, 192.168.15.1, 192.168.254.254, 192.168.1.254, 192.168.0.10, 192.168.15.1, 10.0.0.1, 10.0.0.2, 10.1.1.1, 10.90.90.90,
- Netgear: 192.168.0.1, 192.168.0.227
- Hér eru nokkur sjálfgefin IP-tölur sem notaðar eru af mörgum leiðum:
Skráðu þig inn með notandanafni og lykilorði leiðar 1. Þetta opnar stjórnendaviðmót leiðarinnar 1. Sjá leiðbeiningar framleiðanda eða vefsíðu til að finna sjálfgefið notandanafn og lykilorð fyrir leið 1.
- Flestir leiðir velja „admin“ sem notendanafn og lykilorð. Þú getur líka prófað að slá inn „Lykilorð“ eða „12345678“ í lykilorðareitnum. Með sumum leiðum er notendanafnið eða lykilorðið skilið autt.
- Ef þú slóst inn rétt lykilorð en samt geturðu ekki tengst skaltu skoða leiðbeiningarhandbókina eða vefsíðu framleiðandans til að endurstilla verksstillingar leiðarinnar.
Virkja DHCP á leið 1. Þetta gerir leið 1 kleift að úthluta öllum IP tölum á netinu þínu.
- Þessar stillingar er venjulega að finna undir „Netstillingar“ eða „LAN stillingar“. Stjórnandaviðmót leiðarinnar er mismunandi eftir framleiðendum og gerðum.
- Í flestum tilfellum er DHCP netþjónninn sjálfgefinn virkur.
Athugaðu netkerfið og nettenginguna. Farðu á hvaða vefsíðu sem er (svo sem https://www.wikihow.com) til að sjá hvort þú sért með nettengingu. Gakktu úr skugga um að netstillingar þínar hafi enn pláss fyrir opið LAN-tengi á leið 1.
Aftengdu leið 1 frá tölvunni. Taktu einfaldlega Ethernet snúruna sem tengir leið 1 við tölvuna þína og haltu restinni af tengingunum. auglýsing
Hluti 2 af 3: Setja upp annan leið
Tengdu og ræstu seinni leiðina. Gakktu úr skugga um að þú hafir nóga rafmagnsinnstungur og tölvur í nágrenninu þar sem þú vilt að annar leiðin verði sett upp. Nú þarftu bara að tengjast og ræsa tækið. Þetta er tækið sem heitir „router 2“ í gildissviði þessarar greinar.
Tengja tölvuna við beininn 2. Notaðu fyrst Ethernet-snúru til að tengja við LAN-tengið á leiðinni 2. Næsta skref er að tengjast Ethernet-tenginu á tölvunni þinni.
Sláðu inn IP-tölu leið 2 í veffangastiku vafrans. Skjárinn sýnir innskráningarsíðu stjórnandareiknings leiðar 2.
- Í flestum leiðum mun IP-tölan vera 192.168.0.1, 192.168.1.1 eða 10.0.0.1.
Skráðu þig inn með notendanafni og lykilorði leiðar 2. Notaðu sjálfgefið notandanafn og lykilorð til að skrá þig inn á stjórnendaviðmót leið 2, á sama hátt og þú gerðir með leiðinni 1. Þú þarft að skoða handbókina eða vefsíðuna. til að finna sjálfgefið notandanafn og lykilorð.
- Með flestum leiðum er notendanafnið og lykilorðið venjulega „admin“.
Aftengdu DHCP á leið 2. Þar sem DHCP er virkt á leið 1 þarftu að slökkva á þessari tengingu á leið 2 til að koma í veg fyrir IP-átök. Finndu einfaldlega DHCP stillingarnar í stjórnborðinu og ýttu renna DHCP netþjónsins í „Off“.
Úthlutaðu nýrri IP-tölu til leiðar 2. Héðan í frá munu IP-tölur leiða 1 og 2 líklega vera þær sömu. Til að koma í veg fyrir IP-átök þarf leið 2 að hafa aðra IP-tölu en leið 1.
- Finndu valkostinn „LAN“ eða „Local Network“ í stjórnunarviðmótinu. Þú munt sjá kassa sem inniheldur núverandi IP-tölu þína.
- Skiptu um núverandi IP-tölu fyrir þá nýju. Nýja IP tölan á leið 2 verður að vera í sama undirneti og leið 1. Það þýðir að fyrstu þrír hópar talna í IP tölum beggja leiðanna verða að vera eins. Þú breytir númerinu aðeins eftir fjórða punktinn í nýju IP-tölunni þannig að hún er frábrugðin leið 1. Þessi IP-tala verður að vera frábrugðin IP-tölunni sem úthlutað er til annars tækis.
Búðu til Wi-Fi nafn og lykilorð fyrir leiðina 2. Þetta verður það sama og leið 1.
- Þú finnur þessar stillingar undir valmyndinni „Wireless“, „Wi-Fi setup“ eða eitthvað álíka.
- Ef þú ert ekki viss um SSID og lykilorð leið 1 skaltu prófa að leita í tækinu.
- Ef leið 2 er ekki þráðlaus leið skaltu sleppa þessu skrefi.
Hluti 3 af 3: Nettenging fyrir kerfið þitt
Slökktu á leiðinni 2. Þegar leið 2 hefur verið sett upp er góð hugmynd að endurræsa tækið þitt - heldur bara að halda áfram að slökkva á rafmagninu í stað þess að ræsa tækið strax.
Tengdu fyrsta beininn við þann annan. Notaðu fyrst Ethernet-snúru til að tengjast LAN-tenginu á leið 1. Tengdu næst fyrsta LAN-tengið á router 2.
- Gakktu úr skugga um að þú tengist ekki WAN-tengið því að þessi tvö tengi líta eins út.
Tengdu leið 2 við aflgjafann og gangsettu tækið. Leið 2 mun nú hafa IP-tölu sem þú settir upp. Þegar leið 1 er með nettengingu hefur leið 2 einnig net.
Endurræstu tölvuna sem er tengd við leiðina 2. Í hvert skipti sem þú tengir tölvuna þína við nýtt nettæki er góð hugmynd að endurræsa tölvuna.
Tengdu við aðrar tölvur og tæki. Þetta getur verið annað hvort þráðlaus tenging eða Ethernet kapaltenging með autt LAN tengi á leiðinni. DHCP netþjónn leiðar 1 mun sjálfkrafa úthluta IP-tölu til hvers tækis í sama undirneti. Nú er tíminn til að upplifa stækkað net! auglýsing
Ráð
- Ekki vera hræddur við að biðja um hjálp. Það eru fullt af vettvangi sem bjóða upp á gagnlegar upplýsingar og þú getur alltaf hringt í símafyrirtækið þitt til að fá tæknilega aðstoð.
- Skrifaðu niður IP-tölur mótaldsins, leiðarinnar og allra tengdra tölvna. Þetta mun hjálpa þér að laga vandamál tenginga.
- Til að auka öryggi ættir þú að setja upp 3. leið (NAT). Ef þú bætir við 3. leið skaltu tengja Ethernet-snúruna frá WAN-tengi þess tækis við LAN-tengið á leið 1 eða 2. Næst skaltu kveikja á DHCP á leið 2 og tengja það við netkerfi. börn eru frábrugðin öðrum tækjum á netinu.
Viðvörun
- Ef þú leyfir ókunnugum að fá aðgang að Wi-Fi netinu þínu, munu þeir auðveldlega fá aðgang að skrám tengdrar tölvu.