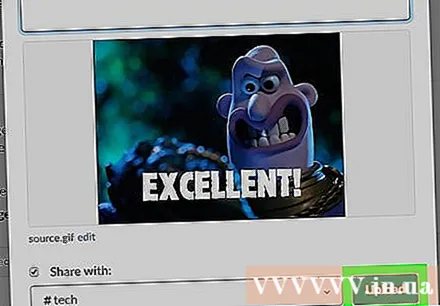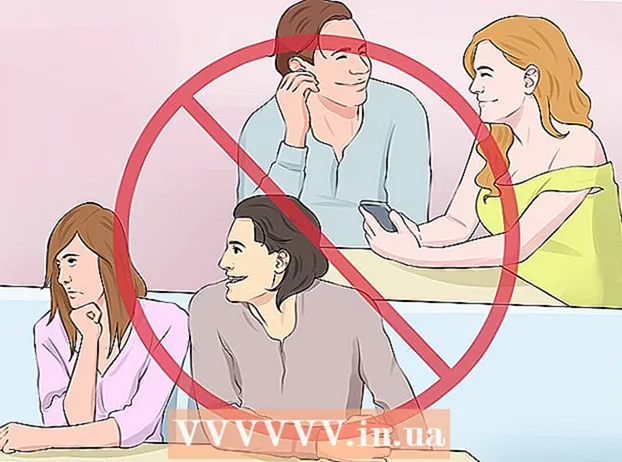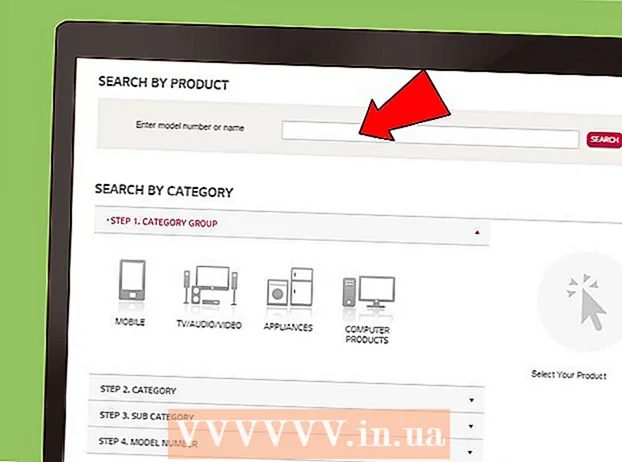Höfundur:
Louise Ward
Sköpunardag:
9 Febrúar 2021
Uppfærsludagsetning:
26 Júní 2024
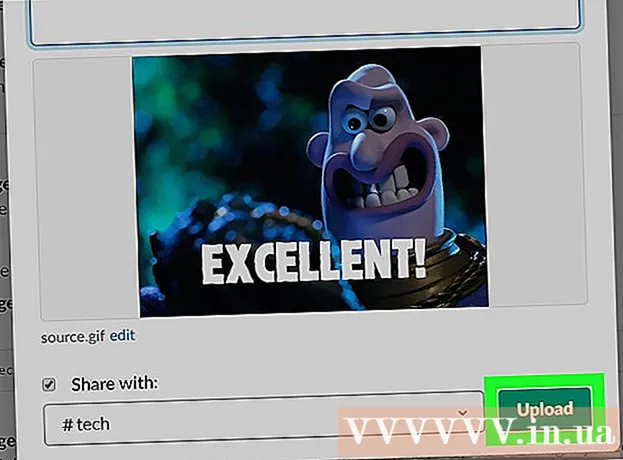
Efni.
WikiHow í dag kennir þér hvernig á að deila hreyfimyndum til Slack með því að nota Giphy - ókeypis GIF viðbótina, eða með því að hlaða henni upp úr tölvunni þinni.
Skref
Aðferð 1 af 2: Notaðu Giphy
Skráðu þig inn í Slack hópinn þinn. Til að halda áfram skaltu fara á slóðina á vinnusvæði teymisins eða opna https://slack.com/signin í vafra.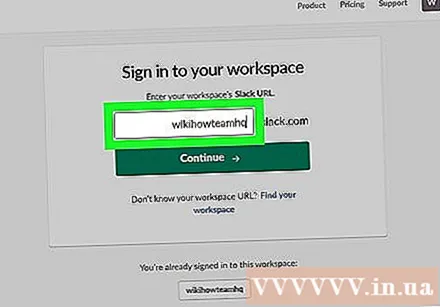
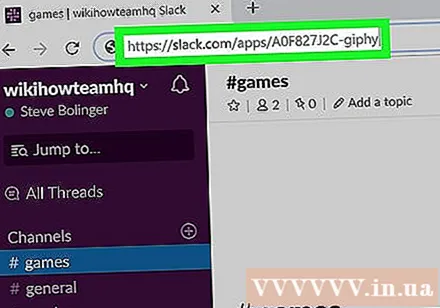
Farðu https://slack.com/apps/A0F827J2C-giphy. Giphy síðan í Slack App Directory opnast.
Smellur Setja upp (Stilling). Þessi græni hnappur er í vinstri dálki.

Smellur Bættu við Giphy samþættingu (Bæta við Giphy samþættingu).
Veldu GIF einkunn. Sjálfgefin staða er G fyrir flesta áhorfendur en þú getur valið annan valkost úr fellivalmyndinni.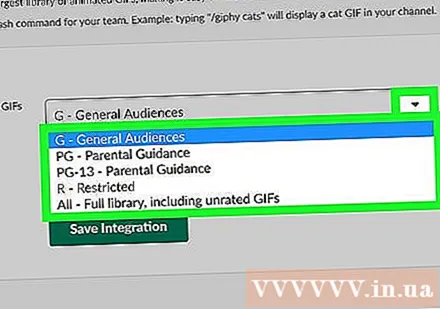

Smellur Vista samþættingu (Vista samþættingu). Giphy er tilbúinn til notkunar.
Opnaðu Slack vinnusvæðið þitt.
Smelltu á rásina þar sem þú vilt deila GIF. Rásirnar birtast í vinstri dálki.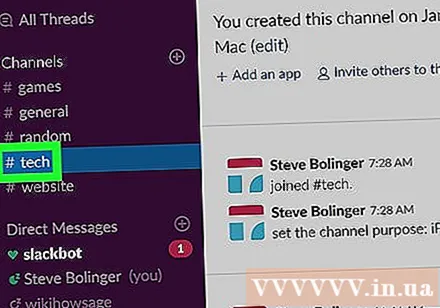
Flytja inn / giphy
og ýttu á ↵ Sláðu inn. Skipta um „ „Með lykilorðum sem lýsa flokknum GIF sem þú vilt deila. Viðeigandi GIF mynd birtist. - Til dæmis, ef þú vilt sjá GIF um ketti, sláðu inn / giphy kettir.
Smellur Stokka (Random) til að sjá hentugri GIF. Haltu áfram að hnappinn þar til þú finnur GIF sem þú vilt deila.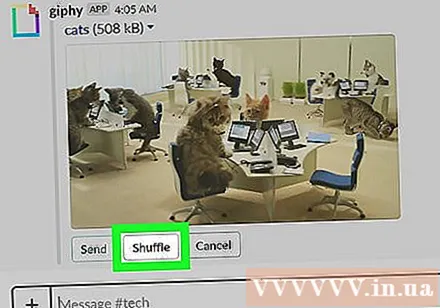
Smellur Senda (Til að senda). Valin GIF mynd birtist á rásinni. auglýsing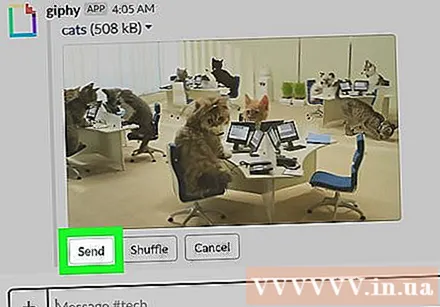
Aðferð 2 af 2: Sendu inn GIF úr tölvunni
Skráðu þig inn í Slack hópinn þinn. Til að halda áfram skaltu fara á slóðina á vinnusvæði teymisins eða opna https://slack.com/signin í vafra.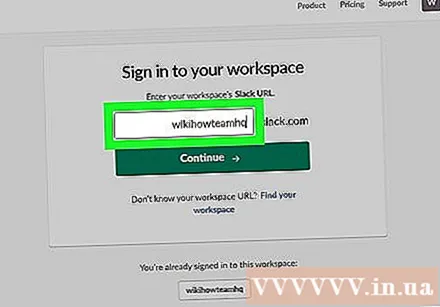
Smelltu á rásina þar sem þú vilt deila GIF. Rásalistinn er staðsettur vinstra megin á skjánum.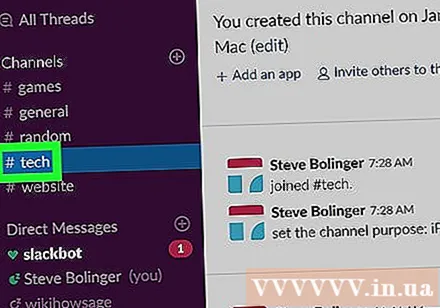
Smelltu á merkið + neðst á skjánum, vinstra megin við innsláttarsvæðið.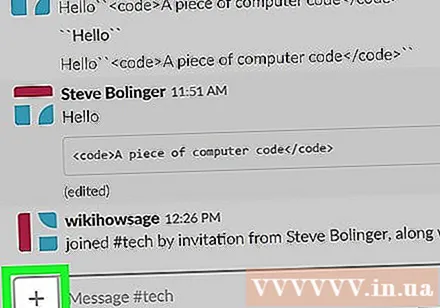
Smellur Tölvan þín (Tölvan þín). Skráavafrinn á tölvunni þinni birtist.
Smelltu á GIF sem þú vilt senda. Smelltu einu sinni á GIF til að velja það.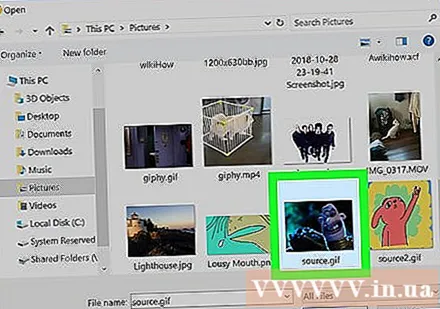
Smellur Opið (Opið).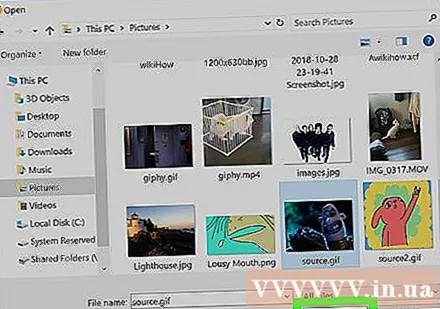
Veldu hlutinn sem getur séð GIF myndina. Sjálfgefið er að GIF verður aðeins deilt með þér. Þú getur valið annan valkost úr fellivalmyndinni ef þörf krefur.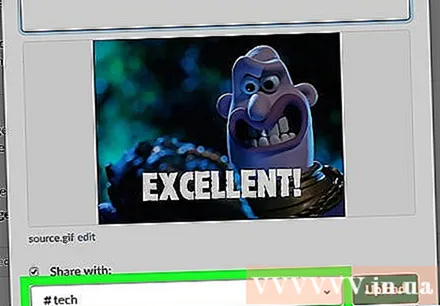
Smellur Hlaða inn (Hlaða inn). Svo GIF hefur verið deilt með notandanum að eigin vali. auglýsing