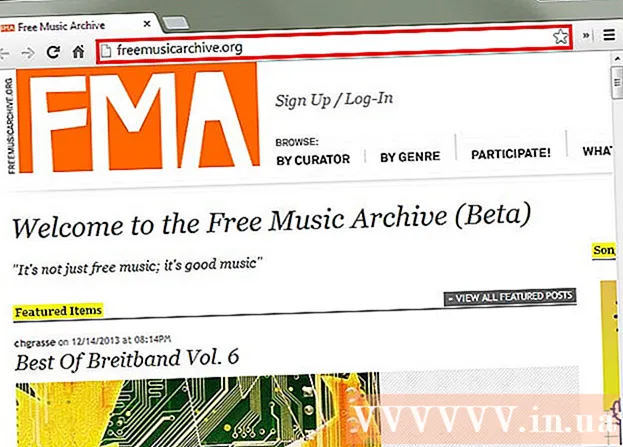Höfundur:
Monica Porter
Sköpunardag:
18 Mars 2021
Uppfærsludagsetning:
1 Júlí 2024

Efni.
Ef þú vilt deila nettengingunni þinni með farsímanum þínum geturðu breytt tölvunni þinni í þráðlausa leið. Settu bara þráðlaust millistykki og þú getur búið til færanlegan heitan reit á tölvunni þinni til að hjálpa öðrum farsímum að tengjast netinu. Tækið þitt mun deila nettengingu tölvunnar þinnar. Þú getur notað þessa aðferð þegar þú dvelur á hótelum eða öðrum stöðum sem leyfa aðeins einu tæki að skrá sig inn á Wi-Fi.
Skref
Aðferð 1 af 4: Notaðu Windows 10
- Ýttu á.Vinna+Xog veldu „Command Prompt (Admin)“. Þetta er skipun sem opnar stjórn hvetja sem stjórnandi. Þú verður að halda áfram eftir öryggisstillingum tölvunnar.
- Þú þarft að vera skráður inn sem stjórnandareikningur eða vita lykilorð til að framkvæma þessi skref.
- Athugaðu hvort samhæft þráðlaust millistykki sé sett upp. Þú þarft þráðlaust millistykki til að gera þráðlausa netið aðgengilegt fyrir farsímann þinn. Flestar Windows fartölvur eru með þráðlaust millistykki uppsett en ekki á skjáborðum. Sláðu inn eftirfarandi skipun til að athuga hvort hún sé uppsett, hvort hún sé samhæfð eða ekki:
- netsh wlan sýna bílstjóra
- Ef þú færð skilaboðin er ekki uppsett þráðlaust millistykki á tölvunni þinni. Þú getur líka notað USB þráðlaust millistykki eða skoðað leiðbeiningarnar um að setja upp netkort fyrir tölvuna þína.
- Finndu línuna .. Þú gætir þurft að fletta niður til að sjá þessa línu. Ef (Já) er sýnt styður þráðlausa millistykkið netútsendingar. Haltu áfram að opna Command Prompt gluggann.
- Ekki allir þráðlausir millistykki styðja netútvarp. Ef tölvan þín er ekki með samhæft millistykki geturðu notað USB í staðinn.
- Gakktu úr skugga um að tölvan sé tengd netinu með Ethernet snúru. Þessi aðferð krefst þess að tölvan þín noti hlerunarbúnaðartengingu. Þú getur deilt tengingunni þinni með öðrum tækjum með því að útvarpa Wi-Fi.
- Ýttu á Vinna+X og veldu „Nettengingar“ til að opna gluggann Nettengingar. Finndu „Ethernet“ tenginguna á listanum. Það hefur Ethernet snúru tákn fyrir neðan net táknið.
- Ef Ethernet tenging er ekki sýnileg (til dæmis ertu að nota Surface spjaldtölvu), vísaðu til aðferðarinnar með Connectify, hugbúnaðinum sem notar þráðlaust millistykki til að taka á móti og senda út netið fyrir tengd tæki.
- Sláðu inn skipunina til að búa til net. Fara aftur í Command Prompt gluggann eða opna aftur með stjórnandaréttindi ef lokað. Sláðu inn eftirfarandi skipun:
- netsh wlan setja hostnetwork mode = leyfa ssid =Nafn lykill =lykilorð
- Í staðinn Nafn með því nafni sem þú gefur netinu.
- Í staðinn lykilorð með lykilorði varið neti. Lykilorð verður að innihalda að minnsta kosti 8 stafi.
- Búðu til nýjan heitan reit. Sláðu inn eftirfarandi skipun til að búa til nýjan reit:
- netsh wlan byrja hostnetwork
- Farðu aftur í gluggann Nettengingar. Þú getur fundið það í valmyndinni Vinna+X ef lokað er.
- Hægri smelltu á Ethernet tenginguna og veldu „Eiginleikar“ (Einkennandi). Vélin mun opna nýjan glugga sem inniheldur upplýsingar um Ethernet millistykki.
- Merktu við fyrsta reitinn undir flipanum „Deiling“. Í glugganum stendur „Leyfðu öðrum netnotendum að tengjast í gegnum nettengingu þessarar tölvu“ (Leyfðu öðrum netnotendum að tengjast nettengingu þessarar tölvu). Ný valmynd birtist fyrir neðan gluggann.
- Veldu netið sem þú bjóst til í valmyndinni. Þú verður að velja netið sem þú bjóst til í fyrra skrefi, þetta er netið sem þú deilir tengingunni þinni við. Netið heitir „Local Area Connection #“, „Wi-Fi“ eða „Microsoft Hosted Virtual Adapter“.
- Smelltu á „OK“ til að vista breytingar. Tengt farsíma sem þarf nettengingu getur nú fengið aðgang að internetinu með tölvutengingu.
- Tengdu farsímann þinn við nýja símkerfið. Eftir að nýtt net hefur verið sett upp geturðu leitað að þráðlausa netinu í farsímanum þínum og reynt að tengjast:
- Android - Opnaðu stillingarforritið og veldu „Wi-Fi“. Veldu netið sem þú bjóst til af listanum yfir tiltækt net og sláðu síðan inn lykilorðið þegar þess er óskað.
- iOS - Opnaðu stillingar af heimaskjánum. Veldu „Wi-Fi“ og finndu netið sem þú bjóst til í listanum „Veldu net“. Pikkaðu á netið og sláðu inn lykilorðið þegar þess er óskað.
- Athugaðu línuna. Eftir að hafa tengst þráðlausa símkerfinu geturðu athugað það með því að opna vafra og opna vefinn. Þú munt auðveldlega taka eftir því að nethraði í farsímanum þínum er hægari en á tölvunni þinni.
- Slökktu á heitum reitnum þegar því er lokið. Þegar þú ert búinn að deila nettengingunni þinni geturðu slökkt á heitum reit á sama hátt og þú gerir:
- Opnaðu stjórn hvetja (stjórnandi) í valmyndinni Vinna+X.
- Sláðu inn pöntun netsh wlan stöðva hýst net og ýttu á ↵ Sláðu inn.
- Fara aftur í nettengingargluggann, opnaðu Eiginleika Ethernet tengingarinnar og slökkva á valkostinum fyrir hlutdeild tenginga í flipanum Deiling.
Aðferð 2 af 4: Notkun Windows 7 og 8
- Gakktu úr skugga um að þráðlausa millistykkið sé sett upp. Þetta er nauðsynlegt til að breyta tölvunni í leið. Flestar fartölvur eru með innbyggðu þráðlausu millistykki en skjáborð ekki. Þú getur notað USB dongle millistykki, bara stungið því í samband og notað það, eða sett upp þráðlausa netkortið.
- Staðfestu að tölvan sé með millistykki uppsett með því að fara í Start valmyndina eða skjáinn og fara inn ncpa.cpl. Ýttu á↵ Sláðu inn til að opna gluggann Nettengingar. Finndu tengingu sem kallast „Þráðlaus nettenging“. Það hefur merki táknið fyrir neðan tengitáknið. Ef það finnst er tölvan með þráðlaust millistykki.
- Þú getur vísað til leiðbeininganna um að setja upp netkortið fyrir tölvuna þína.
- Sæktu sýndarleið. Þetta er ókeypis opið forrit til að deila netkerfinu þínu auðveldlega í gegnum samskiptareglurnar sem fáanlegar eru í Windows. Þú getur sótt það af síðunni.
- Sýndarleið gerir þér kleift að deila tengingunni þráðlaust þökk sé netkortinu sem þú notar til að tengjast netinu. Með öðrum orðum, þú þarft aðeins 1 þráðlausa tengingu á tölvunni þinni til að búa til Wi-Fi heitan reit og deila netinu með öðrum farsímum.
- Notkun Windows 10 er einnig möguleg fyrir þessa aðferð, en margir notendur tilkynna að þetta henti ekki kerfinu þeirra. Sjá næsta kafla til að læra réttu aðferðina við Windows 10.
- Tvísmelltu á hugbúnaðinn sem hlaðið var niður og keyrðu uppsetningarforritið. Fylgdu leiðbeiningunum um uppsetningu. Þú getur haldið sjálfgefnu stillingunum. Ef hugbúnaðinum er hlaðið niður af síðunni eru engar auglýsingar eða spilliforrit að ræða.
- Þú getur fundið uppsetningarforritið sem þú hefur hlaðið niður neðst í vafraglugganum eða í niðurhalsmöppunni.
- Byrjaðu Virtual Router hugbúnaðinn. Þegar það er sett upp skaltu opna Virtual Router. Finndu og opnaðu sýndarleiðarstjórann í Start valmyndinni.
- Uppfærðu þráðlausa rekla ef ekki er hægt að ræsa sýndarleiðina. Hugbúnaðurinn þarf þráðlaust tæki sem er samhæft við Windows 7 eða 8. Ef þú hefur ekki uppfært þráðlausa bílstjórann um skeið eða hefur uppfært tölvuna þína frá fyrra Windows í Windows 7 eða 8 þarftu að setja upp hugbúnaðinn. Nýjustu reklar tækisins. Ef þráðlausa millistykkið er ekki sett upp er ekki hægt að opna hugbúnaðinn.
- Ýttu á Vinna+R og inn devmgmt.msc til að opna Tækjastjórnun.
- Stækkaðu „Net millistykki“ flokkinn, hægrismelltu á þráðlausa millistykkið og veldu „Update Driver Software“.
- Smelltu á „Leitaðu sjálfkrafa að uppfærðum reklahugbúnaði“ og fylgdu leiðbeiningunum til að setja upp Windows rekla sem finnast.
- Þú getur einnig vísað í uppfærðar leiðbeiningar fyrir ökumenn. Ef sýndarleiðin nær ekki að ræsa sýndarleiðina eftir að bílstjórinn hefur verið uppfærður eða það er engin uppfærsla, sjáðu hvernig nota á Connectify hér að neðan.
- Sláðu inn nafn þráðlausa netsins í reitinn „Netheiti (SSID)“. Þetta er nafnið sem birtist á lista tækisins yfir tiltækt net. Ekki nota neinar persónulegar upplýsingar til að nefna netið þitt eða fólk í kringum þig kemst að því.
- Sláðu inn lykilorðið sem notað er til að vernda netið. Mælt er með því að setja lykilorðsgrímu til að koma í veg fyrir að óæskilegir notendur fái aðgang að netinu. Jafnvel þó þú sért heima er góð hugmynd að setja lykilorð. Þú þarft að slá inn lykilorðið í farsímanum þínum þegar þú tengist netinu.
- Veldu tenginguna sem þú vilt deila. Í flestum tilfellum er aðeins ein tenging á listanum. Veldu tenginguna sem þú vilt að tölvan fái sendinguna fyrir og deilið henni síðan.
- Smelltu á „Start Virtual Router“ hnappinn. Vélin býr til nýtt þráðlaust net og þú finnur það á farsímanum þínum.
- Ef ekki er hægt að búa til sýndarnetið skaltu nota hugbúnaðinn í næstu aðferð.
- Finndu ný net í farsímum. Eftir að nýtt net hefur verið sett upp geturðu fundið það á listanum yfir tiltækt net á farsímanum þínum. Leitarferlið fer eftir tækinu sem þú notar, en fer venjulega í Stillingar.
- Android - Opnaðu stillingar og veldu „Wi-Fi“. Finndu og pikkaðu á netið sem þú bjóst til á listanum yfir tiltækt net. Sláðu inn lykilorðið þegar beðið er um það.
- iOS - Opnaðu stillingar af heimaskjánum. Smelltu á „Wi-Fi“ valkostinn efst í valmyndinni. Veldu nýstofnað þráðlaust net og sláðu inn lykilorðið.
- Þú getur vísað til nettengingar tækisins úr greinum á netinu.
- Athuga tengingu. Þegar það hefur verið tengt sérðu að heiti tækisins birtist í stjórnunarglugga Virtual Router á tölvunni þinni. Opnaðu farsímavafrann þinn og reyndu að komast á netið. auglýsing
Aðferð 3 af 4: Notaðu Connectify (í hvaða Windows útgáfu sem er)
- Gakktu úr skugga um að þráðlaust millistykki sé sett upp. Þú getur aðeins búið til þráðlaust net ef tölvan er með þráðlaust millistykki uppsett. Ef þú notar fartölvu er hún venjulega fyrirfram uppsett. Ef þú notar borðtölvu gætirðu þurft að setja hana upp sjálfur. Þú getur notað USB þráðlaust millistykki eða netkort.
- Ýttu á Vinna og inn ncpa.cpl til að opna gluggann Nettengingar. Ef þú ert með millistykki sérðu færsluna „Þráðlaus nettenging“.
- Vísaðu til kennslu á netinu um hvernig á að setja þráðlausa millistykki fyrir borðtölvuna þína.
- Sæktu Connectify. Connectify er hugbúnaður sem býr til sýndar Wi-Fi heitan reit með þráðlausu millistykki á tölvu. Ef þú hefur ekki aðgang að innbyggðu verkfærunum frá fyrri aðferðum, eða vilt finna eitthvað einfaldara, er Connectify það sem þú þarft.
- Connectify kemur í tveimur útgáfum: ókeypis og greitt. Ókeypis útgáfan gerir þér kleift að búa til þráðlaust net á tölvunni þinni en getur ekki endurnefnt netið.
- Þú getur hlaðið niður Connectify af síðunni
- Keyrðu Connectify uppsetningarforritið. Eftir að hafa hlaðið niður hugbúnaðinum skaltu opna uppsetningarforritið. Smelltu á „Ég er sammála“ til að hefja uppsetninguna.
- Endurræstu tölvuna. Þú þarft að endurræsa tölvuna þína áður en þú opnar Connectify. Slökktu á og endurræstu tölvuna frá Start valmyndinni.
- Byrjaðu Connectify þegar kveikt er á tölvunni. Þú ert beðinn um að velja á milli þess að kaupa hugbúnaðinn og prófa hann.
- Leyfa Connectify að fara framhjá Windows eldveggnum ef þess er þörf. Ef þú sérð Windows eldveggsgluggann skaltu smella á „Leyfa aðgang“ fyrir Connectify.
- Smelltu á „Prófaðu mig“> „Byrjaðu með Lite“ (Notaðu einfaldaða útgáfu). Þetta mun keyra ókeypis útgáfu af Connectify.
- Ekki gleyma að velja „Wi-Fi heitur reitur“ efst í glugganum. Þetta er hvernig á að tilkynna Connectify að þú viljir búa til þráðlausan heitan reit á internetinu.
- Ef þú sérð ekki möguleika þegar þú velur „Wi-Fi heitur reitur“ er hugsanlega ekki þráðlausa millistykkið sett upp.
- Veldu núverandi nettengingu. Ef tölvan þín hefur fleiri en eitt millistykki uppsett þarftu að velja hvaða millistykki þú notar til að tengja tölvuna þína við netið. Þú getur valið þráðlaust eða þráðlaust millistykki, allt eftir því hvaða netkerfi á að nota.
- Nefndu heitan reit. Ef þú ert að nota ókeypis útgáfu af Connectify mun nafnið byrja á „Connectify-“. Ef þú notar Pro eða Max útgáfuna geturðu nefnt það sjálfur.
- Búðu til lykilorð fyrir heitan reit. Þú verður að slá inn lykilorðið þegar þú tengist netinu. Það er mælt með því að þú stillir lykilorð til að vernda netið þitt, jafnvel þó að þú sért heima.
- Smelltu á „Start Hotspot“ til að búa til net. Connectify byrjar að senda út þráðlaust net og netkerfið birtist á listanum yfir tiltækt net á farsímanum.
- Tengdu farsímann þinn við nýja símkerfið. Veldu þráðlaust net og sláðu inn lykilorðið sem þú bjóst til. Þú ættir að bíða í smá tíma áður en þú heldur áfram að tengjast netinu, þá birtist heiti farsímans í flipanum Viðskiptavinir á Connectify.
- Athuga tengingu. Þegar tenging hefur verið opnuð skaltu opna vafra og reyna að komast á netið. Ef allt er rétt stillt geturðu vafrað um leið á netinu. auglýsing
Aðferð 4 af 4: Notaðu Mac
- Gakktu úr skugga um að Macinn sé tengdur við netið með Ethernet snúru. Til að búa til þráðlausan reit og deila nettengingu með öðrum tækjum, Mac rétt tengjast netinu með Ethernet snúru. Þú getur ekki deilt Wi-Fi netum ef þráðlausa millistykkið er þegar notað fyrir Wi-Fi tengingu.
- Þú getur fundið Ethernet tengið að aftan eða hlið Mac tölvunnar. Ef þinn Mac er ekki með Ethernet tengi geturðu notað USB millistykki eða Thunderbolt millistykki.
- Smelltu á Apple valmyndina og veldu „Kerfisstillingar“ (Sérsniðin kerfi). Vélin mun opna valmyndina Kerfisstillingar.
- Veldu „Hlutdeild“ í valmyndinni Kerfisstillingar. Vélin opnast í nýjum glugga.
- Veldu „Internet Sharing“ en ekki hakaðu í reitinn við hliðina á því. Vélin mun birta internetdeilingarvalkosti í hægri rúðunni.
- Veldu „Ethernet“ í valmyndinni „Deildu tengingunni þinni frá:"(Samnýting frá :). Þetta gerir Mac kleift að senda Wi-Fi net frá tengingunni sem það fékk um Ethernet snúru.
- Mac þarf að vera tengdur við netið með Ethernet snúru áður en hann deilir netinu. Þessi aðferð virkar kannski ekki á Mac-tækjum sem ekki eru með Ethernet tengi.
- Athugaðu „Wi-Fi“ á listanum yfir „Til tölvur sem nota:"(Hvernig á að nota tölvuna þína.) Þessi hluti upplýsir um Internet Sharing að þú ert að fara að búa til þráðlausan reit til að deila tengingunni.
- Smelltu á hnappinn „Wi-Fi Options“. Vélin opnar nýjan glugga fyrir þig til að stilla þráðlausa netið.
- Nefndu netkerfið. Sláðu inn netkerfið í reitinn „Nafn nets“. Ekki nota persónulegar upplýsingar til að nafngreina netið þitt því allir geta séð það.
- Stilltu lykilorð. Sláðu inn lykilorð til að vernda lykilorðið þitt. Þú verður að slá inn þetta lykilorð í farsímanum þínum til að tengjast netinu. Stilltu lykilorð jafnvel þegar þú ert heima.
- Smelltu á gluggann við hliðina á honum „Internet Sharing“. Þetta er gert til að gera internetdeilingu kleift eftir að hafa valið að deila Wi-Fi.
- Smelltu á „Start“ til að staðfesta að þú viljir gera hlutdeild kleift.
- Ný nettenging á farsímum. Eftir að hafa deilt internetdeilingu á Mac-tölvunni þinni, ættirðu að sjá netheitið birtast í listanum yfir tiltækt net í farsímanum þínum. Veldu netkerfið og sláðu inn lykilorðið til að tengjast.
- Athuga tengingu. Þegar tenging hefur verið opnuð skaltu opna vafra og opna vefinn. Ef þú stillir netdeilingu á Mac þínum rétt, geturðu vafrað á netinu án villu. auglýsing