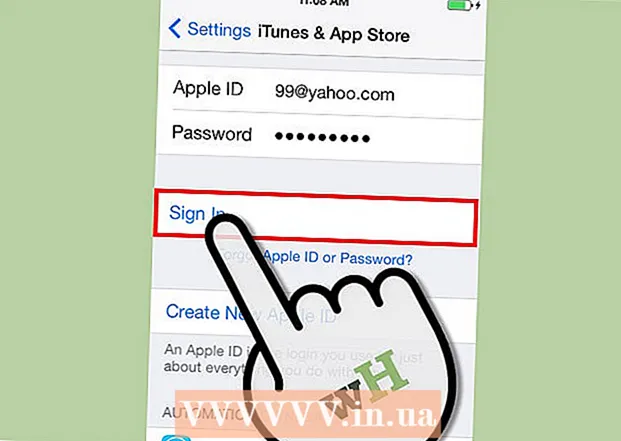Höfundur:
Randy Alexander
Sköpunardag:
3 April. 2021
Uppfærsludagsetning:
24 Júní 2024

Efni.
WikiHow í dag kennir þér hvernig á að laga glampadrif. Fyrir hugbúnaðar- eða bílstjóravandamál geturðu skannað og lagað glampadrifið þitt með innbyggðu viðgerðargagnsemi tölvunnar. Ef USB virkar ekki vegna óviðeigandi sniðs eða spillingar á gögnum geturðu endurstillt drifið, en mundu að að setja USB-drifið upp aftur eyðir öllum skrám í því. Að lokum, ef glampadrifið virkar samt ekki vegna skemmda á vélbúnaði, ættirðu að koma USB-tækinu til faglegrar viðgerðarstöðvar eða gagnabataþjónustu; Ef það er ekki mögulegt geturðu samt lagað það sjálfur með því að lóða brotinn USB hringrás í lok virks USB snúru. Hins vegar Ekki er mælt með tilraunum til sjálfsviðgerðar þar sem mjög líklegt er að þú eyðileggur glampadrifið.
Skref
Aðferð 1 af 3: Skannaðu og lagaðu
Windows stýrikerfi

. Smelltu á Windows merkið neðst í vinstra horninu, fyrir neðan skjáinn.
File Explorer er efst í vinstra horni Start gluggans.
. Smelltu á Windows merkið neðst í vinstra horninu, undir skjánum.
File Explorer í vinstra horninu á Start glugganum.
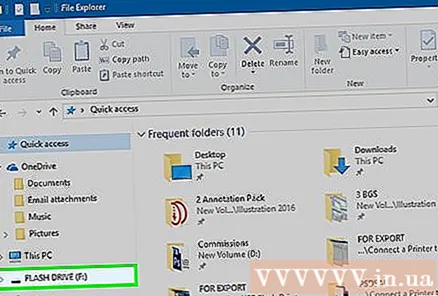
Smelltu á tákn glampadrifsins. USB glampi ökuferðin birtist í valkostadálknum vinstra megin í File Explorer glugganum. Drifið opnar.- Þú gætir þurft að smella > liggjandi við hliðina Þessi PC áður mun nýja drifið birtast.
Smelltu á kortið Stjórna (Manage) er staðsett efst til vinstri í File Explorer glugganum.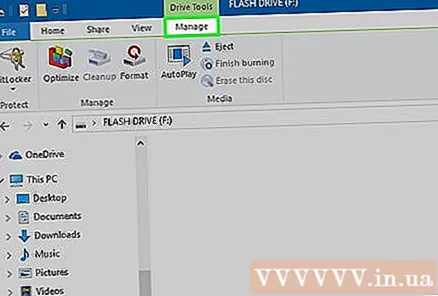
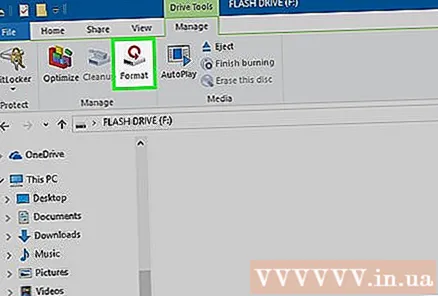
Smellur Snið (Format) til að opna gluggann Format.
Smelltu á „File System“ reitinn fyrir neðan „File System“ fyrirsögnina efst á síðunni. Þú munt sjá fellivalmynd með eftirfarandi valkostum:
- NTFS Sjálfgefið Windows stýrikerfi snið. Þetta snið virkar aðeins á Windows stýrikerfum.
- FAT32 - Mest samhæft snið. Virkar á Windows og Mac stýrikerfum en hefur 32 GB geymslumörk.
- exFAT (mælt með) - Virkar á Windows og Mac stýrikerfum, án geymslu takmarka.
Smelltu á sniðvalkost. Veldu exFat fyrir hæsta eindrægni, eða veldu NTFS ef þú ert að búa til öryggisafrit fyrir Windows.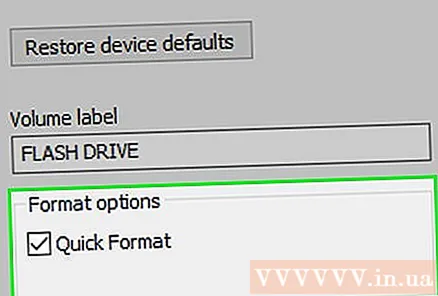
- Ef þú hefur forsniðið drifið áður og heldur að það sé ekki skemmt skaltu haka í reitinn Flýtiform.
Smellur Byrjaðu, veldu síðan Allt í lagi. Windows byrjar að endurforma glampadrifið.
Smellur Allt í lagi þegar beðið er um það. USB hefur verið sniðið frá. auglýsing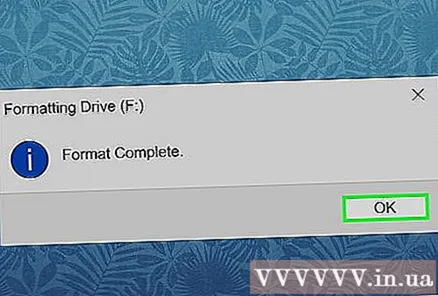
Mac stýrikerfi
USB tenging við tölvuna. Settu glampadrifið í USB-tengi tölvunnar.
- Sumir tölvur hafa ekki USB-tengi, svo þú gætir þurft að kaupa millistykki.
Smelltu á valmyndina Farðu er staðsett fyrir ofan vinstri hlið matseðilsins.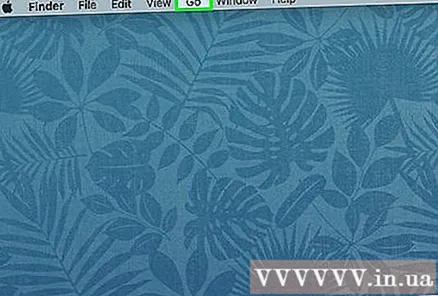
- Ef þú sérð ekki matseðilinn FarðuSmelltu fyrst á Finder táknið sem lítur út eins og blátt andlit í bryggjunni.
Smelltu á aðgerðina Veitur er í fellivalmyndinni Farðu.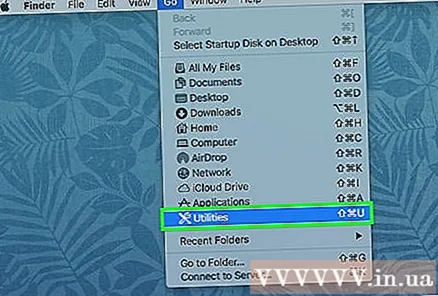
Tvísmelltu á valkostinn Diskagagnsemi í miðri Utilities síðunni.
Smelltu á nafn glampadrifsins. USB glampi ökuferðin birtist vinstra megin í Disk Utility glugganum.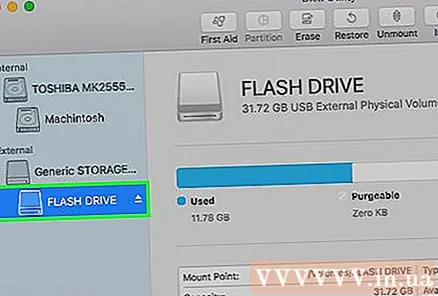
Smelltu á kortið Eyða (Eyða) er efst í glugganum Diskagagns.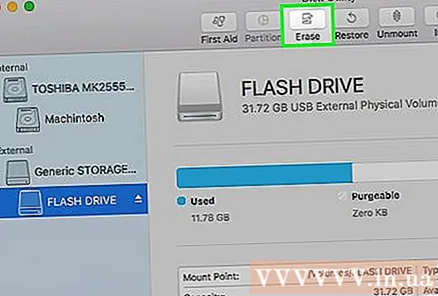
Smelltu á „Format“ reitinn á miðri síðunni. Þú munt sjá fellivalmynd með eftirfarandi valkostum:
- Mac OS framlengt (Journaled) Sjálfgefið Mac snið. Virkar aðeins á Mac stýrikerfum.
- Mac OS Extended (Journaled, Encrypted) Umkóðunarútgáfa af sjálfgefnu Mac sniði.
- Mac OS framlengdur (hástafanæmur, tímaritaður) - Mac útgáfan af sjálfgefnu sniði, sem meðhöndlar skrár með sama nafni á mismunandi hátt fyrir mismunandi kringumstæður (td „file.txt“ og „File.txt“).
- Mac OS framlengdur (hástafanæmur, tímaritaður, dulkóðaður) Snið samsetningu ofangreindra þriggja sniðvalkosta.
- MS-DOS (FAT) Virkar bæði á Windows og Mac tölvum en hefur aðeins 4 GB stærðarmörk.
- ExFAT (mælt með) - Virkar bæði á Windows og Mac tölvum. Ótakmörkuð geymslurými.
Smelltu á sniðvalkost. Veldu MS-DOS (FAT) góður ExFat fyrir bestu samhæfni.
Smellur Eyða, smelltu á næsta Eyða þegar beðið er um það. Uppsetning hefst. Þegar þessu er lokið ættirðu að sjá tákn glampadrifsins birtast á skjáborðinu þínu á Mac. auglýsing
Aðferð 3 af 3: Gera við skemmda vélbúnað
Skildu að USB vélbúnaðarviðgerðin gengur ekki mjög vel. Nema þú hafir starfsreynslu í að gera við skemmdan glampadrifbúnað.
- Ef ytra glampadrifið er skemmt er besti kosturinn þinn að láta gera við USB viðgerðina á fagmannlegan hátt.
- Verð á gögnum við endurheimt gagna getur verið á bilinu 200.000 VND upp í nokkrar milljónir VND eftir því hversu alvarlegt tjónið á drifinu er og tegund endurheimtar sem þarf.
Leitaðu að agnum eða aðskotahlutum í munni USB. Glampadrifið getur ekki tengst tölvunni vegna stíflunar sem auðvelt er að fjarlægja. Ef þú sérð aðskotahlut í munni USB skaltu fjarlægja það varlega með bómullarþurrku eða þurrku.
Prófaðu að tengja USB við aðra tengi eða tölvu. Kannski er vandamálið að USB tengið virkar ekki.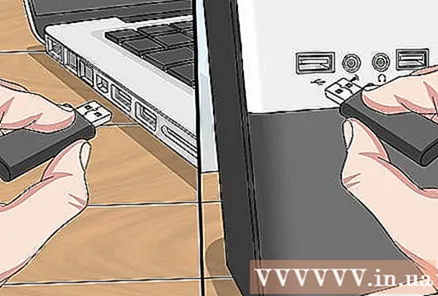
Undirbúið viðgerðartækið til að suða brotna liðinn. Ef þú ert tilbúinn að hætta á gögnin inni þarftu:
- Farmnámu með seljendum og bræðsluefni
- Gömul USB snúru
- Málmskurðarverkfæri / töng
- Lítill skrúfjárn á flatt höfuð
- Stækkunargler eða skartgripaglas
Notaðu flatan skrúfjárn til að fjarlægja USB hlífina.
Notaðu stækkunargler til að skoða hringborðið (prentborðið) og lóðplöturnar. Ef prentplötuna (græna hringrásartaflan) er skemmd eða lóðmálmur er lyftur, gætirðu þurft að láta þjónusta USB.
- Lóðpúðar eru 4 stutt lóðmálmstykki sem tengja tennur USB tengisins við koparvírana í rafmagnsborðinu. Ef tengið er bilað án þess að skemma prentborðið eða lóðmálminn skaltu halda áfram að næsta skrefi.
Settu USB-glampadrifið á hörðu yfirborði þannig að munnur tengisins snúi að þér og lóðmálmur snúi upp.
Notaðu töngina til að klippa endann á USB tengikaplinum. Áður en endinn á USB snúrunni er klipptur skaltu ganga úr skugga um að endir snúrunnar sé millistykki.
Skerið burt slíður á enda vírhlutans á enda snúrunnar. Reyndu að afhjúpa um 0,6 cm af fjórum endum vírsins sem tengjast USB snúrunni inni í snúrunni.
Lóðaðu hvora endann á vírnum í fjóra USB lóðahlutana. Reyndu að vera nákvæmur á þessu stigi því ef þú lagar óviðeigandi skarð virkar glampadrifið ekki.
Settu endann á USB snúrunni í tölvuna. Endi USB snúrunnar ætti að passa í eina af rétthyrndu höfninni á undirvagni tölvunnar.
Opnaðu glampadrifið þitt (ef mögulegt er). Ef USB er viðurkennt af tölvunni skaltu opna drifið og færa skrárnar inn í tölvuna eins fljótt og auðið er:
- Á Windows stýrikerfum - Opið Byrjaðu, smelltu á táknið File ExplorerSmelltu á drifstáknið.
- Á Mac stýrikerfum - Opið Finnandi smelltu síðan á drifstáknið.
- Ef glampadrifið getur ekki tengst tölvunni skaltu prófa að koma USB-búnaðinum í einhverja upplýsingatæknimiðstöð til að láta sérfræðinga flytja innri gögn fyrir þig.
Ráð
- Ef þú velur að nota þjónustu atvinnugagnafyrirtækja verður þú að nota bestu getu til að lýsa vandamálinu til að tryggja að þau hafi tæki og reynslu til að laga það.
- USB er nokkuð ódýrt og víða fáanlegt. Ef gögnin á glampadrifinu skipta ekki máli, bara kaupa nýtt USB glampadrif.
- Ef USB drifið þitt innihalda Mikilvæg gögn sem þú vilt endurheimta, ekki setja tækið upp aftur.
Viðvörun
- Uppsetning aftur mun eyða öllum gögnum á drifinu.
- Ef skrárnar inni eru mikilvægar, eru ekki leyfðu hverjum sem er (jafnvel þó að hann hafi kyndil) til að laga USB fyrir þig. Þú ættir að taka aksturinn til faglegrar viðgerðarþjónustu.
- Taktu alltaf afrit af mikilvægum upplýsingum.
Það sem þú þarft
- Diskur (endurheimta) stýrikerfisins.
- Raðlykill stýrikerfisins.
- USB sem virkar vel til prófunar / samanburðar.