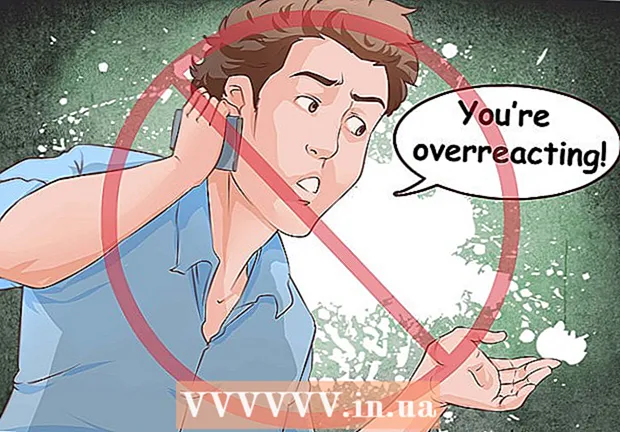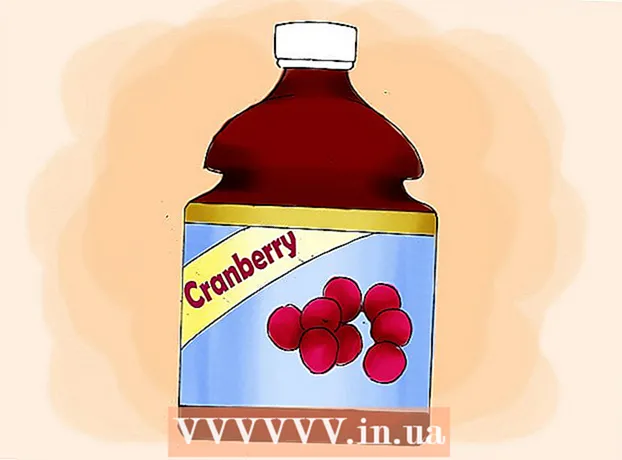Höfundur:
Laura McKinney
Sköpunardag:
4 April. 2021
Uppfærsludagsetning:
1 Júlí 2024
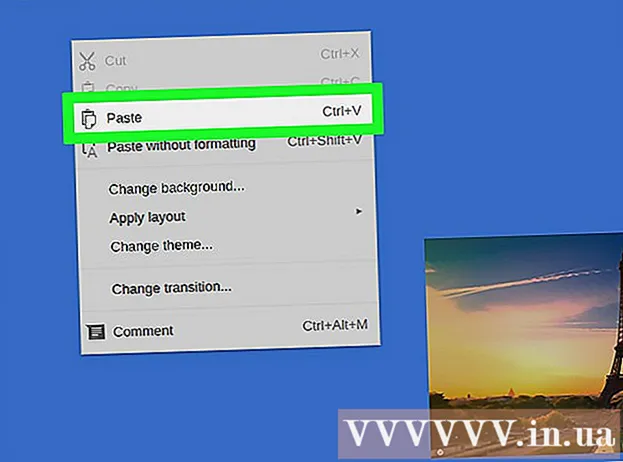
Efni.
WikiHow í dag mun sýna þér hvernig á að velja og afrita texta eða mynd og setja það síðan einhvers staðar annars staðar á Chromebook (Chrome OS tölvuna).
Skref
Aðferð 1 af 4: Notaðu flýtilykla
Auðkenndu efni. Notaðu snertipallinn (snertipallinn) til að auðkenna textann eða efnið sem þú vilt afrita.

Ýttu á Stjórnun + C. Þetta mun afrita efnið í tímabundna geymslu Chromebook.
Farðu þangað sem þú vilt setja efnið inn. Farðu að staðnum eða skjalinu þar sem þú vilt setja efnið inn.
Smelltu þar sem þú vilt setja efnið inn. Settu músarbendilinn þar sem líma þarf innihaldið.

Ýttu á Stjórnun + V. Efnið verður límt á viðkomandi stað. auglýsing
Aðferð 2 af 4: Notaðu hægri músarvalmyndina
Auðkenndu efni. Smelltu í upphafi textans sem þú vilt afrita og dragðu síðan músarbendilinn að endanum til að auðkenna textann sem þú vilt nota.
Hægri smelltu á efnið. Matseðill birtist.
- Til að hægrismella á snertipallinn, haltu inni Alt takkanum og smelltu á vinstri músarhnapp snertipallsins (Alt + smellur) eða bankaðu á tvo fingur á snertiplattan samtímis.
- Ef þú hefur tengt Chromebook við ytri mús skaltu smella á hnappinn hægra megin við músina til að opna hægri-smelltu valmyndina.
Smelltu á valkost Afrita (Afrita) er nálægt efsta valmyndinni.
Farðu þangað sem þú vilt setja efnið inn. Farðu að staðnum eða skjalinu þar sem þú vilt setja efnið inn.
Hægri smelltu hvar á að setja inn. Annar valmynd birtist.
- Til að hægrismella á snertipallinn, haltu inni Alt takkanum og smelltu á vinstri músarhnapp snertipallsins (Alt + smellur) eða bankaðu á tvo fingur á snertiplattan samtímis.
- Ef Chromebook er tengd við ytri mús skaltu smella á hnappinn hægra megin við músina til að opna hægri smellivalmyndina.
Smelltu á aðgerðina Límdu (Líma) er efst á valmyndinni. Þetta límir textann á staðinn sem þú valdir. auglýsing
Aðferð 3 af 4: Notaðu valmyndarskipunina
Auðkenndu efni. Notaðu snertipallinn til að auðkenna efnið sem þú vilt afrita.
Smelltu á hnappinn ⋮ staðsett efst í hægra horni gluggans.
Smelltu á aðgerðina Afrita er nálægt botni valmyndarinnar, rétt til hægri við „Breyta“.
Farðu þangað sem þú vilt setja efnið inn. Farðu að staðnum eða skjalinu þar sem þú vilt setja efnið inn.
Smelltu þar sem þú vilt setja efnið inn. Settu músarbendilinn í þá stöðu þar sem þú vilt líma innihaldið.
Smelltu á hnappinn ⋮ staðsett efst í hægra horni gluggans.
Veldu aðgerð Límdu er nálægt botni valmyndarinnar, rétt til hægri við „Breyta“. auglýsing
Aðferð 4 af 4: Afritaðu og límdu mynd
Haltu músarbendlinum yfir myndina. Veldu myndina sem þú vilt afrita.
Ýttu á takkann Alt smelltu svo á snertipallinn. Matseðill birtist.
- Ef þú hefur tengt Chromebook við ytri mús skaltu smella á hægri músarhnappinn.
Veldu aðgerð Afrita mynd í miðjum matseðlinum.
Farðu þangað sem þú vilt setja efnið inn. Farðu að staðnum eða skjalinu þar sem þú vilt setja efnið inn.
Smelltu þar sem þú vilt setja efnið inn. Settu músarbendilinn þar sem líma þarf innihaldið.
Ýttu á takkann Alt smelltu svo á snertipallinn. Valmynd birtist aftur.
Smelltu á valkost Límdu er efst á matseðlinum. auglýsing
Ráð
- Pressusamsetning Ctrl+Alt+? til að opna lista yfir alla flýtilykla fyrir Chromebook. Ef þú ert nýbúinn að nota Chromebook tölvur mun þessi handbók vera til mikillar hjálpar þar til þú manst eftir flýtilyklunum fyrir Chromebook.
- Þú getur líka ýtt á Ctrl+X til að klippa texta eða myndir.
- Haltu fingrinum á stýriplötunni og dragðu til að auðkenna hlutann sem þú vilt afrita. Næst, með því að nota tvo fingur til að snerta snertipallinn, birtist listi yfir valkosti; Veldu „Afrita“, farðu síðan þangað sem þú vilt líma innihaldið, bankaðu aftur á snertipallinn með tveimur fingrum og veldu límaaðgerðina.