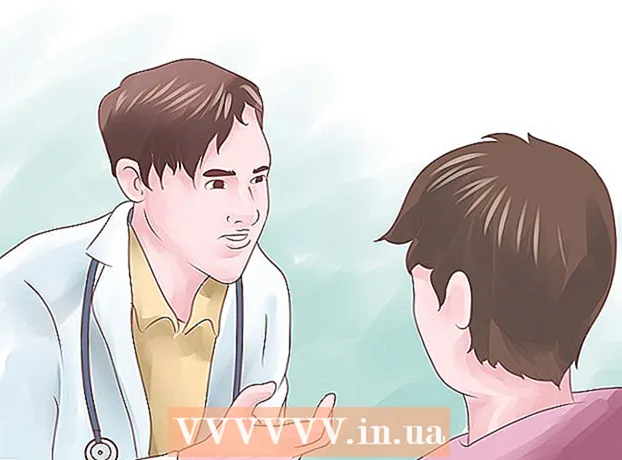Höfundur:
Peter Berry
Sköpunardag:
18 Júlí 2021
Uppfærsludagsetning:
1 Júlí 2024
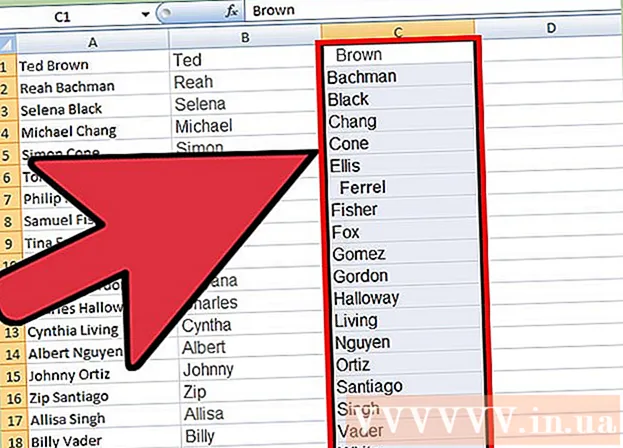
Efni.
Microsoft Excel er frábært tæki til að skipuleggja gögn. Þessi grein mun kynna þér einfaldan en afar gagnlegan eiginleika sem er að raða gögnum í stafrófsröð.
Skref
Aðferð 1 af 2: Raðaðu í stafrófsröð
Fyrirsögn fyrirsagnar. Hausröðin er fyrsta röðin í töflureikninum þínum, sem inniheldur nafn dálksins. Stundum raðar Excel alla þessa línu að því gefnu að þetta sé hluti af gögnum, sérstaklega ef töflureikninn þinn er allur texti. Hér eru nokkrar leiðir til að koma í veg fyrir þetta:
- Efnislínusniðið er öðruvísi. Til dæmis er hægt að feitletra eða breyta textalit.
- Gakktu úr skugga um að það séu engar auðar frumur í efnislínunni.
- Ef Excel flokkar ennþá skaltu velja efnislínuna og nota efstu borðarvalmyndina, smella á Heim → Breyting → Raða & sía → Sérsniðið raða raða) → Gögnin mín eru með hausa.

Veldu dálkinn sem á að raða. Þú getur smellt á dálkahaushaus eða stafinn fyrir ofan hann (A, B, C, D osfrv.).
Opnaðu flipann Gögn. Smelltu á flipann Gögn efst á skjánum til að skoða gagnakosti í borði valmyndinni fyrir ofan töflureikninn.

Finndu Raða og sía hlutinn. Borðavalmyndin er aðskilin eftir svæðum með nafninu hér að neðan. Leitaðu að svæðinu merktu Raða og sía.- Ef þú finnur það ekki í valmyndinni Gögn skaltu prófa að fara aftur á flipann Heim og leita að hnappinum Raða & sía í klippingarhlutanum.

Smelltu á A → Z hnappinn. Ef þú vilt raða töflureikninum í stafrófsröð skaltu bara smella á A → Z táknið í hlutanum Raða og sía. Valinn dálkur verður endurskipulagður í stafrófsröð. Í flestum útgáfum af Excel er þessi hnappur venjulega efst í vinstra horni hlutans Raða og sía.- Ef þú vilt raða í öfugri stafrófsröð skaltu smella á Z → A.
Aðferð 2 af 2: Raða eftir eftirnafni (á við um enska nafnagerð)
Þetta á við þegar töflureikni fyrirnafna og eftirnafna er í reit. Ef þú ert með lista yfir full nöfn (fornafn, eftirnafn uppbygging) í sérstökum dálki verður flokkunin aðeins eftir nafni. Með eftirfarandi leiðbeiningum muntu geta skipt fullum nöfnum í tvo dálka og síðan raðað eftir eftirnafnardálki.
Settu inn nýjan auða dálk. Settu þennan dálk til hægri við dálkinn með fullu nafni.
Sláðu inn formúluna fyrir fornafnið. Sláðu inn þessa formúlu í efsta reit nýja dálksins: = VINSTRI (A1, FINN ("", A1)) og vertu viss um að það séu rými í tilvitnunum. Þessi uppskrift mun líta í dálkinn með fullu nafni og afrita öll gögn fyrir rýmið.
- Ef nauðsyn krefur skaltu skipta um A fyrir stafinn í dálkinum sem inniheldur lista yfir fornafn og eftirnafn.
- Skiptu um 1 fyrir línanúmerið sem þú ert að slá inn.
Afritaðu þessa formúlu fyrir allan dálkinn. Smelltu á titil nýja dálksins, afritaðu og límdu formúluna sem þú varst að slá inn.Þú ættir að sjá öll nöfn birtast sjálfkrafa í þessum dálki.
Búðu til eftirnafn dálk. Búðu til nýjan dálk til hægri við nafnadálkinn. Afritaðu og límdu þessa formúlu til að fylla eftirnafnið í dálknum:
- = HÆGRI (A1, LENNI (A1) -FIND ("", A1))
Raða eftir eftirnafn dálki. Nú getur þú flokkað eftirnafn dálkinn í stafrófsröð, eins og lýst er hér að ofan. auglýsing
Ráð
- Ef "borði" valmyndin hverfur skaltu tvísmella á hvaða kort sem er til að stækka það aftur.
- Þessi grein er fyrir Excel 2003 útgáfu eða nýrri. Ef þú ert að nota eldri útgáfu af Excel gætirðu þurft að leita að valkostum annars staðar.