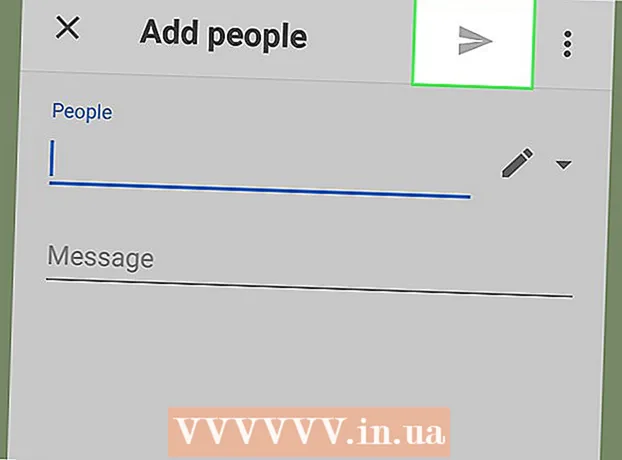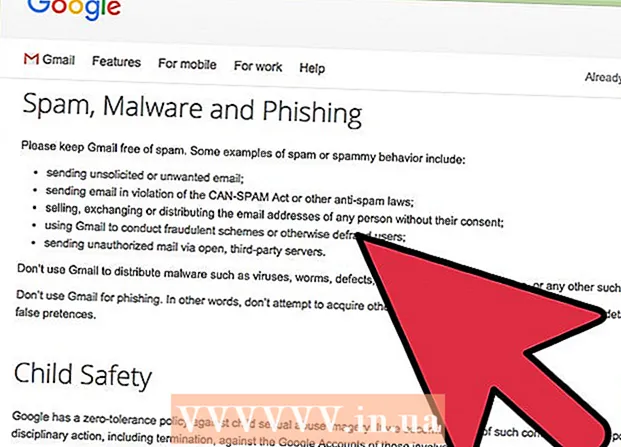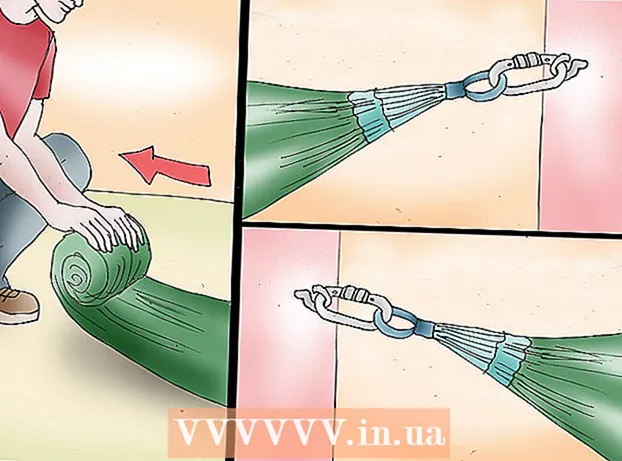Höfundur:
John Stephens
Sköpunardag:
25 Janúar 2021
Uppfærsludagsetning:
1 Júlí 2024
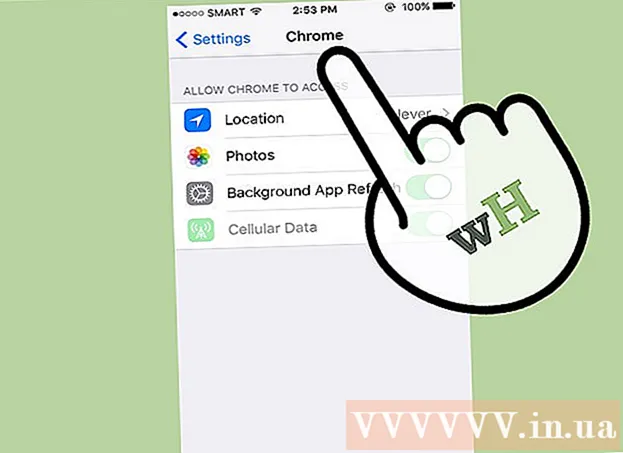
Efni.
Að stilla Chrome sem sjálfgefinn vafra er mismunandi eftir stýrikerfum. Þó að þú getir stillt Chrome sem sjálfgefinn vafra með eigin stillingum, þá er skilvirkara að nota kerfisstillingar þínar til að tryggja að breytingum sé beitt í gegn. Þú getur breytt sjálfgefnum vafra í Windows, macOS og Android stýrikerfum. Ef þú ert með iOS tæki þarftu að flokka iDevice. Til að skipta um leitarvél skaltu fara í Stillingar> Safari> Leitarvél og velja Google, Yahoo eða Bing.
Skref
Aðferð 1 af 5: Á Windows 10 stýrikerfum
Settu Chrome upp ef tækið er ekki með það. Setja þarf upp Chrome áður en þú velur að vera sjálfgefinn vafri. Þú getur fengið Chrome með því að fara í það úr Edge vafranum og smella á hnappinn „Sækja“. Keyrðu niður hugbúnaðinum til að setja upp Chrome til að setja upp.

Opnaðu Start og smelltu eða bankaðu á „Stillingar“ (Stillingar) með tannhjólum.
Veldu „Kerfi“ á heimasíðu stillingarvalmyndarinnar til að skoða hinar ýmsu kerfisstillingar.

Smelltu eða veldu flipann „Sjálfgefin forrit“ í vinstri valmynd kerfisgluggans.
Veldu „Vafra“. Þetta mun sýna vafrana sem eru uppsettir á tölvunni.

Veldu Goolge Chrome sem sjálfgefinn vafra. Chrome opnar sjálfkrafa slóðina og HTML skrána.
Notaðu stjórnborðið ef stillingar þínar hafa ekki verið vistaðar. Sumir notendur tilkynntu að sjálfgefið vafraval þeirra væri ekki vistað af Windows eða að Chrome væri ekki sýnt. Í þessu tilfelli skaltu opna stjórnborðið og fylgja leiðbeiningunum í næsta kafla til að gera Chrome að sjálfgefnum vafra.
- Þú getur opnað stjórnborðið með því að hægrismella á Start hnappinn og velja Control Panel.
Aðferð 2 af 5: Á Windows 8, 7 og Vista stýrikerfum
Settu Chrome upp áður en þú gerir það að sjálfgefnum vafra. Þú sækir Chrome með því að opna það frá Internet Explorer.
Opnaðu stjórnborðið í Start valmyndinni. Í Windows 8 skaltu hægrismella á Start hnappinn og velja „Control Panel“ eða slá inn „control panel“ á Start screen.
Veldu „Sjálfgefin forrit“. Ef þú ert að skoða eftir flokkum, smelltu fyrst á „Forrit“ flokkinn.
Smelltu á „Setja sjálfgefin forrit“. Það mun taka tíma fyrir tölvuna að hlaða forritalistann.
Veldu „Google Chrome“ af listanum yfir forrit. Þú gætir þurft að fletta niður til að finna það.
Smelltu á „Stilltu þetta forrit sem sjálfgefið“. Þetta gerir Chrome að sjálfgefnu forriti fyrir allar vefleiðir og HTML skrár. auglýsing
Aðferð 3 af 5: MacOS stýrikerfi
Settu upp Chrome ef tölvan þín er ekki með. Þú þarft að setja upp Google Chrome áður en þú stillir það sem sjálfgefinn vafra. Þú getur sett upp Chrome með því að fara í og smella á „Download“ efst á skjánum.
Keyrðu Chrome uppsetningarforritið eftir niðurhal. Til að setja Chrome upp, smelltu á DMG skrána í niðurhalsmöppunni og dragðu síðan Google Chrome táknið í forritamöppuna þína. Þú getur eytt DMG skránni eftir að uppsetningu er lokið.
Smelltu á Apple valmyndina og veldu „Kerfisstillingar“ (Valfrjálst kerfi). Þegar Chrome hefur verið sett upp geturðu stillt það sem sjálfgefinn vafra úr valmyndinni Kerfisstillingar.
Veldu „Almennt“. Þú getur fundið þennan möguleika fyrir ofan valmyndina „Kerfisstillingar“.
Smelltu á „Sjálfgefinn vafra“ og veldu Google Chrome. Þetta gerir Chrome að sjálfgefnum vafra fyrir allar slóðir og HTML skrár. auglýsing
Aðferð 4 af 5: Android stýrikerfi
Gakktu úr skugga um að Chrome sé uppsett. Þú þarft að hafa Chrome uppsett áður en þú getur gert það að sjálfgefnum vafra. Þú getur sett forritið upp úr Google Play Store.
Opnaðu stillingarforritið á heimaskjánum eða í forritaskúffunni. Þú getur opnað forritaskúffuna með því að pikka á fermetra rammahnappinn neðst á heimaskjánum.
Veldu „Forrit“ eða "Umsóknarstjóri" '' (Umsóknarstjóri) til að skoða öll forrit sem eru uppsett á Android tækinu þínu.
Finndu og veldu núverandi sjálfgefna vafra. Þú þarft að finna vafrann sem er í notkun á þessari stundu. Ef vafrinn er fyrirfram uppsettur í tækinu þarftu að fara á flipann „All“ í forritalistanum.
- Flestir vafrar hafa enskt heiti „Browser“ eða „Internet“.
Veldu hnappinn „Hreinsa vanskil“. Þú verður að fletta niður forritasíðuna til að finna þennan hnapp. Á Android 6.0+ stýrikerfi þarftu fyrst að velja „Opna sem sjálfgefið“.
Pikkaðu á hlekkinn í tölvupósti eða vefsíðu. Eftir að sjálfgefið hefur eytt þarftu að finna og snerta vefsíðuhlekk eða netskrá. Þú finnur oft hlekk í tölvupósti, textaskilaboð frá vini eða opnar vafra og velur hlekk.
Veldu „Google Chrome“ af listanum yfir forrit. Þú ættir að sjá alla vafra sem eru uppsettir í tækinu birtast í listanum yfir forrit. Pikkaðu á Google Chrome.
Veldu „Alltaf“ til að gera Chrome að sjálfgefnu forriti. Nú verða allar leiðir og HTML skrár í Android tækinu opnað með Chrome. auglýsing
Aðferð 5 af 5: iOS stýrikerfi
Opnaðu fyrir iOS tæki (flótti). Eina leiðin til að stilla annan vafra sem sjálfgefinn er að flækja tækið. Flótti tækisins er venjulega ekki mögulegur ef þú ert í nýjustu útgáfunni af iOS. Þú getur séð iPhone flóttahandbókina til að læra hvernig á að flokka iOS tæki.
Opnaðu Cydia á iOS-tækinu þínu sem hefur verið slitið í fangelsi. Cydia er forritastjóri iOS-tækis sem er flótti og gerir þér kleift að setja upp ýmis kerfisbreytingar og tækjasértæk forrit. Þú munt sjá Cydia á heimaskjánum þínum eftir að þú flengir tækið þitt.
Snertu leitarvalkostinn og leitaðu „Opna í Chrome“ (Opna í Chrome). Þetta er útgáfuform á kerfisstillingum iOS tækis sem gerir þér kleift að breyta sjálfgefnum vafra. Þetta er að finna í sjálfgefna geymslu Cydia.
Veldu hnappinn „Setja upp“ til að hlaða niður og setja upp breytingar á kerfinu. IOS tækið þitt mun endurræsa til að ljúka uppsetningunni.
Opnaðu Stillingarforrit tækisins. „Opið í Chrome“ bætir valkost við Stillingar forritið.
Gakktu úr skugga um að kveikt sé á „Opna í Chrome“. Gakktu úr skugga um að sleðinn við „Opna í Chrome“ undir Stillingum hafi verið litaður. Þetta gerir Chrome að sjálfgefnum vafra.
Pikkaðu á hlekk til að opna Chrome sjálfgefið. Þegar kveikt er á „Opna í Chrome“ verður hvaða krækja sem er opnuð sjálfkrafa með Chrome. Þessi stilling á við um tengla í tölvupósti, skilaboðum, forritum, vefsíðum og öðrum tenglum. auglýsing