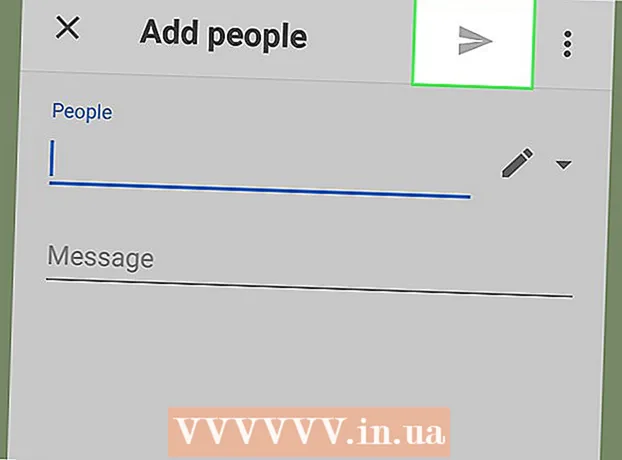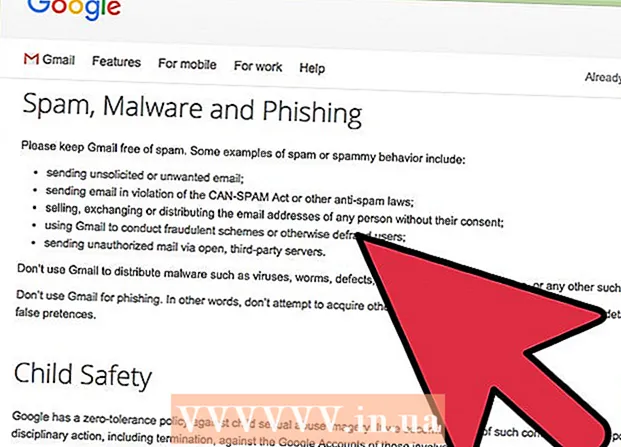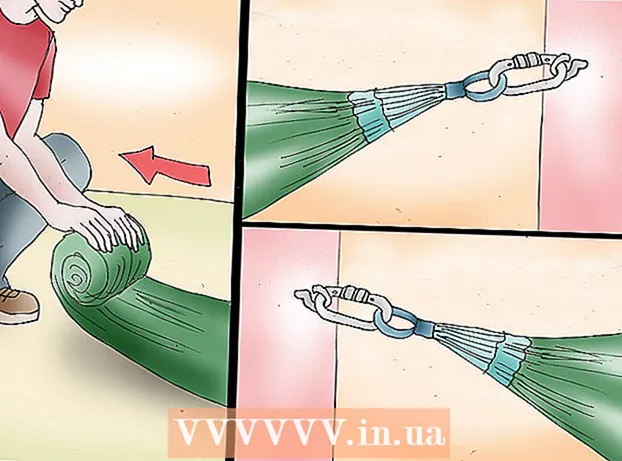Höfundur:
Laura McKinney
Sköpunardag:
3 April. 2021
Uppfærsludagsetning:
1 Júlí 2024
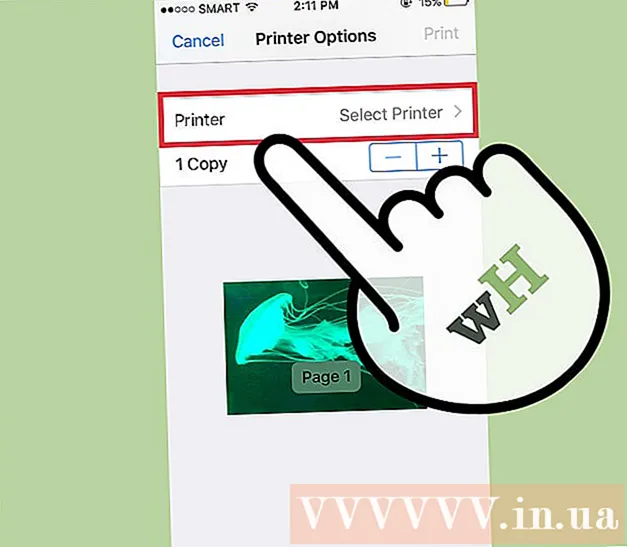
Efni.
Getan til að prenta verkið yfir þráðlausu tenginguna getur verið mjög gagnleg. Flestir nýrri prentarar geta tengst beint við þráðlaust net, sem gerir þér kleift að senda skipanir til prentarans frá hvaða tölvu sem er á netinu. Þú getur líka gert það úr Android eða iOS tæki. Venjulega verður þú þó að gera smá stillingar til að nota þennan eiginleika.
Skref
Hluti 1 af 3: Tengja prentarann
Settu prentarann innan svæðis þráðlausa leiðarinnar. Flestir nútímaprentarar eru með þráðlausa virkni sem gerir kleift að setja upp án þess að tengjast neinni tölvu. Prentarinn verður að vera innan svæðis þráðlausrar leiðar til að geta tengst honum.
- Ef prentarinn er ekki fær um að fá Wi-Fi skaltu halda áfram í næsta kafla.

Kveiktu á prentaranum. Þú munt tengja prentarann við þráðlausa netið, svo það er engin þörf á að tengjast tölvunni fyrst.
Tengdu prentarann við þráðlausa netið. Þessi aðferð er ekki í samræmi við mismunandi prentara. Þú þarft að vita nafn Wi-Fi netkerfisins þíns (SSID) og lykilorð.
- Margir prentarar geta tengst þráðlausa netinu með innbyggðu valmyndakerfi. Vísaðu til leiðbeiningar prentarans til að ákvarða nákvæmlega staðsetningu hans. Ef þú finnur ekki skjölin geturðu næstum alltaf hlaðið niður PDF útgáfu af þeim frá stuðningssíðu framleiðanda.
- Ef prentarinn og leiðin styðja bæði push-to-WPS tengingu, ýttu einfaldlega á WPS hnappinn á prentaranum og ýttu á WPS hnappinn á routernum innan tveggja mínútna. Tengingin verður stofnuð sjálfkrafa.
- Með sumum eldri þráðlausum prenturum gætirðu þurft að tengjast tölvunni fyrst til að setja upp þráðlausu tenginguna. Þetta er algengt í prenturum sem eru ekki með stjórnvalmynd en styðja samt þráðlaust net. Tengdu prentarann við tölvuna í gegnum USB-tengi og notaðu hugbúnaðinn sem fylgir vörunni til að koma á þráðlausu sambandi hans. Eftir að þú hefur stillt þráðlausu netstillingarnar á prentaranum geturðu aftengt tölvuna og komið henni fyrir á viðkomandi stað.

Bættu prentaranum við Windows tölvuna þína. Þegar prentarinn er nettengdur geturðu bætt honum við tölvuna þína til að byrja að senda prentverk.- Opnaðu stjórnborðið frá Start valmyndinni með Windows 7 eða fyrr, eða með því að hægrismella á Windows hnappinn með Windows 8 eða nýrri.
- Veldu „Skoða tæki og prentara“ eða „Tæki og prentara“.
- Smelltu á hnappinn „Bæta við prentara“ efst í glugganum.
- Veldu prentarann þinn af listanum. Það getur tekið smá tíma fyrir listann að birtast.
- Settu upp rekla ef þörf krefur. Windows hefur getu til að setja sjálfkrafa upp rekla fyrir vinsælustu prentara.

Bættu prentaranum við Mac. Ef þú ert að nota Mac og prentarinn er Mac-samhæfður geturðu bætt honum við tölvuna þína eftir að hafa tengst netinu.- Smelltu á Apple valmyndina og veldu „System Preferences“.
- Smelltu á „Prenta & skanna“ hnappinn.
- Smelltu á "+" hnappinn neðst á listanum yfir prentara.
- Veldu nýja prentarann af listanum og fylgdu leiðbeiningunum til að setja upp nauðsynlegan hugbúnað.
Sendu prentverkið til þráðlausa prentarans. Þegar prentaranum hefur verið bætt við stýrikerfið er hægt að velja hann úr hvaða forriti sem leyfir prentun. Nýi prentarinn mun birtast í valmyndinni „Prentari“ þegar þú heldur áfram að prenta ljósmynd eða skjal.
- Ef nýi prentarinn birtist ekki í þeirri valmynd, vertu viss um að tölvan sé tengd sama neti og prentarinn. Að endurræsa prentarann leysir stundum vandamálið.
2. hluti af 3: Prenta frá Android tæki
Settu prentarann þannig að hann sé tengdur við netkerfi eða tölvu. Áður en þú getur sent prentverkið frá Android tækinu þínu þarf prentarinn að vera rétt tengdur heimanetinu með því að nota skrefin hér að ofan eða tengd beint við tölvuna þína með USB-tengi. Þú bætir prentaranum við Google skýjaprentun, þjónustu sem gerir þér kleift að senda prentverk hvar sem er og hvaða forrit sem styður prentun.
- Ef prentarinn þinn styður Google Cloud Print þá er þetta frekar einfalt. Ef prentarinn styður ekki Google Cloud Print verðurðu að bæta honum við tölvuna sem hann er uppsettur á.
Tengdu netprentarann þinn beint við Google Cloud Print (ef mögulegt er). Ef prentarinn þinn styður Google Cloud Print geturðu sett upp beina tengingu frá prentaranum við Google reikninginn þinn með stjórnvalmyndinni sem er tiltæk á prentaranum. Fylgdu leiðbeiningunum til að skrá þig inn á Google reikninginn þinn.Gakktu úr skugga um að það sé sami Google reikningurinn og Android tækið þitt.
- Ef prentarinn er tengdur við Google Cloud Print, farðu í skref 9.
- Ef prentarinn styður ekki Google Cloud Print geturðu samt bætt honum í gegnum tölvuna þína.
Ef prentarinn styður ekki Google Cloud Print skaltu opna Chrome á tölvunni þinni. Á þessum tímapunkti verður þú að bæta því handvirkt við Google reikninginn þinn. Gallinn er sá að prentarinn tekur aðeins við skipuninni þegar þú opnar og skráir þig inn í tölvuna.
- Til að setja upp Google Cloud Print þjónustuna þarftu Chrome.
- Gakktu úr skugga um að tölvan sem þú notar sé nú þegar fær aðgang að prentaranum yfir netið. Fylgdu skrefunum hér að ofan til að setja upp tengingu milli tölvunnar þinnar og þráðlausa prentarans fyrirfram.
Smelltu á Chrome valmyndarhnappinn og veldu „Stillingar“ (Stilling). Nýtt kort opnar.
Smelltu á hlekkinn „Sýna háþróaða stillingu“ og skrunaðu niður. Þú finnur Google Cloud Print hlutann neðst í valmyndinni.
Smelltu á „Manage“ hnappinn til að opna Google Cloud Print Manager. Listi yfir tækin sem þú ert í núna birtist.
- Ef þú ert beðinn um að skrá þig inn skaltu ganga úr skugga um að það sé Google reikningurinn sem tengist Android tækinu þínu.
Smelltu á „Bæta við prenturum“ og þá sérðu lista yfir prentara sem eru tengdir tölvunni þinni. Það er mögulegt að listinn innihaldi mörg tæki, sérstaklega ef prentarinn er einnig faxvél.
Gakktu úr skugga um að tækið þitt sé valið og smellt á það „Bæta við prenturum“ (Bæta við prentara). Þetta mun bæta prentaranum við Google Cloud Print reikninginn þinn.
Sæktu Cloud Print appið á Android tækinu þínu. Þess vegna munt þú geta fengið aðgang að prentara Google Cloud Print appsins frá Android tækinu þínu. Hægt er að hlaða því niður ókeypis í Google App Store.
Prentaðu úr Android forritinu þínu. Þegar Google Cloud Print er sett upp geturðu sent prentverk til prentara Google Cloud Print appsins frá hvaða prentforritum sem er. Hvert forrit hefur mismunandi stuðning við prentun. Hins vegar styðja flest skjalalesandi, tölvupóstur og myndaskoðunarforrit prentun. Þú getur venjulega fengið aðgang að „Prenta“ valkostinum úr valmyndinni ⋮.
- Ef þú bættir við prentara frá Chrome, til að nota hann, verður þú að opna tölvuna sem þú notaðir til að stjórna henni með og opna eða láta Chrome keyra í bakgrunni. Ef prentarinn getur tengst beint við Google Cloud Print skaltu bara kveikja á prentaranum og láta hann tengjast netinu.
Hluti 3 af 3: Prenta frá iPhone eða iPad
Ákvarðar hvort prentarinn þinn styður AirPrint eiginleikann. Þessi aðgerð gerir iOS tækjum kleift að senda prentverk beint til prentarans. Leitaðu að AirPrint merkinu á prentaranum eða AirPrint valkostinum í Stillingar valmyndinni.
- Sumir prentarar þurfa að vera stilltir til að nota AirPrint.
- AirPrint prentarinn þarf að vera á sama neti og iOS tækið þitt. Fylgdu skrefunum í byrjun þessarar greinar til að tengja prentarann við netið.
- Ef prentarinn þinn styður ekki AirPrint þarftu að finna prentforrit frá framleiðanda prentara.
Opnaðu forritið sem þú vilt nota til að prenta verkið. Ekki styðja öll forrit AirPrint en flest forrit frá Apple og öðrum helstu verktaki. Þú finnur líklega AirPrint valkostinn í forritum sem lesa skjöl, senda tölvupóst og skoða myndir.
Opnaðu hlutinn sem þú vilt prenta. Notaðu forritið til að opna skjalið, myndina eða tölvupóstinn sem þú vilt prenta.
Smelltu á hnappinn „Deila“ og veldu „AirPrint“. Þetta gerir þér kleift að velja AirPrint prentara.
- Gakktu úr skugga um að þú sért á sama neti og prentarinn.
Veldu prentarann og ýttu á „Prenta“ (Prenta). Skráin verður send til AirPrint prentarans. auglýsing