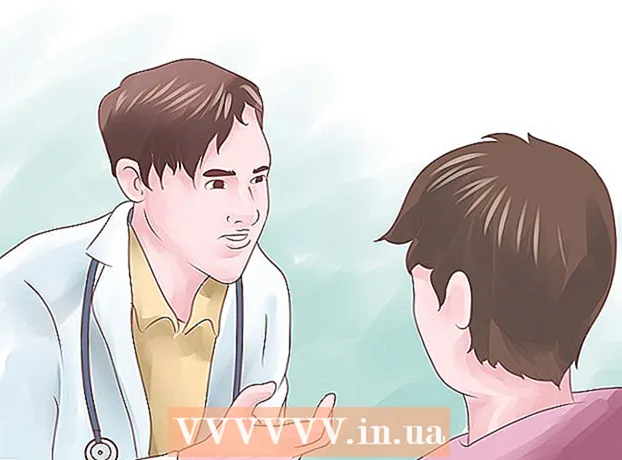Höfundur:
Monica Porter
Sköpunardag:
19 Mars 2021
Uppfærsludagsetning:
1 Júlí 2024
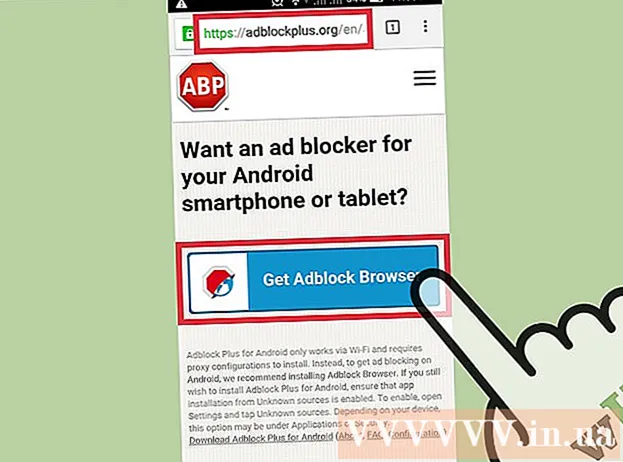
Efni.
Fullt af YouTube myndskeiðum spilar greiddar auglýsingar framan af og í gegnum myndbandið í þeim tilgangi að afla tekna og afla viðbótartekna. Þó að skoða auglýsingar er líka leið til að hjálpa þeim sem búa til efni sem þú elskar, eru auglýsingar um 15-30 sekúndur líka ansi tímafrekar og pirrandi. Sem betur fer eru viðbótir sem loka á auglýsingar í boði í öllum vöfrum til að hjálpa þér að leysa þetta vandamál. Ef þú ert í farsíma skaltu nota auglýsingalokkarann þinn til að hunsa þá.
Skref
Aðferð 1 af 4: Króm
Smelltu á valmyndarhnappinn (☰) og veldu „Fleiri verkfæri“ → „Viðbætur“ (Viðbætur). Þetta opnar nýjan flipa með uppsettu viðbótunum þínum.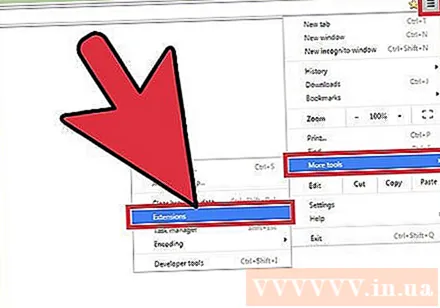
- Ef þú vilt loka fyrir YouTube auglýsingar í farsímum skaltu smella hér.
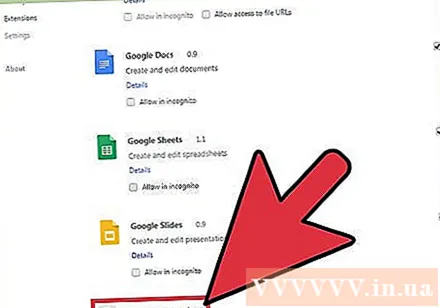
Smelltu á „Fáðu fleiri viðbætur“ neðst á listanum. Þetta opnar Chrome appverslunina.
Finndu leitarorðið „auglýsingablokk“ og stækkaðu niðurstöðurnar „Viðbætur“. Þú munt sjá lista yfir viðbætur sem geta lokað á auglýsingar, þar á meðal YouTube auglýsingar.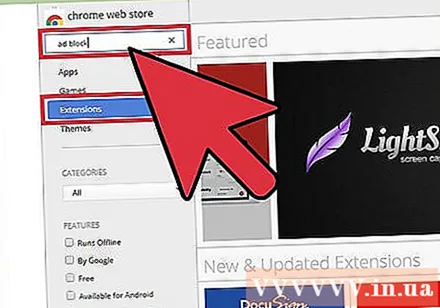
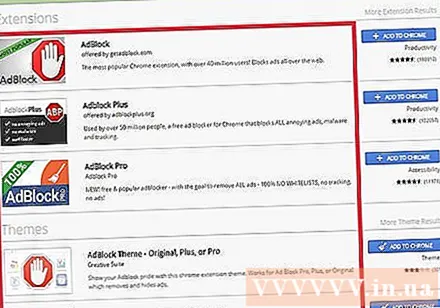
Farðu yfir niðurstöðurnar í einu og veldu viðbótina sem hentar best. Þú munt sjá mikið af leitarniðurstöðum. Finndu búnað með fullt af góðum viðbrögðum. Athugaðu að sumar viðbætur bera sama nafn en eru frábrugðnar verktaki. Hér eru nokkrar vinsælar valkostir:- AdBlock
- Adblock Plus
- Adblock fyrir YouTube
- uBlock Uppruni
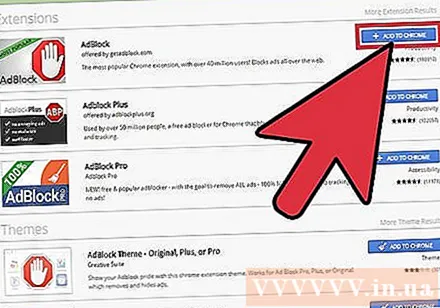
Smelltu á hnappinn „Bæta við Chrome“ til að setja viðbótina upp. Þú ert beðinn um að staðfesta að þú viljir setja upp þessa viðbót.
Prófaðu að kveikja á myndbandinu á YouTube. Þegar búið er að setja það upp mun nýja viðbótin virka strax. Þú munt sjá merki viðbyggingarinnar til hægri við veffangastikuna. Farðu á YouTube og kveiktu á myndbandinu til að sjá hvort það eru auglýsingar.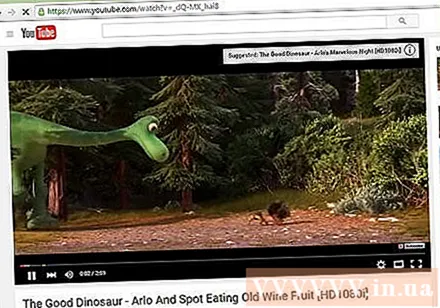
- Sumar viðbætur krefjast þess að Chrome endurræsist til að byrja að vinna. Þú verður látinn vita ef þú þarft að endurræsa vafrann.
Athugaðu viðbótarstillingarnar ef YouTube myndbönd þín eru enn að spila auglýsingar. Viðbætur loka venjulega á YouTube forspil eða auglýsingaskilti sjálfkrafa. Sumar veitur krefjast þess þó að þú virkjir þessa aðgerð handvirkt.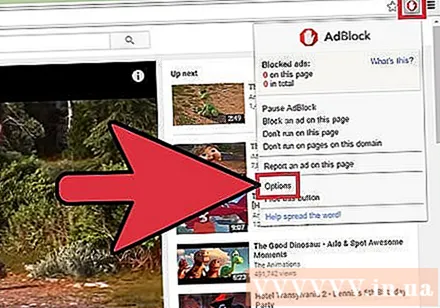
- Smelltu á merki viðbóta við hliðina á veffangastikunni og veldu „Valkostir“> „Stillingar“ eða hjólatáknið.
- Finndu stillingar tengdar YouTube og virkjaðu þær. Athugaðu svæðislistann í hlutanum „Síur“ í valmyndinni Stillingar.
Prófaðu að nota aðra viðbót ef sú sem þú settir upp virkar ekki. Auðvelt er að setja upp og fjarlægja Chrome viðbætur, ef sú sem þú settir upp virkar ekki geturðu prófað aðra fljótt.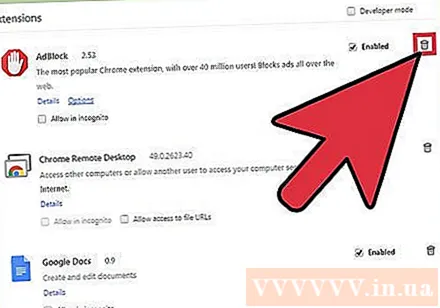
- Þú getur fjarlægt ónotaðar viðbætur úr viðbótarvalmyndinni (. Smelltu á ruslatunnutáknið við hliðina á hverri viðbót til að eyða því.
- Ekki er mælt með því að keyra fleiri en einn auglýsingaloka á sama tíma og það getur valdið átökum.
Aðferð 2 af 4: Internet Explorer og Microsoft Edge
Smelltu á Tools valmyndina eða Wheel icon og veldu „Stjórna viðbótum“ (Stjórna viðbótum). Ef þú sérð ekki matseðilinn, ýttu á takkann Alt.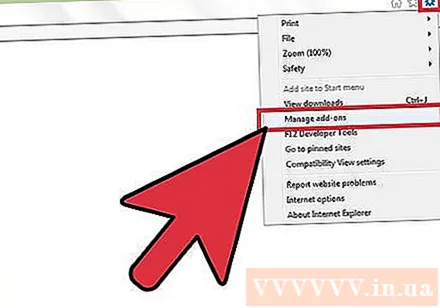
- Þú getur ekki bætt viðbótum við Microsoft Edge og ef þú notar Edge sem aðal vafra geturðu ekki lokað fyrir auglýsingar. Þú getur notað Internet Explorer hvenær sem þú þarft að horfa á myndband á YouTube.
Smelltu á „Finndu fleiri tækjastika og viðbætur“. Þú finnur þetta neðst á síðunni Stjórna viðbótum. Smelltu hér til að opna flipann Internet Explorer Gallery.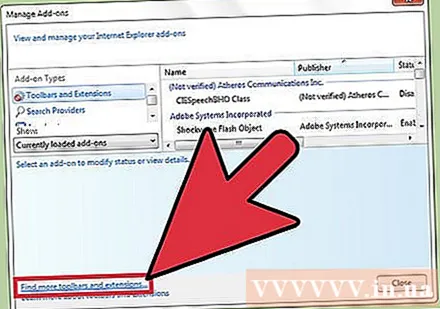
Smelltu á „Bæta við“ hnappinn við hliðina á Adblock Plus. Þessi viðbót er efst á listanum. Smelltu á Bæta við hnappinn til að halda áfram að hlaða niður uppsetningarforritinu.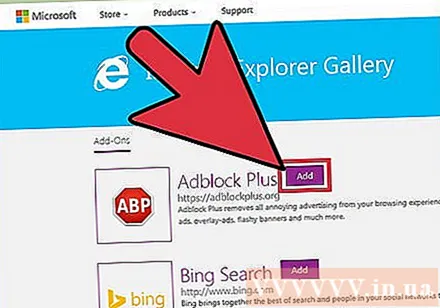
Keyrðu Adblock Plus uppsetningarforritið. Fylgdu kröfunum sem birtast á skjánum til að setja upp Adblock Plus fyrir Internet Explorer. Internet Explorer verður lokað meðan á uppsetningarferlinu stendur.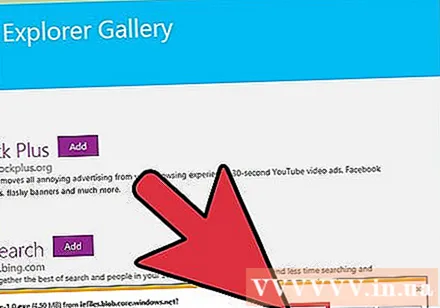
- Ef uppsetningarforritið virkar ekki rétt skaltu hlaða niður nýjustu útgáfunni frá og reyna aftur.
Ræstu Internet Explorer og smelltu á „Virkja“ (Virkjað). Þú ert beðinn um að staðfesta að þú viljir hlaða niður Adblock Plus þegar þú ræsir Internet Explorer.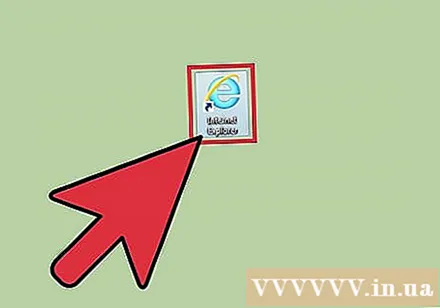
Prófaðu að opna myndbandið á YouTube. Sjálfgefin stilling Adblock Plus er að loka sjálfkrafa fyrir auglýsingar á YouTube. Prófaðu að kveikja á YouTube myndskeiðum til að sjá hvort viðbótin virkar. auglýsing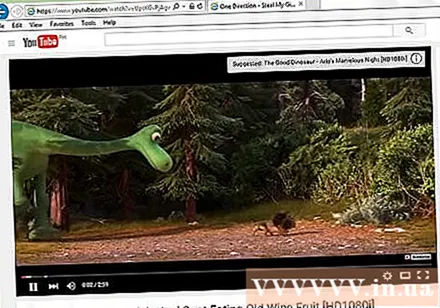
Aðferð 3 af 4: Firefox
Smelltu á valmyndarhnappinn (☰) og veldu „Viðbætur“. Með því að opna það opnast valmyndin viðbætur á nýjum flipa.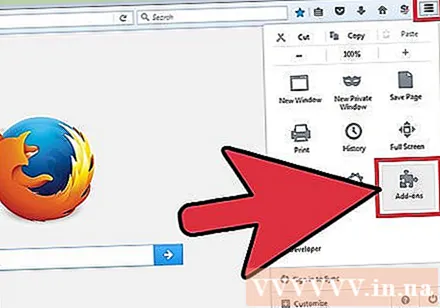
Smelltu á „Fá viðbót“ í vinstri valmyndinni. Þetta opnar viðbótarbúð Firefox.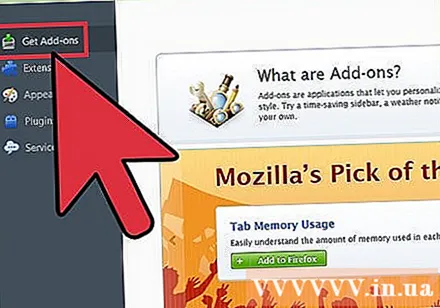
Finndu leitarorð „adblock“. Þú munt sjá margar viðbætur sem loka fyrir auglýsingar í niðurstöðulistanum.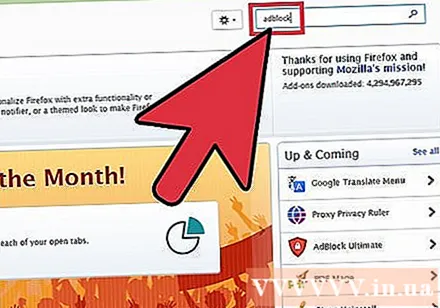
Prófaðu viðbót sem hindrar auglýsingar. Þú hefur marga möguleika. Lestu lýsinguna og sjáðu viðbrögð notenda til að finna tól sem hentar þínum þörfum. Flestar viðbætur sem loka fyrir auglýsingar loka sjálfkrafa á YouTube auglýsingar án viðbótar uppsetningar. Hér eru nokkrar vinsælar valkostir: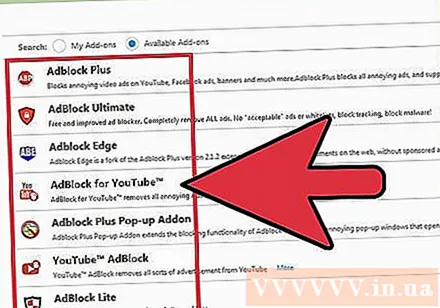
- Adblock Plus
- AdBlock Ultimate
- Adguard AdBlocker
Smelltu á „Setja“ hnappinn við hliðina á viðbótinni sem þú vilt nota. Viðbótin verður sett upp strax og það tekur aðeins nokkrar sekúndur. Þú munt sjá nýjan flipa sem tilkynnir að viðbótin hafi verið sett upp.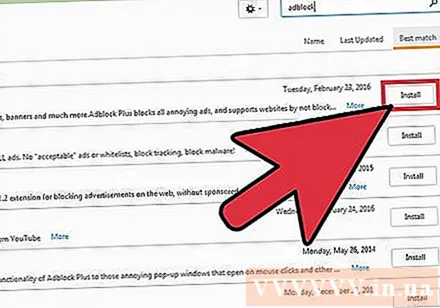
Prófaðu að horfa á YouTube myndbönd. Þegar það er sett upp verður gagnsemi virkjuð strax. Prófaðu að opna myndbandið á YouTube til að ganga úr skugga um að viðbótin virki rétt.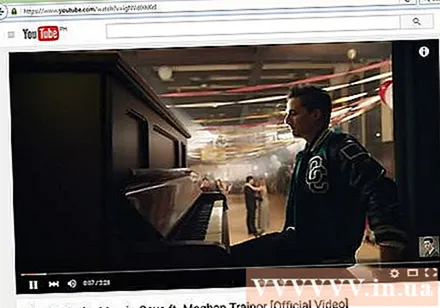
- Sumar viðbætur, til dæmis AdBlock Plus, leyfa sjálfgefnum að hlaða inn nokkrum auglýsingum, svo sem YouTube auglýsingaskilti. Þú getur gert þessa sjálfgefnu stillingu óvirka með því að smella á táknið á græjunni á tækjastikunni, velja „Sía óskir“ og taka hakið úr „Leyfa nokkrar auglýsingar sem ekki eru afskiptasamar“. sumar auglýsingar eru ekki uppáþrengjandi).
Aðferð 4 af 4: Android og iOS
Hreinsaðu upp sjálfgefna YouTube appið (Android). Áður en þú setur upp auglýsingavarandi vafra þarftu að eyða stillingum YouTube forritsins svo að YouTube hlekkur í forritinu opnist ekki. Þannig geturðu horft á YouTube vídeó í nýuppsettum auglýsingalokandi vafra þínum.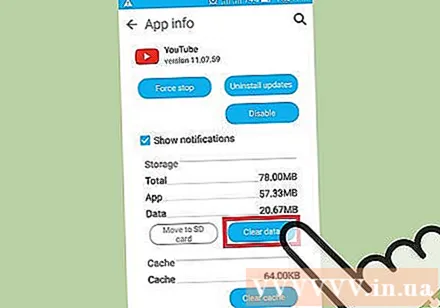
- Opnaðu hlutann Stillingar.
- Veldu „Forrit“ eða „Forrit“.
- Veldu YouTube á listanum yfir uppsett forrit.
- Ýttu á „Hreinsa vanskil“ hnappinn.
Sæktu AdBlock vafrann. Þetta er ókeypis vafri fyrir farsíma sem er þróaður af sama fyrirtæki vefþjónustunnar AdBlock. Þú getur hlaðið því niður í Google Play Store eða iOS App Store.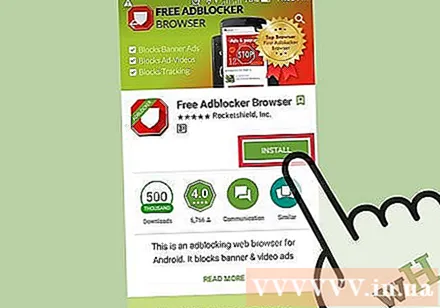
Farðu á YouTube með AdBlock vafranum og finndu myndbandið sem þú vilt horfa á. Þú munt horfa á myndbandið á farsímasíðunni, ekki í appinu.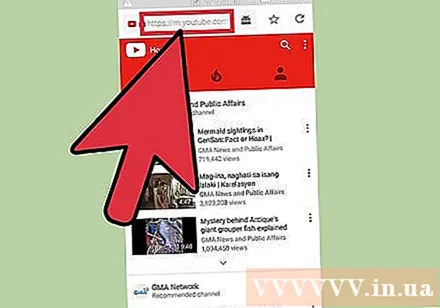
Byrjaðu að horfa á myndbandið. Ef þú horfir á myndbandið í vafranum muntu ekki sjá auglýsinguna.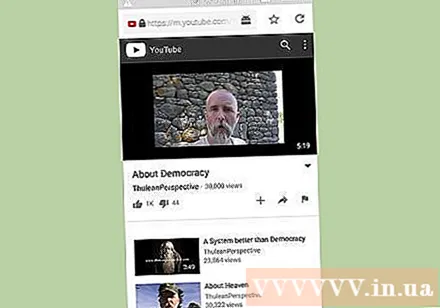
Settu AdBlock á afganginn af tækjunum (Android). Ef þú vilt loka fyrir auglýsingar alls staðar, þar á meðal YouTube forritið, geturðu sett AdBlock á Android tækið þitt. Þessi hugbúnaður krefst þess að þú stillir handvirkt og fylgist með og virkar aðeins þegar tengt er við Wi-Fi net.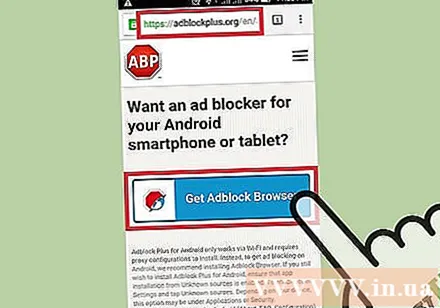
- Þú getur sótt AdBlock APK frá heimilisfanginu. Þú þarft að gera heimildina „Óþekktar heimildir“ virka í öryggishlutanum í stillingunum.
- Stilltu þráðlaust net til að tengjast umboðsmann. Allur internetaðgangur er sendur til AdBlock áður en hann kemst í vafra eða annað forrit. Þú getur vísað til greina sem loka á pop-up vafra fyrir Android til að fá frekari upplýsingar.