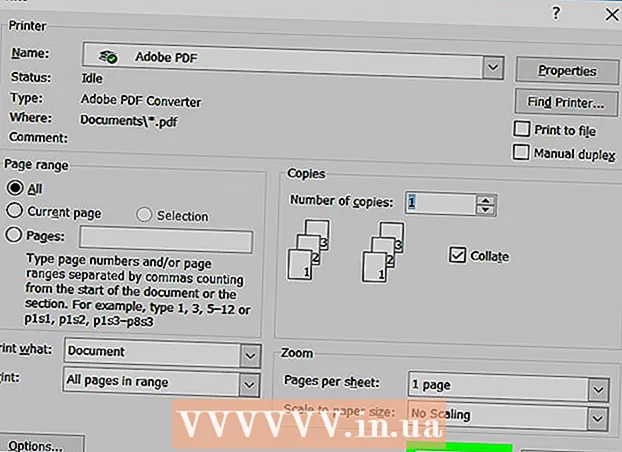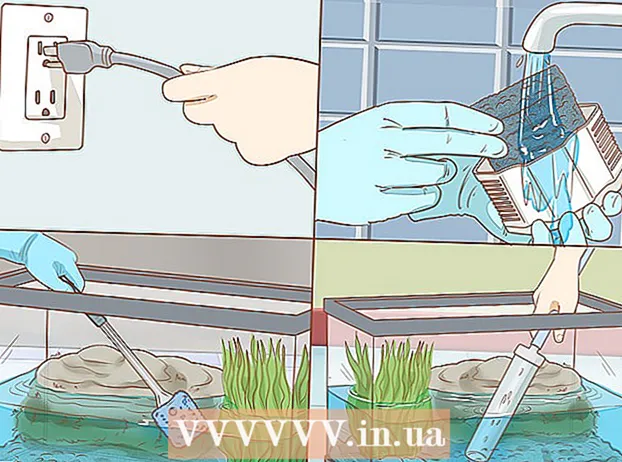Höfundur:
Sara Rhodes
Sköpunardag:
17 Febrúar 2021
Uppfærsludagsetning:
1 Júlí 2024
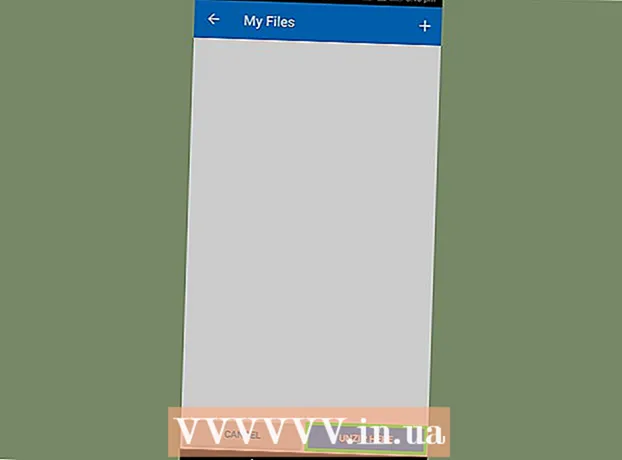
Efni.
- Skref
- Aðferð 1 af 4: Á Windows
- Aðferð 2 af 4: Á Mac OS X
- Aðferð 3 af 4: Á iPhone
- Aðferð 4 af 4: Í Android tæki
- Ábendingar
- Viðvaranir
Þessi grein mun sýna þér hvernig á að færa skrár úr ZIP skjalasafni í venjulega möppu á tölvunni þinni. Að jafnaði er óþægilegt að vinna með skjalasafn ef þú dregur ekki út innihald þeirra. Hafðu í huga að ZIP skrár eru frábrugðnar öðrum gerðum skjalasafna (til dæmis RAR skrár) vegna þess að þú þarft ekki sérstakan hugbúnað til að pakka þeim niður.Til að draga skrár úr ZIP skjalasafni á iPhone eða Android tæki, settu upp sérstaka forritið.
Skref
Aðferð 1 af 4: Á Windows
 1 Finndu ZIP skrána. Ef þú hefur hlaðið niður skjalasafninu af internetinu er það staðsett í niðurhalsmöppunni (til dæmis í niðurhalsmöppunni eða á skjáborðinu).
1 Finndu ZIP skrána. Ef þú hefur hlaðið niður skjalasafninu af internetinu er það staðsett í niðurhalsmöppunni (til dæmis í niðurhalsmöppunni eða á skjáborðinu).  2 Tvísmelltu á zip skrána til að opna hana.
2 Tvísmelltu á zip skrána til að opna hana. 3 Smelltu á Sækir. Þessi flipi er efst í ZIP skjalaglugganum. Tækjastika mun birtast undir þessum flipa.
3 Smelltu á Sækir. Þessi flipi er efst í ZIP skjalaglugganum. Tækjastika mun birtast undir þessum flipa.  4 Smelltu á Dragðu allt út. Það er á Checkout tækjastikunni. Sprettigluggi mun birtast.
4 Smelltu á Dragðu allt út. Það er á Checkout tækjastikunni. Sprettigluggi mun birtast.  5 Smelltu á Yfirlit. Það er hægra megin við heimilisfangastikuna efst í glugganum Unpack Compressed Zip Folders.
5 Smelltu á Yfirlit. Það er hægra megin við heimilisfangastikuna efst í glugganum Unpack Compressed Zip Folders. - Slepptu þessu og næsta skrefi ef þú vilt að skrárnar séu dregnar út í sömu möppu og zip skrána. Ný venjuleg mappa með útdregnum skrám verður búin til.
 6 Veldu möppu til að draga út. Smelltu á möppuheitið (til dæmis „skjáborð“) í vinstri glugganum til að velja það sem möppuna þar sem útdregnu skrárnar verða vistaðar.
6 Veldu möppu til að draga út. Smelltu á möppuheitið (til dæmis „skjáborð“) í vinstri glugganum til að velja það sem möppuna þar sem útdregnu skrárnar verða vistaðar.  7 Smelltu á Val á möppu. Þessi hnappur er neðst í glugganum. Þú munt fara aftur í glugga Unpack Compressed Zip Folders.
7 Smelltu á Val á möppu. Þessi hnappur er neðst í glugganum. Þú munt fara aftur í glugga Unpack Compressed Zip Folders.  8 Smelltu á Útdráttur. Það er í neðra hægra horni gluggans. Skrárnar verða dregnar út úr ZIP skjalasafninu og sendar í tilgreinda möppu.
8 Smelltu á Útdráttur. Það er í neðra hægra horni gluggans. Skrárnar verða dregnar út úr ZIP skjalasafninu og sendar í tilgreinda möppu. - Tíminn sem það tekur að draga skrárnar út fer eftir hraða tölvunnar og stærð ZIP -skrárinnar.
Aðferð 2 af 4: Á Mac OS X
 1 Finndu ZIP skrána. Ef þú hefur halað niður skjalasafninu af internetinu er það staðsett í niðurhalsmöppunni. Til að fara í þessa möppu, opnaðu Finder glugga og smelltu á niðurhalsmöppuna vinstra megin í glugganum.
1 Finndu ZIP skrána. Ef þú hefur halað niður skjalasafninu af internetinu er það staðsett í niðurhalsmöppunni. Til að fara í þessa möppu, opnaðu Finder glugga og smelltu á niðurhalsmöppuna vinstra megin í glugganum.  2 Færðu zip skrána ef þörf krefur. Þegar þú pakkar niður skjalasafninu verður innihald þess afritað í nýja venjulega möppu sem verður búin til í möppunni með ZIP skránni. Dragðu því skjalasafnið í viðkomandi möppu (til dæmis á skjáborðið).
2 Færðu zip skrána ef þörf krefur. Þegar þú pakkar niður skjalasafninu verður innihald þess afritað í nýja venjulega möppu sem verður búin til í möppunni með ZIP skránni. Dragðu því skjalasafnið í viðkomandi möppu (til dæmis á skjáborðið). - Til dæmis, ef zip skráin er á skjáborðinu, þá mun ný mappa með útdregnu skrám einnig birtast á skjáborðinu.
- Einnig, til að færa zip skrána, getur þú valið hana, ýttu á ⌘ Skipun+Xtil að "klippa" skjalasafnið, farðu í viðkomandi möppu og ýttu á ⌘ Skipun+Vað setja skjalasafnið inn.
 3 Tvísmelltu á zip skrána. Það mun byrja að draga innihald þess út í núverandi möppu.
3 Tvísmelltu á zip skrána. Það mun byrja að draga innihald þess út í núverandi möppu.  4 Bíddu eftir að allar skrár eru dregnar út. Ferlið fer eftir stærð ZIP skráarinnar. Þegar allar skrárnar eru dregnar út finnur þú þær í venjulegri möppu í skjalasafninu; nafn nýja möppunnar verður það sama og nafn skjalasafnsins.
4 Bíddu eftir að allar skrár eru dregnar út. Ferlið fer eftir stærð ZIP skráarinnar. Þegar allar skrárnar eru dregnar út finnur þú þær í venjulegri möppu í skjalasafninu; nafn nýja möppunnar verður það sama og nafn skjalasafnsins. - Til að opna nýja möppu, tvísmelltu á hana.
Aðferð 3 af 4: Á iPhone
 1 Settu upp iZip. Opnaðu App Store appið
1 Settu upp iZip. Opnaðu App Store appið  og fylgdu síðan þessum skrefum:
og fylgdu síðan þessum skrefum: - smelltu á "Leita";
- bankaðu á leitarstikuna;
- koma inn izip og smelltu á "Finndu";
- smelltu á "Sækja" til hægri við "iZip";
- sláðu inn Apple ID eða pikkaðu á Touch ID þegar þú ert beðinn um það.
 2 Opnaðu zip skrána. Farðu í möppuna með zip skránni, eða opnaðu til dæmis tölvupóst og bankaðu síðan á skjalasafnið.
2 Opnaðu zip skrána. Farðu í möppuna með zip skránni, eða opnaðu til dæmis tölvupóst og bankaðu síðan á skjalasafnið. - iZip virkar ekki með skjalasöfnum sem eru geymd í Files forritinu.
 3 Smelltu á táknið
3 Smelltu á táknið  . Það er staðsett í einu af hornum skjásins. Matseðill opnast.
. Það er staðsett í einu af hornum skjásins. Matseðill opnast. - Ef þú ert að opna zip skrá sem er í Google Drive skaltu smella á ⋯> Opna.
 4 Smelltu á Afritaðu í iZip (Afritaðu í iZip). Þú finnur þennan valkost í sprettivalmyndinni; þú gætir þurft að fletta í gegnum efstu línuna til að finna þennan valkost. ZIP skjalasafnið opnast í iZip forritinu.
4 Smelltu á Afritaðu í iZip (Afritaðu í iZip). Þú finnur þennan valkost í sprettivalmyndinni; þú gætir þurft að fletta í gegnum efstu línuna til að finna þennan valkost. ZIP skjalasafnið opnast í iZip forritinu.  5 Smelltu á Allt í lagi. Þessi hnappur er undir spurningunni "Viltu draga allar skrár út?" (Viltu draga allar skrár út?). Skrárnar verða dregnar út í iZip forritamöppuna; þegar útdráttarferlinu er lokið mun mappan opna til að birta útdráttarskrárnar.
5 Smelltu á Allt í lagi. Þessi hnappur er undir spurningunni "Viltu draga allar skrár út?" (Viltu draga allar skrár út?). Skrárnar verða dregnar út í iZip forritamöppuna; þegar útdráttarferlinu er lokið mun mappan opna til að birta útdráttarskrárnar. - Ef þú varst ekki beðinn um að draga allar skrár út skaltu smella á Extract í neðra vinstra horni skjásins.
Aðferð 4 af 4: Í Android tæki
 1 Settu upp WinZip. Opnaðu Play Store forritið
1 Settu upp WinZip. Opnaðu Play Store forritið  og fylgdu þessum skrefum:
og fylgdu þessum skrefum: - bankaðu á leitarstikuna;
- koma inn winzip;
- smelltu á "WinZip - Zip UnZip Tool";
- bankaðu á „Setja upp“;
- smelltu á „Samþykkja“ þegar beðið er um það.
 2 Sæktu ZIP skrána í Android tækið þitt. Til að gera þetta skaltu ræsa forritið sem geymir skjalasafnið (til dæmis bréf til Gmail) og smelltu síðan á „Sækja“
2 Sæktu ZIP skrána í Android tækið þitt. Til að gera þetta skaltu ræsa forritið sem geymir skjalasafnið (til dæmis bréf til Gmail) og smelltu síðan á „Sækja“  .
.  3 Ræstu WinZip forritið. Smelltu á skrúfulaga möpputáknið.
3 Ræstu WinZip forritið. Smelltu á skrúfulaga möpputáknið. - Ef þetta er í fyrsta skipti sem þú keyrir WinZip á Android tæki skaltu fletta í gegnum nokkrar inngangssíður og pikka síðan á Start.
 4 Veldu aðal geymslu. Bankaðu á SD -kort eða innra minni (eða sambærilegt).
4 Veldu aðal geymslu. Bankaðu á SD -kort eða innra minni (eða sambærilegt).  5 Bankaðu á möppu Niðurhal. Þú finnur það í völdu geymslunni.
5 Bankaðu á möppu Niðurhal. Þú finnur það í völdu geymslunni. - Þú gætir þurft að fletta í gegnum möppulistann til að finna þessa möppu.
 6 Veldu ZIP skjalasafnið. Merktu við reitinn til hægri við zip skráarnafnið.
6 Veldu ZIP skjalasafnið. Merktu við reitinn til hægri við zip skráarnafnið.  7 Smelltu á útdráttarskráartáknið. Það lítur út eins og eldingar og er staðsett í efra hægra horni skjásins. Sprettivalmynd birtist.
7 Smelltu á útdráttarskráartáknið. Það lítur út eins og eldingar og er staðsett í efra hægra horni skjásins. Sprettivalmynd birtist.  8 Veldu möppu til að draga út. Smelltu á geymsluheiti (til dæmis „Innra geymsla“) og veldu möppuna þar sem útputtu skrárnar verða settar.
8 Veldu möppu til að draga út. Smelltu á geymsluheiti (til dæmis „Innra geymsla“) og veldu möppuna þar sem útputtu skrárnar verða settar.  9 Smelltu á Unizp hér (Útdráttur í þessa möppu). Það er blár hnappur í neðra hægra horni skjásins. Skrárnar verða dregnar út í tilgreinda möppu.
9 Smelltu á Unizp hér (Útdráttur í þessa möppu). Það er blár hnappur í neðra hægra horni skjásins. Skrárnar verða dregnar út í tilgreinda möppu. - Þegar útdráttarferlinu er lokið mun mappan opna til að birta útdráttarskrárnar.
Ábendingar
- Allar útgáfur af Windows og Mac OS X eru með innbyggðum ZIP-þjöppunarhugbúnaði.
- WinZip er ókeypis, en það er greidd útgáfa með stuðningi Google Drive.
Viðvaranir
- ZIP skjalasöfn eru frábrugðin RAR, ISO, 7Z og öðrum gerðum skjalasafna. Það er mögulegt að ekki sé hægt að nota aðferðirnar sem lýst er í þessari grein til að taka upp önnur skjalasöfn.