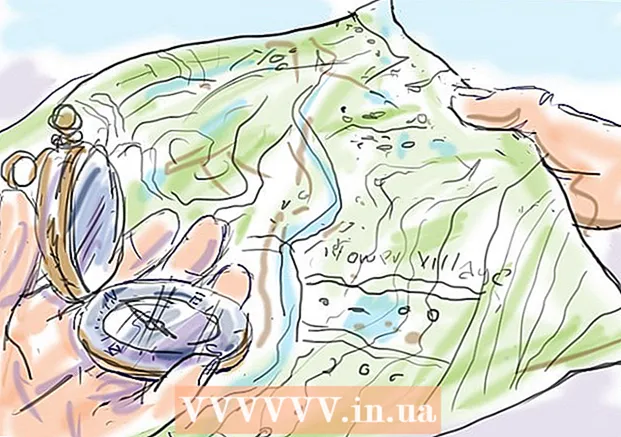Höfundur:
Helen Garcia
Sköpunardag:
20 April. 2021
Uppfærsludagsetning:
24 Júní 2024
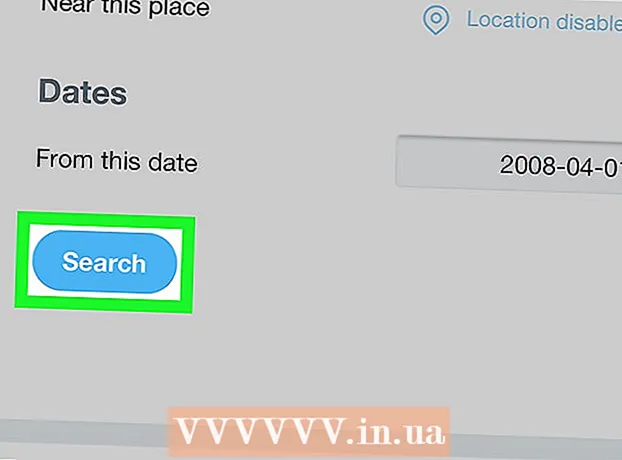
Efni.
Í þessari grein munum við sýna þér hvernig á að finna gömul kvak á iPhone / iPad með háþróaðri leit á Twitter. Ef notandi hefur ekki eytt kvakinu sínu, gert það lokað eða lokað á þig geturðu fljótt fundið kvakið sem var sent á milli tveggja tiltekinna dagsetninga.
Skref
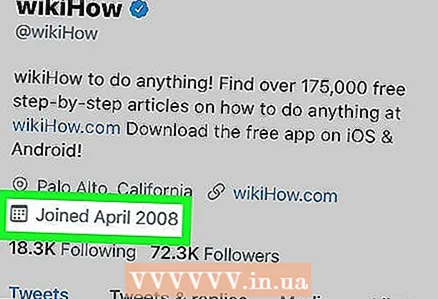 1 Finndu út hvenær notandinn skráði sig á Twitter. Til að finna elstu kvakið frá tilteknum notanda, finndu út mánuðinn og árið sem hann eða hún stofnaði reikninginn. Svona á að gera það:
1 Finndu út hvenær notandinn skráði sig á Twitter. Til að finna elstu kvakið frá tilteknum notanda, finndu út mánuðinn og árið sem hann eða hún stofnaði reikninginn. Svona á að gera það: - Byrjaðu Twitter. Smelltu á hvíta fuglatáknið á heimaskjánum.
- Opnaðu notendasniðið. Til að gera þetta, smelltu á nafn hans eða mynd á Twitter.
- Finndu skráningardaginn í línunni „Skráning“ efst á prófílnum þínum (undir nafni þínu og staðsetningu).
- Farðu aftur í aðalskjáinn þegar þú skrifar niður eða mundu skráningardaginn.
 2 Farðu á síðuna twitter.com/search-advanced í Safari. Vinsamlegast notaðu vafra vegna þess að háþróaðar leitir eru ekki studdar af Twitter farsímaforritinu.
2 Farðu á síðuna twitter.com/search-advanced í Safari. Vinsamlegast notaðu vafra vegna þess að háþróaðar leitir eru ekki studdar af Twitter farsímaforritinu. - Til að ræsa Safari, bankaðu á bláa-rauða-hvíta áttavita táknið á heimaskjánum.
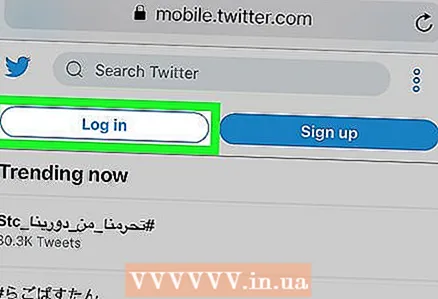 3 Skráðu þig inn á Twitter. Ef þú hefur ekki þegar skráð þig inn á reikninginn þinn, smelltu á Innskráning efst í hægra horninu, sláðu inn notandanafn og lykilorð og smelltu síðan á Innskráning.
3 Skráðu þig inn á Twitter. Ef þú hefur ekki þegar skráð þig inn á reikninginn þinn, smelltu á Innskráning efst í hægra horninu, sláðu inn notandanafn og lykilorð og smelltu síðan á Innskráning. - Venjulegur leitargluggi opnast, ekki háþróaður leitargluggi.
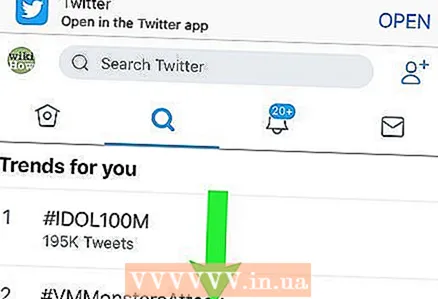 4 Strjúktu niður á síðuna til að birta tækjastikuna. Það lítur út eins og grár bar með bláum táknum neðst á síðunni.
4 Strjúktu niður á síðuna til að birta tækjastikuna. Það lítur út eins og grár bar með bláum táknum neðst á síðunni. 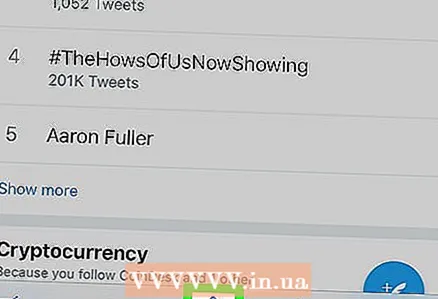 5 Smelltu á Share táknið
5 Smelltu á Share táknið  . Þú finnur það í miðju tækjastikunnar.
. Þú finnur það í miðju tækjastikunnar.  6 Strjúktu yfir táknin neðst á skjánum frá hægri til vinstri og pikkaðu síðan á Full útgáfa af síðunni. Þú finnur þennan valkost nálægt miðri röð táknanna. Vefsíðan verður uppfærð og háþróaður leitargluggi birtist á skjánum.
6 Strjúktu yfir táknin neðst á skjánum frá hægri til vinstri og pikkaðu síðan á Full útgáfa af síðunni. Þú finnur þennan valkost nálægt miðri röð táknanna. Vefsíðan verður uppfærð og háþróaður leitargluggi birtist á skjánum. - Ef iPhone er með lítinn skjá skaltu stækka aðdráttinn til að sjá texta og framlegð.
- Til að súmma inn skaltu setja tvo fingur á skjáinn og dreifa þeim síðan í sundur. Tengdu fingurna til að þysja út.
 7 Sláðu inn notendanafnið í línunni Frá þessum notendum. Þetta er fyrsta línan í reikningshlutanum.
7 Sláðu inn notendanafnið í línunni Frá þessum notendum. Þetta er fyrsta línan í reikningshlutanum. - Þú þarft ekki að slá inn @ táknið. Til dæmis, ef þú ert að leita að gömlum @wikiHow kvak, sláðu inn einfaldlega wikihow.
- Sláðu inn notandanafnið þitt til að finna gömlu kvakið þitt.
 8 Sláðu inn dagsetningarnar milli þess sem æskileg kvak var sett á milli. Skrunaðu niður að Dagsetningahlutanum og sláðu inn upphafs- og lokadagsetningar. Svona á að gera það:
8 Sláðu inn dagsetningarnar milli þess sem æskileg kvak var sett á milli. Skrunaðu niður að Dagsetningahlutanum og sláðu inn upphafs- og lokadagsetningar. Svona á að gera það: - Smelltu á línuna „Frá tilgreindum degi“. Dagatalið opnast. Smelltu á örina í efra vinstra horni dagatalsins til að finna mánuðinn og árið sem notandinn skráði sig á Twitter, smelltu á þann fyrsta í þeim mánuði og smelltu síðan á Lokið.
- Bankaðu á línuna Eftir dagsetningu, bankaðu á dagsetninguna sem tíst verður leitað á og pikkaðu síðan á Lokið.
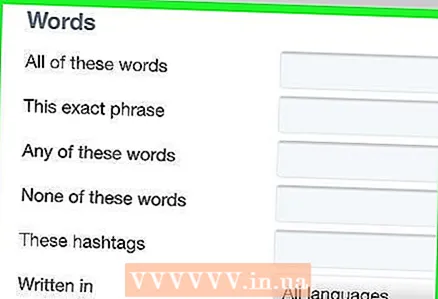 9 Fínstilla leitarniðurstöður þínar (valfrjálst). Til að sjá öll kvak notandans sem voru sett á milli tilgreindra dagsetninga, haltu áfram í næsta skref. Annars, þrengdu leitarniðurstöður þínar með síum:
9 Fínstilla leitarniðurstöður þínar (valfrjálst). Til að sjá öll kvak notandans sem voru sett á milli tilgreindra dagsetninga, haltu áfram í næsta skref. Annars, þrengdu leitarniðurstöður þínar með síum: - „Orð“ - Í þessum hluta, staðsett efst í háþróaðri leitarglugganum, sláðu inn orð, setningar eða hashtags sem ættu að birtast í kvak notandans.
- Reikningar - Til að finna kvak sem notandi sendi öðrum notanda, sláðu inn nafn hins notandans í línunni Fyrir þessa notendur í hlutanum Reikningar.
- Staðir - Til að finna tíst notanda sem sendur er frá tilteknum stað skaltu velja staðsetningu í þessum hluta.
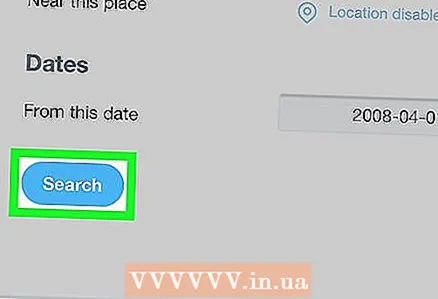 10 Bankaðu á Leit. Það er í neðra vinstra horni leitarreitsins. Twitter mun finna og sýna öll tíst tiltekins notanda sem er birt á milli dagsetninga sem þú tilgreindir.
10 Bankaðu á Leit. Það er í neðra vinstra horni leitarreitsins. Twitter mun finna og sýna öll tíst tiltekins notanda sem er birt á milli dagsetninga sem þú tilgreindir. - Til að þrengja leitarniðurstöður skaltu smella á einn af valkostunum í reitnum Leitarsíur í efra vinstra horninu.