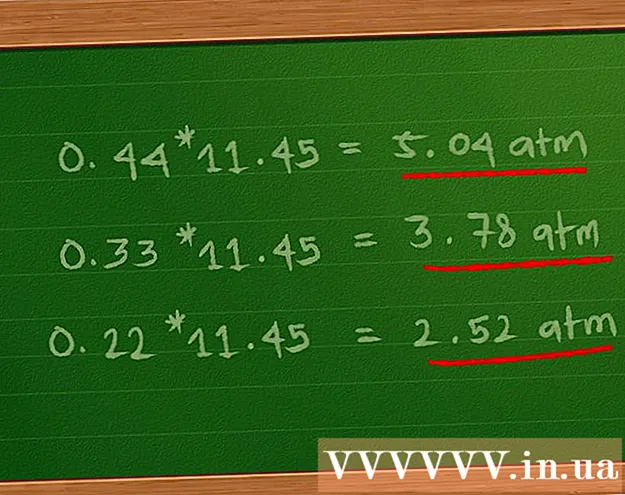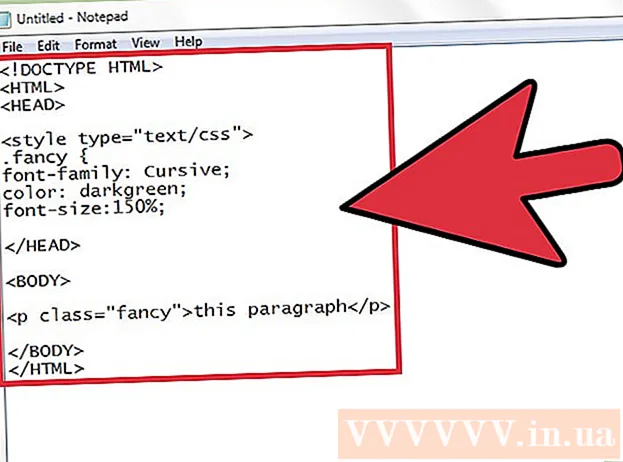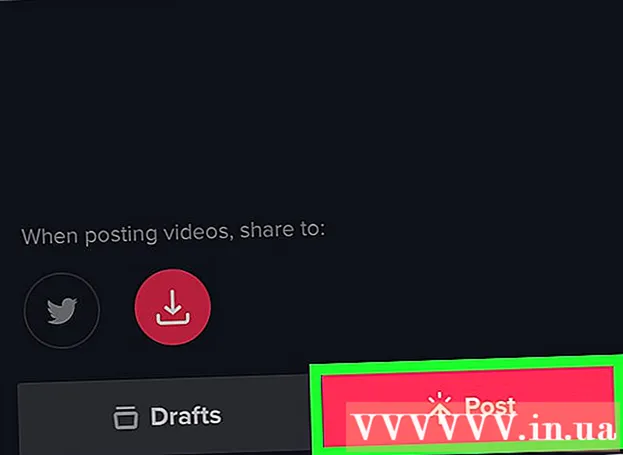Höfundur:
William Ramirez
Sköpunardag:
23 September 2021
Uppfærsludagsetning:
1 Júlí 2024
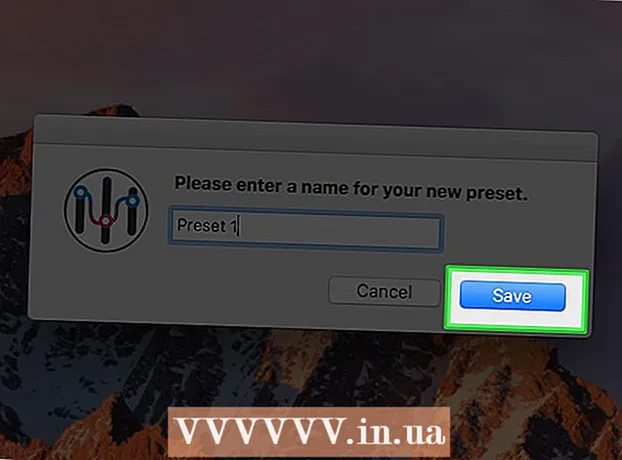
Efni.
- Skref
- Aðferð 1 af 3: Hljóðstillingar (Windows)
- Aðferð 2 af 3: Equalizer APO (Windows)
- Aðferð 3 af 3: eqMac (Mac OS X)
- Ábendingar
- Viðvaranir
Þessi grein lýsir því hvernig á að stilla bassann á tölvunni þinni. Sumar Windows tölvur eru með fyrirfram uppsettan hljóðstjórnanda sem þú getur notað til að virkja og stilla tónjafnara. Hins vegar, á flestum Windows og Mac OS X tölvum, þarftu að setja upp forrit frá þriðja aðila til að fínstilla bassann.
Skref
Aðferð 1 af 3: Hljóðstillingar (Windows)
 1 Opnaðu upphafsvalmyndina
1 Opnaðu upphafsvalmyndina  . Smelltu á Windows merkið í neðra vinstra horni skjásins.
. Smelltu á Windows merkið í neðra vinstra horni skjásins.  2 Opnaðu hljóðgluggann. Koma inn hljóð í Start valmyndinni og smelltu síðan á Hljóð efst í Start valmyndinni.
2 Opnaðu hljóðgluggann. Koma inn hljóð í Start valmyndinni og smelltu síðan á Hljóð efst í Start valmyndinni.  3 Tvísmelltu á Hátalarar. Þessi valkostur er merktur með tákni sem lítur út eins og hátalari með grænu og hvítu gátmerki.
3 Tvísmelltu á Hátalarar. Þessi valkostur er merktur með tákni sem lítur út eins og hátalari með grænu og hvítu gátmerki. - Ef þú sérð ekki þennan valkost skaltu smella á flipann Spilun efst til vinstri í hljóðglugganum.
 4 Farðu í flipann Endurbætur. Þú finnur það efst í glugganum Hátalarar.
4 Farðu í flipann Endurbætur. Þú finnur það efst í glugganum Hátalarar. - Ef það er enginn slíkur flipi muntu ekki geta stillt bassann í hljóðglugganum. Í þessu tilfelli, stilltu þá með jöfnunarmarki.
 5 Merktu við reitinn við hliðina á Equalizer. Þessi valkostur er skráður í miðju glugga hátalara. Þú gætir þurft að fletta í gegnum listann til að finna þennan valkost.
5 Merktu við reitinn við hliðina á Equalizer. Þessi valkostur er skráður í miðju glugga hátalara. Þú gætir þurft að fletta í gegnum listann til að finna þennan valkost. - Valkostunum er raðað í stafrófsröð.
- Ef þú finnur ekki Equalizer valkostinn styður hljóðkortið þitt ekki bassastillingu. Settu síðan upp bassa stillingarhugbúnað frá þriðja aðila.
- Ef þú sérð ekki Equalizer valkostinn skaltu leita að Bass Boost valkostinum. Ef þú finnur slíkan valkost, merktu við reitinn við hliðina á honum til að auka bassann.
 6 Smelltu á ⋯. Þessi valkostur er staðsettur til hægri við Sérsníða neðst í glugganum.
6 Smelltu á ⋯. Þessi valkostur er staðsettur til hægri við Sérsníða neðst í glugganum. 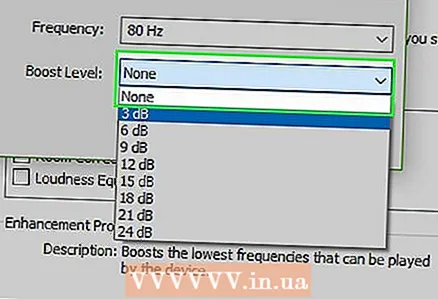 7 Smelltu á „Enginn“. Þú finnur þennan valkost efst í EQ glugganum. Matseðill opnast.
7 Smelltu á „Enginn“. Þú finnur þennan valkost efst í EQ glugganum. Matseðill opnast.  8 Smelltu á Bassi. Bassinn verður sjálfkrafa aukinn.
8 Smelltu á Bassi. Bassinn verður sjálfkrafa aukinn. - Færðu sleðana nær miðsviðinu til að draga úr bassanum.
 9 Smelltu á Vista. Þetta mun vista nýju stillingarnar.
9 Smelltu á Vista. Þetta mun vista nýju stillingarnar.  10 Smelltu á Allt í lagi. Þú finnur þennan hnapp neðst í glugganum. Nýju hljóðstillingarnar taka gildi.
10 Smelltu á Allt í lagi. Þú finnur þennan hnapp neðst í glugganum. Nýju hljóðstillingarnar taka gildi.
Aðferð 2 af 3: Equalizer APO (Windows)
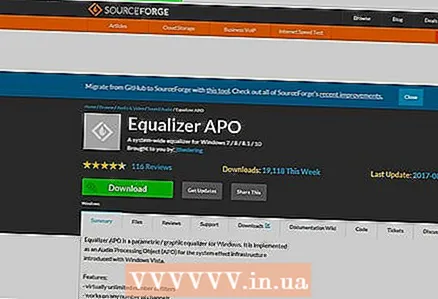 1 Opnaðu síðuna þar sem þú munt hlaða niður Equalizer APO hugbúnaði. Sláðu inn á veffangastiku vafrans þíns https://sourceforge.net/projects/equalizerapo/.
1 Opnaðu síðuna þar sem þú munt hlaða niður Equalizer APO hugbúnaði. Sláðu inn á veffangastiku vafrans þíns https://sourceforge.net/projects/equalizerapo/.  2 Smelltu á Sækja (Sækja). Þú finnur þennan dökkgræna hnapp í miðju síðunnar. Uppsetningarskrá Equalizer APO verður sótt í tölvuna þína.
2 Smelltu á Sækja (Sækja). Þú finnur þennan dökkgræna hnapp í miðju síðunnar. Uppsetningarskrá Equalizer APO verður sótt í tölvuna þína. - Þú gætir þurft að velja niðurhalsmöppu fyrst og smella á Vista.
- Uppsetningarskráin, sem er geymd á tilgreinda síðu, inniheldur ekki illgjarn kóða en vafrinn getur beðið um staðfestingu til að hlaða niður keyrsluskránni.
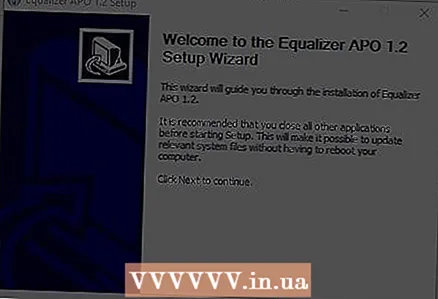 3 Settu upp forritið og gerðu upphaflega stillingu þess. Tvísmelltu á niðurhalaða Equalizer APO uppsetningarforritið og síðan:
3 Settu upp forritið og gerðu upphaflega stillingu þess. Tvísmelltu á niðurhalaða Equalizer APO uppsetningarforritið og síðan: - smelltu á „Já“ þegar þú ert beðinn;
- smelltu á „Næsta“;
- smelltu á „Ég er sammála“;
- smelltu á „Næsta“;
- smelltu á „Setja upp“.
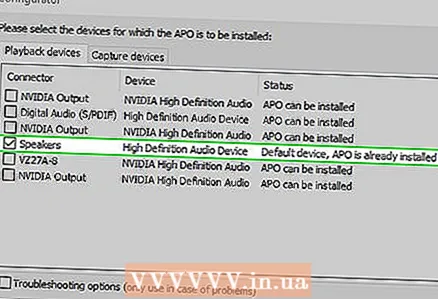 4 Veldu viðeigandi tæki til að spila hljóð. Stillingarglugginn sýnir öll tiltækt tæki til að spila hljóð. Merktu við reitinn við hlið hátalarans í tölvunni þinni til að stilla hann sem aðal hátalara í Equalizer APO.
4 Veldu viðeigandi tæki til að spila hljóð. Stillingarglugginn sýnir öll tiltækt tæki til að spila hljóð. Merktu við reitinn við hlið hátalarans í tölvunni þinni til að stilla hann sem aðal hátalara í Equalizer APO. 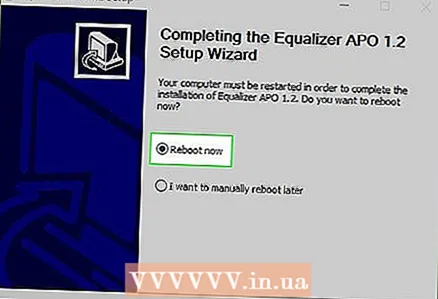 5 Vista stillingarnar. Til að gera þetta, tvísmelltu á OK.
5 Vista stillingarnar. Til að gera þetta, tvísmelltu á OK.  6 Merktu við reitinn við hliðina á „Endurræstu núna“. Þessi valkostur er staðsettur í miðjum glugganum.
6 Merktu við reitinn við hliðina á „Endurræstu núna“. Þessi valkostur er staðsettur í miðjum glugganum.  7 Smelltu á Klára (Að klára). Það er neðst í glugganum. Tölvan mun endurræsa og Equalizer APO mun hefja eftirlit með tækinu til að spila hljóð tölvunnar.
7 Smelltu á Klára (Að klára). Það er neðst í glugganum. Tölvan mun endurræsa og Equalizer APO mun hefja eftirlit með tækinu til að spila hljóð tölvunnar.  8 Opnaðu stillingarritlara. Þegar tölvan er endurræst skaltu smella á "Start"
8 Opnaðu stillingarritlara. Þegar tölvan er endurræst skaltu smella á "Start"  , koma inn stillingar ritstjóriog smelltu síðan á Stillingarritstjóri efst í Start valmyndinni.
, koma inn stillingar ritstjóriog smelltu síðan á Stillingarritstjóri efst í Start valmyndinni.  9 Hækkaðu bassann. Gerðu þetta í hlutanum sem er staðsettur í miðju stillingaritilsins: settu renna dálkanna "25" - "160" yfir gildið "0"; Settu renna fyrir dálkana hægra megin við „250“ dálkinn undir gildinu „0“.
9 Hækkaðu bassann. Gerðu þetta í hlutanum sem er staðsettur í miðju stillingaritilsins: settu renna dálkanna "25" - "160" yfir gildið "0"; Settu renna fyrir dálkana hægra megin við „250“ dálkinn undir gildinu „0“. - Stilltu renna fyrir „250“ dálkinn á „0“.
- Til að dempa bassann skaltu færa renna í "25" - "160" dálkunum nær "0".
- Þegar hljóðið er stillt skaltu prófa það til að sjá hvaða átt (upp eða niður) til að færa renna.
 10 Vista stillingarnar. Smelltu á File efst í glugganum og veldu síðan Vista í valmyndinni. Bassastillingarnar taka gildi.
10 Vista stillingarnar. Smelltu á File efst í glugganum og veldu síðan Vista í valmyndinni. Bassastillingarnar taka gildi. - Þú gætir þurft að endurstilla hljóðið í stillingarritlinum þegar þú hlustar á mismunandi tegundir tónlistar.
Aðferð 3 af 3: eqMac (Mac OS X)
 1 Opnaðu síðuna þar sem þú munt hlaða niður eqMac forritinu. Sláðu inn á veffangastiku vafrans þíns https://www.bitgapp.com/eqmac/.
1 Opnaðu síðuna þar sem þú munt hlaða niður eqMac forritinu. Sláðu inn á veffangastiku vafrans þíns https://www.bitgapp.com/eqmac/. 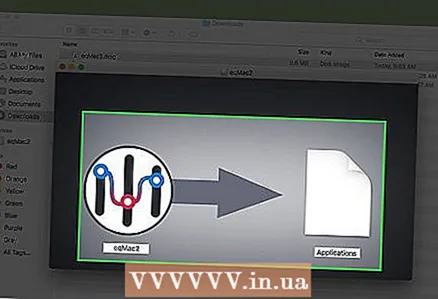 2 Smelltu á Sækja. Þessi grái hnappur er hægra megin á síðunni.
2 Smelltu á Sækja. Þessi grái hnappur er hægra megin á síðunni.  3 Settu upp eqMac hugbúnað. Fyrir þetta:
3 Settu upp eqMac hugbúnað. Fyrir þetta: - tvísmelltu á DMG skrána sem var hlaðið niður;
- dragðu eqMac táknið í forritamöppuna;
- leyfa uppsetningu á forritum frá óþekktum verktaki þegar beðið er um það;
- fylgdu leiðbeiningunum á skjánum.
 4 Opnaðu Launchpad. Smelltu á táknið sem lítur út eins og eldflaug og er í bryggjunni.
4 Opnaðu Launchpad. Smelltu á táknið sem lítur út eins og eldflaug og er í bryggjunni.  5 Smelltu á eqMac táknið. Það lítur út eins og röð lóðréttra renna. EqMac táknið birtist í valmyndastikunni á tölvunni þinni.
5 Smelltu á eqMac táknið. Það lítur út eins og röð lóðréttra renna. EqMac táknið birtist í valmyndastikunni á tölvunni þinni. - Skrunaðu til hægri eða vinstri til að finna eqMac táknið.
- Þú gætir þurft að smella á „Opna“ þegar þú smellir á táknið.
 6 Smelltu á eqMac táknið í valmyndastikunni. Það lítur út eins og röð lóðréttra renna og er staðsett hægra megin á valmyndastikunni. Matseðill opnast.
6 Smelltu á eqMac táknið í valmyndastikunni. Það lítur út eins og röð lóðréttra renna og er staðsett hægra megin á valmyndastikunni. Matseðill opnast. 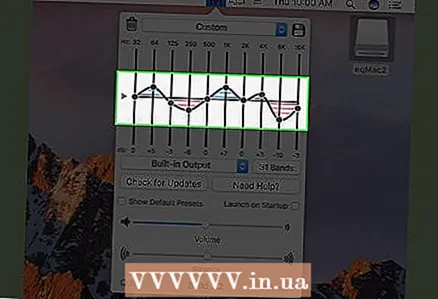 7 Finndu út hvaða renna bera ábyrgð á að stilla bassann. Matseðillinn sýnir röð af númeruðum renna:
7 Finndu út hvaða renna bera ábyrgð á að stilla bassann. Matseðillinn sýnir röð af númeruðum renna: - Bassi - Renna 32, 64 og 125 stilla bassann;
- diskant - renna "500", "1K", "2K", "4K", "8K" og "16K" stilla há tíðni;
- hlutlaus - „250“ renna ætti að vera á láréttri línu með gildið „0“.
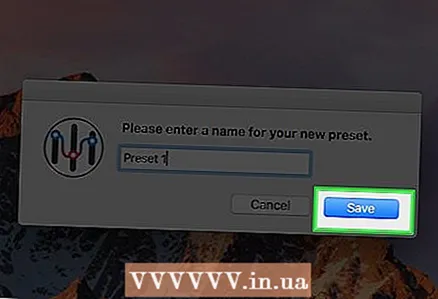 8 Stilltu bassann.
8 Stilltu bassann.- Til að auka bassa skaltu færa bassa renna fyrir ofan lárétta línuna við „0“ og diskann renna vel fyrir neðan þessa línu.
- Til að dempa bassann skaltu lækka bassa renna nær (eða fyrir neðan) lárétta línuna og hækka diskann til að (fyrir neðan eða fyrir ofan hana) þá línu.
- Þegar hljóðið er stillt skaltu prófa það til að sjá hvaða átt (upp eða niður) til að færa renna.
- 9 Vista bassastillingar þínar. Smelltu á disklingatáknið í efra hægra horni valmyndarinnar, sláðu inn nafn fyrir stillingarnar og smelltu síðan aftur á tilgreint tákn. Nú er hægt að hlaða þessum stillingum hvenær sem er.
Ábendingar
- Hágæða hljóðstilla forrit eru ansi dýr en hægt er að nota þau til að fínstilla hljóðið. Þessi forrit eru Graphic Equalizer Studio (á Windows) og Boom 2 fyrir (á Mac OS X).
Viðvaranir
- Að stilla bassann er spurning um að reyna og villa. Þess vegna, meðan á stillingarferlinu stendur, prófaðu hljóðið stöðugt.