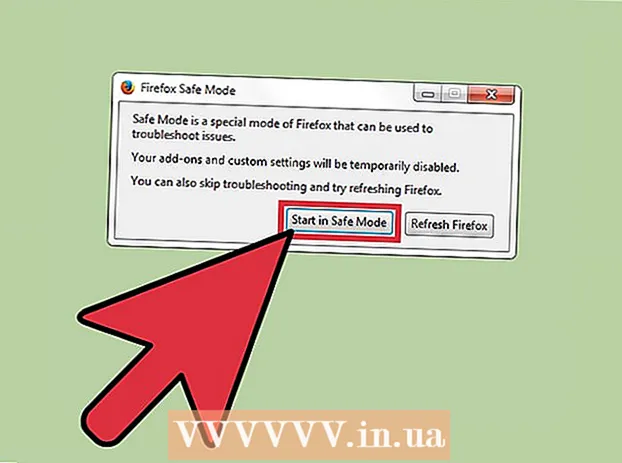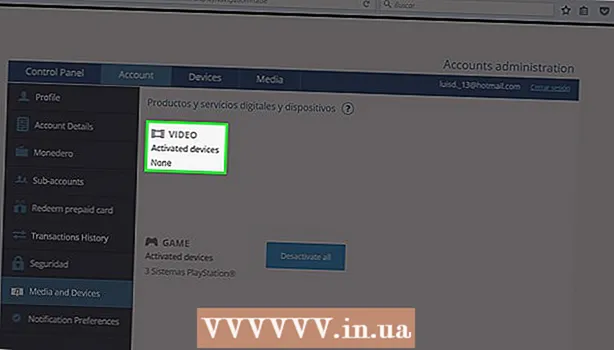Höfundur:
Gregory Harris
Sköpunardag:
15 April. 2021
Uppfærsludagsetning:
1 Júlí 2024

Efni.
- Skref
- Aðferð 1 af 4: Uppgötvaðu og fjarlægðu njósnaforrit á Android tækinu þínu
- Aðferð 2 af 4: Notkun HijackThis (Windows)
- Aðferð 3 af 4: Notkun Netstat (Windows)
- Aðferð 4 af 4: Notkun flugstöðvarinnar (Mac OS X)
- Ábendingar
- Viðvaranir
Njósnaforrit er tegund skaðlegs hugbúnaðar (hugbúnaðar) sem framkvæmir ákveðnar aðgerðir án vitundar notandans, svo sem að birta auglýsingar, safna trúnaðarupplýsingum eða breyta tækjastillingum. Ef nettengingin hægir á þér, vafrinn þinn verður hægur eða önnur óvenjuleg fyrirbæri koma upp, gæti tölvan þín verið sýkt af njósnaforritum.
Skref
Aðferð 1 af 4: Uppgötvaðu og fjarlægðu njósnaforrit á Android tækinu þínu
 1 Mundu eftir merkjum njósnaforrita. Ef internettengingin þín dettur oft út eða þú færð undarleg textaskilaboð, þar með talin skilaboð frá ókunnugum, á snjallsímanum þínum, er tækið líklegast sýkt af njósnaforritum.
1 Mundu eftir merkjum njósnaforrita. Ef internettengingin þín dettur oft út eða þú færð undarleg textaskilaboð, þar með talin skilaboð frá ókunnugum, á snjallsímanum þínum, er tækið líklegast sýkt af njósnaforritum. - Njósnaforrit býr oft til skilaboð með handahófi af stafum eða með beiðni um að slá inn tiltekinn kóða.
 2 Athugaðu hvernig forrit eru að nota netumferð. Opnaðu Stillingarforritið og smelltu á Traffic Control. Skrunaðu niður skjáinn og sjáðu hvaða umferð er neytt af tilteknu forriti. Að jafnaði eyðir njósnaforrit mikilli umferð.
2 Athugaðu hvernig forrit eru að nota netumferð. Opnaðu Stillingarforritið og smelltu á Traffic Control. Skrunaðu niður skjáinn og sjáðu hvaða umferð er neytt af tilteknu forriti. Að jafnaði eyðir njósnaforrit mikilli umferð.  3 Taktu afrit af gögnum þínum. Tengdu snjallsímann við tölvuna þína með USB snúru og dragðu síðan mikilvægar skrár (eins og myndir eða tengiliði) á harða diskinn þinn.
3 Taktu afrit af gögnum þínum. Tengdu snjallsímann við tölvuna þína með USB snúru og dragðu síðan mikilvægar skrár (eins og myndir eða tengiliði) á harða diskinn þinn. - Þar sem farsíminn og tölvan eru með mismunandi stýrikerfi mun tölvan ekki vera sýkt.
 4 Opnaðu Stillingarforritið og bankaðu á Afritun og endurstilla. Skjár opnast með nokkrum valkostum, þar á meðal möguleika á að endurstilla tækið í verksmiðjustillingar.
4 Opnaðu Stillingarforritið og bankaðu á Afritun og endurstilla. Skjár opnast með nokkrum valkostum, þar á meðal möguleika á að endurstilla tækið í verksmiðjustillingar.  5 Smelltu á „Endurstilla í verksmiðjustillingar“. Það er neðst á Backup & Reset skjánum.
5 Smelltu á „Endurstilla í verksmiðjustillingar“. Það er neðst á Backup & Reset skjánum.  6 Smelltu á "Endurstilla verksmiðjugögn". Snjallsíminn endurræsist sjálfkrafa og notendagögn og forrit, þar á meðal njósnaforrit, verða fjarlægð.
6 Smelltu á "Endurstilla verksmiðjugögn". Snjallsíminn endurræsist sjálfkrafa og notendagögn og forrit, þar á meðal njósnaforrit, verða fjarlægð. - Vinsamlegast athugið að endurstilling á verksmiðjustillingum mun eyða öllum notendagögnum. Vertu því viss um að taka afrit af mikilvægum upplýsingum.
Aðferð 2 af 4: Notkun HijackThis (Windows)
 1 Sækja og setja upp HijackThis. Þetta er tól sem er hannað til að greina njósnaforrit. Tvísmelltu á uppsetningarskrána til að keyra hana. Þegar þú hefur sett þetta tól upp skaltu keyra það.
1 Sækja og setja upp HijackThis. Þetta er tól sem er hannað til að greina njósnaforrit. Tvísmelltu á uppsetningarskrána til að keyra hana. Þegar þú hefur sett þetta tól upp skaltu keyra það. - Svipaður hugbúnaður er Adaware eða MalwareBytes.
 2 Smelltu á Config. Þessi hnappur er staðsettur í neðra hægra horni skjásins undir hlutanum Annað efni. Forritastillingar opnast.
2 Smelltu á Config. Þessi hnappur er staðsettur í neðra hægra horni skjásins undir hlutanum Annað efni. Forritastillingar opnast. - Í stillingum geturðu virkjað eða slökkt á tilteknum eiginleikum, svo sem afritun skráa. Mælt er með því að þú búir til öryggisafrit ef þú ert að vinna með mikilvægar skrár eða hugbúnað. Afritunin er lítil; Ennfremur er hægt að eyða því seinna (úr möppunni sem afritin eru geymd í).
- Athugaðu að eiginleikinn „Gerðu afrit áður en hlutir eru lagfærðir“ er sjálfgefið virkt.
 3 Smelltu á „Til baka“ til að fara aftur í aðalvalmyndina. Þessi hnappur kemur í staðinn fyrir Config hnappinn þegar stillingarglugginn er opinn.
3 Smelltu á „Til baka“ til að fara aftur í aðalvalmyndina. Þessi hnappur kemur í staðinn fyrir Config hnappinn þegar stillingarglugginn er opinn.  4 Smelltu á „Skanna“. Þessi hnappur er staðsettur í neðra vinstra horni skjásins sem sýnir lista yfir hættulegar skrár. Það er mikilvægt að hafa í huga að HijackThis mun fljótt skanna viðkvæmustu hnúta kerfisins, þannig að ekki verða allar skrár á listanum skaðlegar.
4 Smelltu á „Skanna“. Þessi hnappur er staðsettur í neðra vinstra horni skjásins sem sýnir lista yfir hættulegar skrár. Það er mikilvægt að hafa í huga að HijackThis mun fljótt skanna viðkvæmustu hnúta kerfisins, þannig að ekki verða allar skrár á listanum skaðlegar.  5 Merktu við reitinn við hliðina á grunsamlegu skránni og smelltu á „Upplýsingar um valið atriði“. Gluggi opnast með nákvæmum upplýsingum um skrána og ástæðuna fyrir því að hún var með á tilgreindum lista. Eftir að hafa skoðað skrána, lokaðu glugganum.
5 Merktu við reitinn við hliðina á grunsamlegu skránni og smelltu á „Upplýsingar um valið atriði“. Gluggi opnast með nákvæmum upplýsingum um skrána og ástæðuna fyrir því að hún var með á tilgreindum lista. Eftir að hafa skoðað skrána, lokaðu glugganum. - Ítarlegar upplýsingar á skjánum sýna staðsetningu skrárinnar, mögulega notkun hennar og aðgerðina sem mælt er með að beiti skránni.
 6 Smelltu á „Festa merkt“. Þessi hnappur er staðsettur í neðra vinstra horni skjásins; HijackThis mun annaðhvort endurheimta eða eyða völdum skrá (fer eftir valinni aðgerð).
6 Smelltu á „Festa merkt“. Þessi hnappur er staðsettur í neðra vinstra horni skjásins; HijackThis mun annaðhvort endurheimta eða eyða völdum skrá (fer eftir valinni aðgerð). - Þú getur valið margar skrár í einu; til að gera þetta, merktu við reitinn við hliðina á hverjum þeirra.
- Áður en hann grípur til aðgerða mun HijackThis búa til (sjálfgefið) öryggisafrit af gögnunum svo að notandinn geti afturkallað þær breytingar sem gerðar voru.
 7 Endurheimta gögn úr öryggisafriti. Til að afturkalla breytingar frá HijackThis, smelltu á Config í neðra hægra horninu á skjánum og smelltu síðan á Backup. Veldu afritaskrána af listanum (nafn hennar inniheldur dagsetningu og tíma þegar hún var búin til) og smelltu síðan á „Endurheimta“.
7 Endurheimta gögn úr öryggisafriti. Til að afturkalla breytingar frá HijackThis, smelltu á Config í neðra hægra horninu á skjánum og smelltu síðan á Backup. Veldu afritaskrána af listanum (nafn hennar inniheldur dagsetningu og tíma þegar hún var búin til) og smelltu síðan á „Endurheimta“. - Afritun verður geymd þar til þú eyðir þeim. Það er, þú getur lokað HijackThis og endurheimt gögnin síðar.
Aðferð 3 af 4: Notkun Netstat (Windows)
 1 Opnaðu stjórn hvetja glugga. Netstat er innbyggt Windows tól sem skynjar njósnaforrit og aðrar skaðlegar skrár. Smelltu á ⊞ Vinna + Rtil að opna Run gluggann og sláðu síðan inn cmd... Skipanalínan veitir samskipti við stýrikerfið með textaskipunum.
1 Opnaðu stjórn hvetja glugga. Netstat er innbyggt Windows tól sem skynjar njósnaforrit og aðrar skaðlegar skrár. Smelltu á ⊞ Vinna + Rtil að opna Run gluggann og sláðu síðan inn cmd... Skipanalínan veitir samskipti við stýrikerfið með textaskipunum. - Notaðu þessa aðferð ef þú vilt ekki setja upp viðbótarhugbúnað eða vilt meiri stjórn á ferlinu við að fjarlægja spilliforrit.
 2 Sláðu inn skipunina netstat -b og ýttu á Sláðu inn. Listi yfir ferli sem hafa aðgang að internetinu (getur opnað höfn eða notað internettengingu) birtist.
2 Sláðu inn skipunina netstat -b og ýttu á Sláðu inn. Listi yfir ferli sem hafa aðgang að internetinu (getur opnað höfn eða notað internettengingu) birtist. - Í þessari stjórn, símafyrirtækið -b þýðir "tvöfaldur kóði". Það er, skjárinn mun sýna virka „tvöfaldar“ (keyranlegar skrár) og tengingar þeirra.
 3 Finndu út hvaða ferli eru skaðleg. Ef þú veist ekki nafn ferlisins eða ef það opnar höfn er líklegast malware. Ef þú ert ekki viss um hvaða ferli eða höfn sem er skaltu leita að heiti ferlisins á Netinu. Líklegast hafa aðrir notendur þegar lent í óvenjulegum ferlum og skilið eftir viðbrögð um eðli þeirra (illgjarn eða skaðlaus). Ef þú ert viss um að ferlið sé illgjarn skaltu eyða skránni sem byrjar ferlið.
3 Finndu út hvaða ferli eru skaðleg. Ef þú veist ekki nafn ferlisins eða ef það opnar höfn er líklegast malware. Ef þú ert ekki viss um hvaða ferli eða höfn sem er skaltu leita að heiti ferlisins á Netinu. Líklegast hafa aðrir notendur þegar lent í óvenjulegum ferlum og skilið eftir viðbrögð um eðli þeirra (illgjarn eða skaðlaus). Ef þú ert viss um að ferlið sé illgjarn skaltu eyða skránni sem byrjar ferlið. - Ef þú hefur enn ekki fundið út eðli ferlisins, þá er betra að eyða ekki samsvarandi skrá, vegna þess að þetta getur leitt til hruns á einhverju forriti.
 4 Smelltu á Ctrl + Alt + Eyða. Task Manager í Windows opnast þar sem öll virk ferli eru skráð. Skrunaðu niður listann og finndu illgjarnt ferli sem þú uppgötvaðir með skipanalínunni.
4 Smelltu á Ctrl + Alt + Eyða. Task Manager í Windows opnast þar sem öll virk ferli eru skráð. Skrunaðu niður listann og finndu illgjarnt ferli sem þú uppgötvaðir með skipanalínunni.  5 Hægrismelltu á heiti ferlisins og veldu „Opna skráargeymslu“ í valmyndinni. Mappa með illgjarnri skrá mun opnast.
5 Hægrismelltu á heiti ferlisins og veldu „Opna skráargeymslu“ í valmyndinni. Mappa með illgjarnri skrá mun opnast.  6 Hægrismelltu á skrána og veldu „Eyða“ í valmyndinni. Illgjarn skrá verður send í ruslið sem kemur í veg fyrir að ferli hefjist.
6 Hægrismelltu á skrána og veldu „Eyða“ í valmyndinni. Illgjarn skrá verður send í ruslið sem kemur í veg fyrir að ferli hefjist. - Ef gluggi opnast viðvörun um að ekki sé hægt að eyða skránni vegna þess að hún er í notkun, farðu aftur í verkefnastjórnunargluggann, auðkenndu ferlið og smelltu á Loka ferli. Ferlinu verður lokið og þú getur eytt samsvarandi skrá.
- Ef þú eyðir röngri skrá, tvísmelltu á ruslið til að opna hana og dragðu síðan skrána úr ruslinu til að endurheimta hana.
 7 Hægrismelltu á ruslið og veldu Tómt í valmyndinni. Þetta mun eyða skránni fyrir fullt og allt.
7 Hægrismelltu á ruslið og veldu Tómt í valmyndinni. Þetta mun eyða skránni fyrir fullt og allt.
Aðferð 4 af 4: Notkun flugstöðvarinnar (Mac OS X)
 1 Opnaðu flugstöð. Í flugstöðinni geturðu keyrt tól sem skynjar njósnaforrit (ef það er auðvitað til). Smelltu á „Forrit“ - „Utilities“ og tvísmelltu á „Terminal“. Flugstöðin veitir samskipti við stýrikerfið með textaskipunum.
1 Opnaðu flugstöð. Í flugstöðinni geturðu keyrt tól sem skynjar njósnaforrit (ef það er auðvitað til). Smelltu á „Forrit“ - „Utilities“ og tvísmelltu á „Terminal“. Flugstöðin veitir samskipti við stýrikerfið með textaskipunum. - Tákn flugstöðvarinnar er að finna í Launchpad.
 2 Sláðu inn skipunina sudo lsof -i | grep LISTEN og ýttu á ⏎ Til baka. Listi yfir virk ferli og upplýsingar um virkni þeirra á netinu verður birtur.
2 Sláðu inn skipunina sudo lsof -i | grep LISTEN og ýttu á ⏎ Til baka. Listi yfir virk ferli og upplýsingar um virkni þeirra á netinu verður birtur. - Lið sudo veitir rótaraðgang að síðari skipuninni, það er að segja að þú getur skoðað kerfisskrár.
- lsof er stutt fyrir „lista yfir opnar skrár“. Það er, þessi skipun gerir þér kleift að skoða gangandi ferli.
- Rekstraraðili -i gefur til kynna að listanum yfir virk ferli ætti að fylgja upplýsingum um netvirkni þeirra vegna þess að njósnaforrit tengist internetinu til að eiga samskipti við ytri heimildir.
- grep LISTEN - þessi skipun velur ferla sem opna ákveðnar hafnir (svona virkar njósnaforrit).
 3 Sláðu inn admin lykilorðið þitt og smelltu á ⏎ Til baka. Þetta er krafist af stjórninni sudo... Hafðu í huga að meðan þú slærð inn lykilorðið er það ekki birt í flugstöðinni.
3 Sláðu inn admin lykilorðið þitt og smelltu á ⏎ Til baka. Þetta er krafist af stjórninni sudo... Hafðu í huga að meðan þú slærð inn lykilorðið er það ekki birt í flugstöðinni.  4 Finndu út hvaða ferli eru skaðleg. Ef þú veist ekki nafn ferlisins eða ef það opnar höfn er líklegast malware. Ef þú ert ekki viss um hvaða ferli eða höfn sem er skaltu leita að heiti ferlisins á Netinu. Líklegast hafa aðrir notendur þegar lent í óvenjulegum ferlum og skilið eftir viðbrögð um eðli þeirra (illgjarn eða skaðlaus). Ef þú ert viss um að ferlið sé illgjarn skaltu eyða skránni sem byrjar ferlið.
4 Finndu út hvaða ferli eru skaðleg. Ef þú veist ekki nafn ferlisins eða ef það opnar höfn er líklegast malware. Ef þú ert ekki viss um hvaða ferli eða höfn sem er skaltu leita að heiti ferlisins á Netinu. Líklegast hafa aðrir notendur þegar lent í óvenjulegum ferlum og skilið eftir viðbrögð um eðli þeirra (illgjarn eða skaðlaus). Ef þú ert viss um að ferlið sé illgjarn skaltu eyða skránni sem byrjar ferlið. - Ef þú hefur enn ekki fundið út eðli ferlisins, þá er betra að eyða ekki samsvarandi skrá, vegna þess að þetta getur leitt til hruns á einhverju forriti.
 5 Sláðu inn skipunina lsof | grep cwd og ýttu á ⏎ Til baka. Leiðirnar að möppunum með skrám sem samsvara virkum ferlum verða birtar. Finndu illgjarn ferli á listanum og afritaðu slóðina að honum.
5 Sláðu inn skipunina lsof | grep cwd og ýttu á ⏎ Til baka. Leiðirnar að möppunum með skrám sem samsvara virkum ferlum verða birtar. Finndu illgjarn ferli á listanum og afritaðu slóðina að honum. - cwd táknar núverandi vinnuskrá.
- Til að gera listana auðveldari að lesa, keyrðu síðustu skipunina í nýjum flugstöðvarglugga; til að gera þetta, í flugstöðinni stutt ⌘ Cmd + N.
 6 Koma inn sudo rm -rf [slóð í skrá] og ýttu á ⏎ Til baka. Settu skráarslóðina í sviga. Þessi skipun mun eyða samsvarandi skrá.
6 Koma inn sudo rm -rf [slóð í skrá] og ýttu á ⏎ Til baka. Settu skráarslóðina í sviga. Þessi skipun mun eyða samsvarandi skrá. - rm Er skammstöfun fyrir „fjarlægja“.
- Gakktu úr skugga um að þú viljir eyða þessari tilteknu skrá. Mundu að skránni verður eytt fyrir fullt og allt. Þess vegna mælum við með því að þú búir til öryggisafrit fyrirfram. Opnaðu Apple valmyndina og smelltu á System Preferences> Time Machine> Backup.
Ábendingar
- Ef HijackThis framleiðir of margar grunsamlegar skrár, smelltu á Vista Log til að búa til textaskrá með niðurstöðunum og birta þær á þennan vettvang. Kannski geta aðrir notendur mælt með því hvað þeir eiga að gera við þessa eða hina skrána.
- Höfn 80 og 443 eru notuð af mörgum áreiðanlegum netaðgangsforritum. Auðvitað getur njósnaforrit notað þessar hafnir, en þetta er ólíklegt, sem þýðir að njósnaforritið mun opna aðrar hafnir.
- Þegar þú finnur og fjarlægir njósnaforrit, breyttu lykilorðunum fyrir hvern reikning sem þú skráir þig inn á úr tölvunni þinni. Betra að vera öruggur en fyrirgefðu.
- Sum farsímaforrit sem greinast og fjarlægja njósnaforrit í Android tækjum eru í raun óáreiðanleg eða jafnvel sviksamleg. Besta leiðin til að hreinsa snjallsímann þinn af njósnaforritum er að fara aftur í verksmiðjustillingar.
- Endurstilling á verksmiðju er einnig áhrifarík leið til að fjarlægja njósnaforrit á iPhone, en ef þú hefur ekki rótaðgang að kerfisskrár eru líkurnar á því að njósnaforritið geti ekki síast inn í iOS.
Viðvaranir
- Vertu varkár þegar þú eyðir ókunnum skrám. Að eyða skrá úr kerfismöppunni (í Windows) getur skemmt stýrikerfið og sett Windows upp aftur.
- Sömuleiðis, vertu varkár þegar þú eyðir skrám með flugstöðinni í Mac OS X. Ef þú heldur að þú hafir fundið skaðlegt ferli, lestu fyrst upplýsingarnar um það á Netinu.