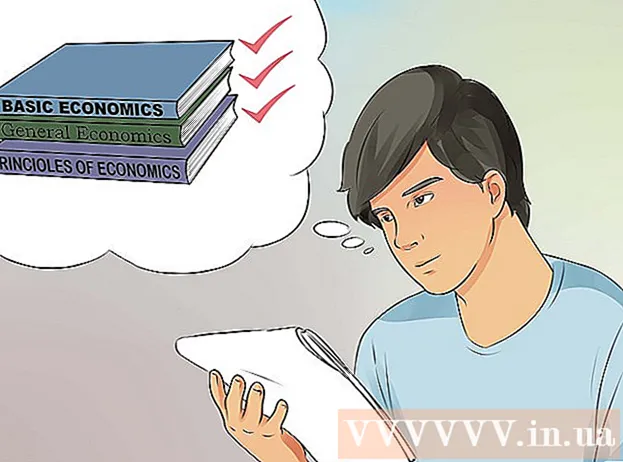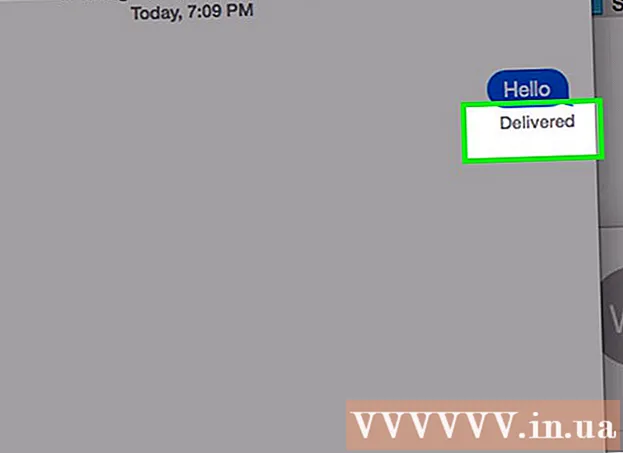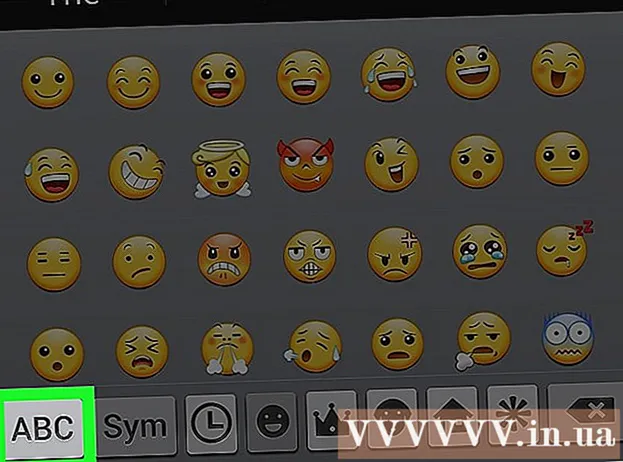Höfundur:
Ellen Moore
Sköpunardag:
16 Janúar 2021
Uppfærsludagsetning:
3 Júlí 2024

Efni.
- Skref
- Aðferð 1 af 3: Skera texta með vinstri og hægri (enska Vinstri og hægri)
- Aðferð 2 af 3: Skera texta með MID (MID ensku)
- Aðferð 3 af 3: Skiptu texta í marga dálka
- Viðbótargreinar
Þessi grein mun kenna þér hvernig á að klippa texta í Microsoft Excel. Til að gera þetta þarftu fyrst að slá inn heill gögn sem ekki eru stytt í Excel.
Skref
Aðferð 1 af 3: Skera texta með vinstri og hægri (enska Vinstri og hægri)
 1 Ræstu Microsoft Excel. Ef þú hefur þegar búið til skjal með gögnum sem krefjast vinnslu, tvísmelltu á það til að opna það. Annars þarftu að ræsa Microsoft Excel til að búa til nýja vinnubók og slá inn gögn í hana.
1 Ræstu Microsoft Excel. Ef þú hefur þegar búið til skjal með gögnum sem krefjast vinnslu, tvísmelltu á það til að opna það. Annars þarftu að ræsa Microsoft Excel til að búa til nýja vinnubók og slá inn gögn í hana.  2 Veldu reitinn þar sem styttur texti á að birtast. Þetta verður að gera þegar þú hefur þegar slegið inn hrá gögn í vinnubókina.
2 Veldu reitinn þar sem styttur texti á að birtast. Þetta verður að gera þegar þú hefur þegar slegið inn hrá gögn í vinnubókina. - Athugaðu að valinn reitur verður að vera annar en reiturinn sem inniheldur allan textann.
 3 Sláðu inn formúluna Vinstri eða hægri í auðkenndu reitnum. Verklagsreglan fyrir VINSTRI og HÆGRA formúlurnar er sú sama, þrátt fyrir að LEFT endurspegli tiltekinn fjölda stafi frá upphafi texta tiltekins hólfs, og HÆGT - frá lokum þess. Formúlan sem þú slærð inn ætti að líta svona út: "= LEFT (cell address with text; number of characters to display)". Þú þarft ekki að slá inn gæsalappir. Hér að neðan eru nokkur dæmi um notkun nefndra aðgerða.
3 Sláðu inn formúluna Vinstri eða hægri í auðkenndu reitnum. Verklagsreglan fyrir VINSTRI og HÆGRA formúlurnar er sú sama, þrátt fyrir að LEFT endurspegli tiltekinn fjölda stafi frá upphafi texta tiltekins hólfs, og HÆGT - frá lokum þess. Formúlan sem þú slærð inn ætti að líta svona út: "= LEFT (cell address with text; number of characters to display)". Þú þarft ekki að slá inn gæsalappir. Hér að neðan eru nokkur dæmi um notkun nefndra aðgerða. - Formúla = Vinstri (A3,6) mun sýna fyrstu sex stafina í textanum úr klefi A3. Ef upprunalega fruman inniheldur setninguna „kettir eru betri“ þá mun stytta setningin „kettir“ birtast í reitnum með formúlunni.
- Formúla = HÆGRI (B2,5) mun sýna síðustu fimm stafina í textanum úr reit B2. Ef klefi B2 inniheldur setninguna „Ég elska wikiHow“ þá birtist stytti textinn „kiHow“ í reitnum með formúlunni.
- Mundu að bil í textanum telst einnig til stafs.
 4 Þegar þú hefur lokið við að slá inn formúlubreyturnar ýtirðu á Enter takkann á lyklaborðinu þínu. Formúluhólfið endurspeglar sjálfkrafa klipptan texta.
4 Þegar þú hefur lokið við að slá inn formúlubreyturnar ýtirðu á Enter takkann á lyklaborðinu þínu. Formúluhólfið endurspeglar sjálfkrafa klipptan texta.
Aðferð 2 af 3: Skera texta með MID (MID ensku)
 1 Veldu reitinn þar sem þú vilt að klipptur texti birtist. Þessi reitur verður að vera annar en reiturinn sem inniheldur unninn texta.
1 Veldu reitinn þar sem þú vilt að klipptur texti birtist. Þessi reitur verður að vera annar en reiturinn sem inniheldur unninn texta. - Ef þú hefur ekki enn skráð gögnin til vinnslu, þá verður þetta að gera fyrst.
 2 Sláðu inn MID formúluna í auðkenndum reit. MID aðgerðin gerir þér kleift að draga texta úr miðri línu. Færða formúlan ætti að líta svona út: "= PSTR (heimilisfang frumunnar með textanum, venjulegt upphafstafi útdráttar textans, fjöldi stafi sem á að draga út)". Þú þarft ekki að slá inn gæsalappir. Hér að neðan eru nokkur dæmi.
2 Sláðu inn MID formúluna í auðkenndum reit. MID aðgerðin gerir þér kleift að draga texta úr miðri línu. Færða formúlan ætti að líta svona út: "= PSTR (heimilisfang frumunnar með textanum, venjulegt upphafstafi útdráttar textans, fjöldi stafi sem á að draga út)". Þú þarft ekki að slá inn gæsalappir. Hér að neðan eru nokkur dæmi. - Formúla = MIDL (A1; 3; 3) endurspeglar þrjá stafi úr reit A1, sá fyrsti tekur þriðju stöðu frá upphafi textans í heild. Ef klefi A1 inniheldur setninguna "kappakstursbíll" þá birtist stytti textinn "nótt" í reitnum með formúlunni.
- Á sama hátt, formúlan = Miðja (B3,4,8) endurspeglar átta stafi úr reit B3, sem byrjar á fjórðu stöðu frá upphafi textans. Ef klefi B3 inniheldur setninguna "bananar eru ekki fólk", þá mun stytti textinn "allir - ekki" birtast í reitnum með formúlunni.
 3 Þegar þú hefur lokið við að slá inn formúlubreyturnar ýtirðu á Enter takkann á lyklaborðinu þínu. Formúluhólfið endurspeglar sjálfkrafa klipptan texta.
3 Þegar þú hefur lokið við að slá inn formúlubreyturnar ýtirðu á Enter takkann á lyklaborðinu þínu. Formúluhólfið endurspeglar sjálfkrafa klipptan texta.
Aðferð 3 af 3: Skiptu texta í marga dálka
 1 Veldu reitinn með textanum sem þú vilt skipta. Það verður að innihalda fleiri texta en bil.
1 Veldu reitinn með textanum sem þú vilt skipta. Það verður að innihalda fleiri texta en bil.  2 Smelltu á flipann Gögn. Það er staðsett efst á tækjastikunni.
2 Smelltu á flipann Gögn. Það er staðsett efst á tækjastikunni.  3 Smelltu á hnappinn Text eftir dálkum. Þessi hnappur er staðsettur á tækjastikunni í hópi hnappa sem kallast Data Tools.
3 Smelltu á hnappinn Text eftir dálkum. Þessi hnappur er staðsettur á tækjastikunni í hópi hnappa sem kallast Data Tools. - Með því að nota virkni þessa hnapps geturðu skipt innihaldi Excel -hólfs í nokkra aðskilda dálka.
 4 Í stillingarglugganum sem birtist skaltu virkja valkostinn fyrir fasta breidd. Eftir að smellt hefur verið á hnappinn Texti eftir dálkum í fyrra skrefi opnast stillingargluggi með nafninu „Textahjálp (greining) - skref 1 af 3“. Í glugganum muntu geta valið einn af tveimur valkostum: „afmarkaður“ eða „fast breidd“.Valkosturinn „afmarkaður“ þýðir að textinn verður afmarkaður með bili eða kommum. Þessi valkostur er venjulega gagnlegur þegar unnið er úr gögnum sem flutt eru inn frá öðrum forritum og gagnagrunnum. Valkosturinn „fast breidd“ gerir þér kleift að búa til dálka úr textanum með tilteknum fjölda textastafa.
4 Í stillingarglugganum sem birtist skaltu virkja valkostinn fyrir fasta breidd. Eftir að smellt hefur verið á hnappinn Texti eftir dálkum í fyrra skrefi opnast stillingargluggi með nafninu „Textahjálp (greining) - skref 1 af 3“. Í glugganum muntu geta valið einn af tveimur valkostum: „afmarkaður“ eða „fast breidd“.Valkosturinn „afmarkaður“ þýðir að textinn verður afmarkaður með bili eða kommum. Þessi valkostur er venjulega gagnlegur þegar unnið er úr gögnum sem flutt eru inn frá öðrum forritum og gagnagrunnum. Valkosturinn „fast breidd“ gerir þér kleift að búa til dálka úr textanum með tilteknum fjölda textastafa.  5 Smelltu á „Næsta. Þú munt fá lýsingu á þremur mögulegum aðgerðum. Til að setja lok textalínu inn skaltu smella á viðkomandi stað. Til að fjarlægja enda línu, tvísmelltu á skiptilínuna. Til að færa enda línu, smelltu á deililínuna og dragðu hana á viðkomandi stað.
5 Smelltu á „Næsta. Þú munt fá lýsingu á þremur mögulegum aðgerðum. Til að setja lok textalínu inn skaltu smella á viðkomandi stað. Til að fjarlægja enda línu, tvísmelltu á skiptilínuna. Til að færa enda línu, smelltu á deililínuna og dragðu hana á viðkomandi stað.  6 Smelltu aftur á Næsta. Í þessum glugga verður þér einnig boðið upp á nokkra valkosti fyrir dálgagnasniðið til að velja úr: „almennt“, „texti“, „dagsetning“ og „sleppa dálki“. Slepptu bara þessari síðu nema þú viljir vísvitandi breyta upprunalegu sniði gagna þinna.
6 Smelltu aftur á Næsta. Í þessum glugga verður þér einnig boðið upp á nokkra valkosti fyrir dálgagnasniðið til að velja úr: „almennt“, „texti“, „dagsetning“ og „sleppa dálki“. Slepptu bara þessari síðu nema þú viljir vísvitandi breyta upprunalegu sniði gagna þinna.  7 Smelltu á hnappinn Ljúka. Upprunalega textanum verður nú skipt í tvær eða fleiri aðskildar frumur.
7 Smelltu á hnappinn Ljúka. Upprunalega textanum verður nú skipt í tvær eða fleiri aðskildar frumur.
Viðbótargreinar
 Hvernig á að bæta dálki við snúningstöflu
Hvernig á að bæta dálki við snúningstöflu  Hvernig á að tengja blöð í Excel
Hvernig á að tengja blöð í Excel  Hvernig á að raða frumum í stafrófsröð í Excel
Hvernig á að raða frumum í stafrófsröð í Excel  Hvernig á að breyta textaskrá (TXT) í Excel skrá (XLSX)
Hvernig á að breyta textaskrá (TXT) í Excel skrá (XLSX)  Hvernig á að bæta við nýjum flipa í Excel
Hvernig á að bæta við nýjum flipa í Excel  Hvernig á að bæta öðrum Y ás við línurit í Microsoft Excel
Hvernig á að bæta öðrum Y ás við línurit í Microsoft Excel  Hvernig á að uppfæra Excel
Hvernig á að uppfæra Excel  Hvernig á að reikna staðalfrávik í Excell
Hvernig á að reikna staðalfrávik í Excell  Hvernig á að endurnefna dálka í Google töflureiknum (Windows og Mac)
Hvernig á að endurnefna dálka í Google töflureiknum (Windows og Mac)  Hvernig á að búa til gjaldeyrisbreytir í Excel
Hvernig á að búa til gjaldeyrisbreytir í Excel  Hvernig á að bæta gögnum við MS Excel snúningstöflu
Hvernig á að bæta gögnum við MS Excel snúningstöflu  Hvernig á að breyta dagsetningarsniði í Microsoft Excel
Hvernig á að breyta dagsetningarsniði í Microsoft Excel  Hvernig á að búa til ættartré í Excel
Hvernig á að búa til ættartré í Excel  Hvernig á að búa til snúningstöflu í Excel
Hvernig á að búa til snúningstöflu í Excel