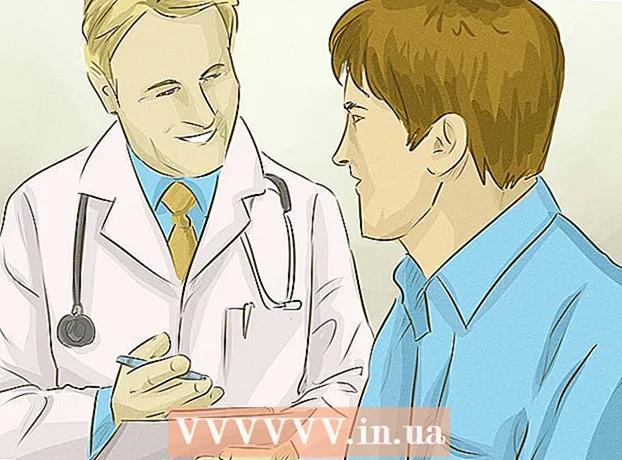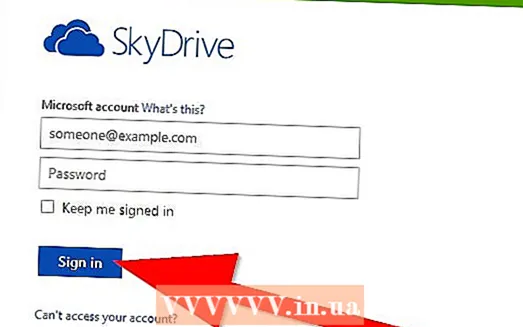Höfundur:
Mark Sanchez
Sköpunardag:
1 Janúar 2021
Uppfærsludagsetning:
3 Júlí 2024

Efni.
- Skref
- Hluti 1 af 4: Hvernig á að búa sig undir kvörðun
- Hluti 2 af 4: Hvernig á að kvarða á Windows
- Hluti 3 af 4: Hvernig á að kvarða á macOS
- Hluti 4 af 4: Hvernig á að nota litamælirinn
- Ábendingar
- Viðvaranir
Þessi grein mun sýna þér hvernig á að kvarða tölvuskjáinn til að ganga úr skugga um að lit- og lýsingarstillingar séu réttar. Kvörðun skjásins er mikilvæg ef þú ert að búa til eða breyta sjónrænum verkefnum - mundu að léleg kvörðun getur valdið því að verkefnið þitt lítur öðruvísi út en skjár annarra.
Skref
Hluti 1 af 4: Hvernig á að búa sig undir kvörðun
- 1 Ákveðið hvenær skjárinn þarf kvörðun. Venjulega þurfa háskerpu (4K) skjáir kvörðun til að birta liti og þætti rétt. Ef slíkur skjár er ekki kvarðaður getur það leitt til óskýrrar áferðar.
- Skjáir með lægri upplausn (eins og 720p), sérstaklega þeir sem eru notaðir til leikja, þarf ekki að kvarða (þó kvörðun muni ekki skaða þá).
- Innbyggða skjái (í fartölvum) þarf venjulega ekki að kvarða en hægt er að kvarða þá á sama hátt og venjulegur skjár.
- 2 Hreinsaðu skjáinn (ef þörf krefur). Ef skjárinn þinn er óhreinn skaltu þurrka hann af.
- 3 Settu skjáinn í hlutlaust umhverfi. Skjárinn ætti að vera laus við glampa og beint ljós. Þess vegna skaltu setja skjáinn þinn þar sem hann verður ekki fyrir beinu náttúrulegu eða gervi ljósi.
- 4 Tengdu skjáinn þinn með hágæða snúru. Ef mögulegt er skaltu tengja skjáinn við tölvuna þína með DisplayPort snúru.
- Ef það er ekkert DisplayPort tengi skaltu nota HDMI snúru, ekki DVI eða VGA snúru.
- 5 Kveiktu á skjánum í að minnsta kosti 30 mínútur. Gerðu þetta til að hita það upp.
- Ef tölvan þín er með svefnstillingu eða skjávara geturðu hreyft músina á nokkurra mínútna fresti til að koma í veg fyrir að slökkt sé á skjánum.
- 6 Settu upplausn skjásins aftur í sjálfgefið gildi (ef þörf krefur). Sjálfgefið ætti skjárinn að vinna með hæstu mögulegu upplausn, sem er nauðsynleg fyrir kvörðun hans:
- Windows - opnaðu upphafsvalmyndina
 og smelltu á "Valkostir"
og smelltu á "Valkostir"  > Kerfi> Skjár> Upplausn og veldu Mælt með. Smelltu á „Vista“ þegar þú ert beðinn um það.
> Kerfi> Skjár> Upplausn og veldu Mælt með. Smelltu á „Vista“ þegar þú ert beðinn um það. - Mac - opnaðu valmyndina „Apple“
 , smelltu á Kerfisstillingar> Skjár> Skjár, haltu inni ⌥ Valkostur og smelltu á "Stærð", veldu tengda skjáinn og merktu við reitinn við hliðina á "Sjálfgefið".
, smelltu á Kerfisstillingar> Skjár> Skjár, haltu inni ⌥ Valkostur og smelltu á "Stærð", veldu tengda skjáinn og merktu við reitinn við hliðina á "Sjálfgefið".
- Windows - opnaðu upphafsvalmyndina
Hluti 2 af 4: Hvernig á að kvarða á Windows
- 1 Opnaðu upphafsvalmyndina
 . Smelltu á Windows merkið í neðra vinstra horni skjásins.
. Smelltu á Windows merkið í neðra vinstra horni skjásins. - 2 Opnaðu kvörðunartækið. Koma inn kvörðunog smelltu síðan á kvarða skjáliti efst í Start valmyndinni.
- 3 Gakktu úr skugga um að kvörðunarvélin birtist á réttum skjá. Ef þú ert með tvo skjái skaltu færa kvörðunargluggann á seinni skjáinn.
- 4 Smelltu á Ennfremur. Það er í neðra hægra horni síðunnar.
- 5 Stilltu á verksmiðju litastillingar. Ef nauðsyn krefur, opnaðu skjávalmyndina og veldu litastillingar verksmiðjunnar.
- Þú þarft ekki að gera þetta ef þú hefur aldrei breytt litastillingunum á skjánum (en ekki í tölvustillingunum).
- Slepptu þessu skrefi ef þú ert með fartölvu.
- 6 Smelltu á Ennfremur. Það er neðst í hægra horninu á síðunni.
- 7 Skoðaðu Normal Gamma myndina og ýttu á Ennfremur. Þessi mynd er á miðri síðu. Helst ættir þú að stilla gamma í samræmi við þessa mynd.
- 8 Stilltu gamma skjásins. Færðu renna vinstra megin á síðunni upp eða niður til að breyta gamma - myndin sem birtist í miðju síðunnar ætti að líta út eins og myndin „Normal gamma.
- 9 Tvíklikka Ennfremur. Það er neðst í hægra horninu á síðunni.
- 10 Skoðaðu myndina Normal Brightness og ýttu síðan á Ennfremur. Ef þú ert með fartölvu skaltu smella á Sleppa á miðri síðu og sleppa síðan næstu tveimur skrefum.
- 11 Stilltu birtustig skjásins. Opnaðu skjávalmyndina, veldu Brightness valkostinn og aukið eða lækkaðu síðan birtustigið eftir þörfum.
- Stilltu birtustigið í samræmi við viðmiðin sem sýnd eru fyrir neðan myndina.
- 12 Smelltu á Ennfremur. Það er neðst í hægra horninu á síðunni. Þú verður færður á síðuna til að stilla andstæða.
- 13 Skoðaðu myndina Normal Contrast og ýttu síðan á Ennfremur. Ef þú ert með fartölvu skaltu sleppa næstu tveimur skrefum.
- 14 Stilltu andstæða skjásins. Opnaðu skjávalmyndina og aukið eða minnkið andstæðu samkvæmt forsendum sem tilgreindar eru fyrir neðan myndina.
- 15 Tvíklikka Ennfremur. Það er neðst í hægra horninu á síðunni.
- 16 Stilltu litajafnvægið. Færðu hverja renna neðst á síðuna til vinstri eða hægri þar til þú sérð hlutlausa (ekki græna, rauða eða bláa) gráa í stikunni efst á síðunni.
- 17 Smelltu á Ennfremur og skoða niðurstöðuna. Smelltu á „Fyrri kvörðun“ til að sjá hvernig myndin leit út á skjánum fyrir kvörðun og smelltu síðan á „Núverandi kvörðun“ til að bera þær saman.
- 18 Smelltu á Tilbúinn. Það er neðst á síðunni. Kvörðunarstillingarnar verða vistaðar.
Hluti 3 af 4: Hvernig á að kvarða á macOS
- 1 Opnaðu Apple valmyndina
 . Smelltu á Apple merkið í efra vinstra horni skjásins.
. Smelltu á Apple merkið í efra vinstra horni skjásins. - 2 Smelltu á Kerfisstillingar. Þessi valkostur er á matseðlinum. Gluggi kerfisstillingar opnast.
- 3 Smelltu á Skjár. Það er í System Preferences glugganum. Sprettigluggi opnast.
- 4 Smelltu á Litur. Þú finnur þennan flipa efst í glugganum.
- 5 Smelltu á Kvarða. Þessi valkostur er staðsettur hægra megin á síðunni.
- 6 Smelltu á Haltu áfram. Það er í neðra hægra horni síðunnar.
- 7 Fylgdu leiðbeiningunum á skjánum. Þetta fer eftir líkaninu á skjánum þínum - í flestum tilfellum, smelltu bara á Halda áfram í neðra hægra horni síðunnar þar til þú kemst að lykilorðinu.
- 8 Sláðu inn lykilorðið sem er notað til heimildar. Gerðu þetta í textareitnum Lykilorð og smelltu síðan á Í lagi.
- 9 Smelltu á Tilbúinnþegar beðið er um það. Kvörðunarstillingarnar verða vistaðar.
Hluti 4 af 4: Hvernig á að nota litamælirinn
- 1 Vertu meðvitaður um að þú þarft litamæli. Litamælir er tæki sem tengist skjánum þínum og vinnur í tengslum við hugbúnaðinn sem fylgir til að stilla liti og birtu óháð umhverfisljósi og öðrum þáttum.
- 2 Veldu og keyptu litamælir út frá þörfum þínum. Verð fyrir litamæla er á bilinu 1.000 rúblur (fyrir litamæli til eigin nota) til 65.000 rúblur (fyrir litamæli fyrirtækja).
- Spyder litamælir er talinn vera hágæða og áreiðanlegur.
- Kauptu litamæli sem styður stýrikerfið þitt. Flestir litamælir virka á Windows, macOS og Linux, en ódýr tæki geta aðeins stutt eitt kerfi.
- 3 Gakktu úr skugga um það skjárinn þinn undirbúinn rétt. Það er að setja skjáinn í herbergi með hlutlausri lýsingu og kveikja á honum til að hita hann upp.
- Vertu einnig viss um að þrífa skjáinn þinn þar sem blettir geta komið í veg fyrir að litamælirinn virki sem skyldi.
- 4 Settu upp litamælihugbúnaðinn (ef þörf krefur). Sumum litamælum fylgja geisladiskur sem þú getur sett upp litamælihugbúnaðinn frá.
- Það getur verið nauðsynlegt að setja upp forritið eftir, en ekki áður en litamælirinn er tengdur.
- Sumir litamælir setja forritið sjálfkrafa upp þegar það er tengt.
- 5 Tengdu litamæli. Tengdu litamælir USB snúruna við eina af ókeypis USB tengjum tölvunnar.
- Notaðu USB tengi sem er beintengt við tölvuna þína, ekki USB miðstöð eða USB tengi á tengdu lyklaborði.
- Þú gætir þurft að kveikja á litamælinum fyrst.
- 6 Fylgdu leiðbeiningunum á skjánum. Þegar tölvan þekkir litamælirinn birtist sprettigluggi; fylgdu leiðbeiningunum í þessum glugga.
- 7 Settu litamælirinn á skjáinn. Litamælirinn ætti að vera staðsettur á miðjum skjánum þannig að linsan snúi að skjánum.
- Litamælir hugbúnaðurinn mun sýna útlínur sem passa við lögun litamælisins til að sýna hvernig á að setja tækið upp.
- 8 Haltu áfram með kvörðun. Smelltu á „Næsta“ eða „Start“ eða svipaðan hnapp í sprettiglugganum til að hefja kvörðunarferlið. Þegar ferlinu er lokið verður þú beðinn um að fjarlægja litamælirinn.
- Þú gætir þurft að fara yfir nokkrar viðbótarbreytur eða fylgja leiðbeiningunum á skjánum fyrir eða meðan kvörðunarferlið stendur yfir.
Ábendingar
- Ókeypis Lagom skjár LCD prófunarstaður inniheldur mikinn fjölda blaðsíða sem hægt er að nota til að kvarða skjáinn handvirkt.
- Sumir skjáir hafa ójafna lýsingu á skjánum. Til að prófa þetta skaltu draga myndina yfir skjáinn og sjá hvort hún verður bjartari eða dekkri á vissum stöðum á skjánum. Slíkan galla er ekki hægt að leiðrétta (aðeins með því að breyta skjánum), en í þessu tilfelli, við kvörðun, horfðu aðeins á tiltekið svæði skjásins til að forðast að raska niðurstöðunum.
Viðvaranir
- Ef nokkur kvörðunarforrit eru sett upp á tölvunni skaltu keyra aðeins eitt þannig að þau stangist ekki á.
- Við mælum með því að þú notir ekki sjálfvirka kvörðunaraðgerð skjásins því hún miðar að því að fá meðaltal, ekki ákjósanlegan árangur.