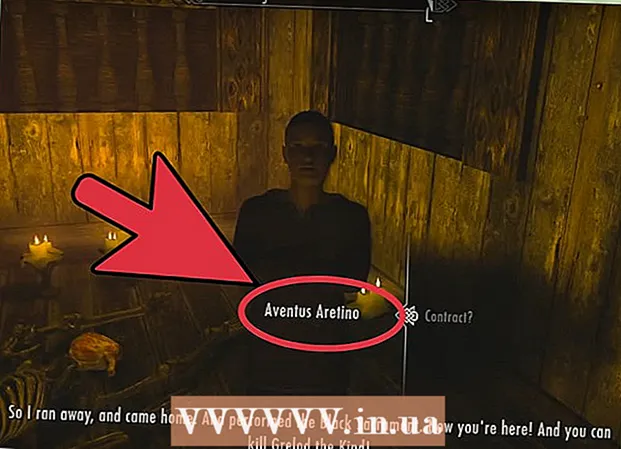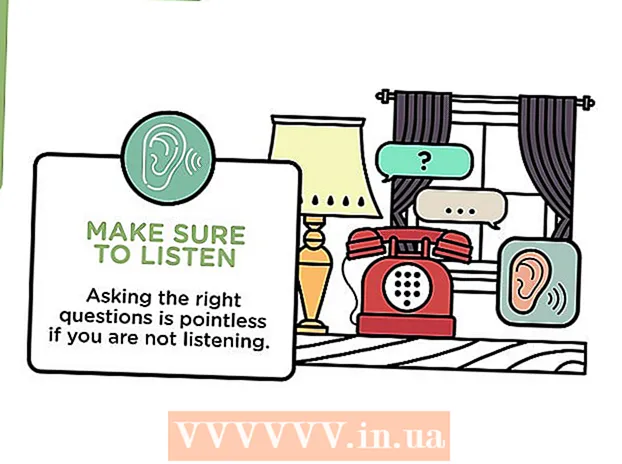Höfundur:
Eric Farmer
Sköpunardag:
12 Mars 2021
Uppfærsludagsetning:
1 Júlí 2024
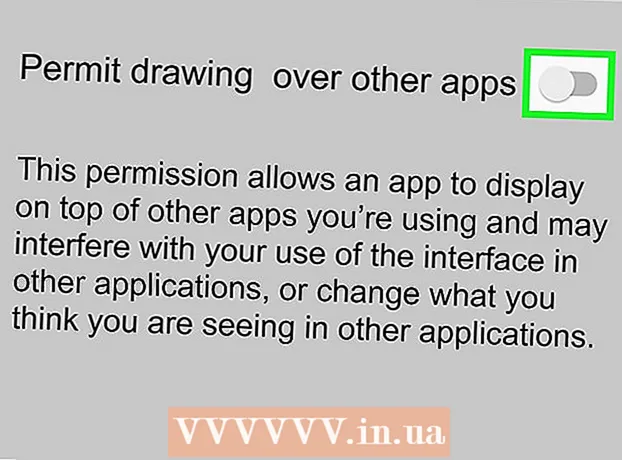
Efni.
Í þessari grein munt þú læra hvernig á að slökkva á yfirlögum forrita á Android tæki (það er að sýna skjá eins forrits yfir skjá annars forrits). Stundum stangast yfirlagsaðgerðir mismunandi forrita á við hvert annað og villuboð birtast sem kemur í veg fyrir að sum forrit virki rétt eða byrji. Þú getur slökkt á sérstakri yfirlagsaðgerð forrita í Stillingarforritinu.
Skref
Aðferð 1 af 3: Flest Android tæki
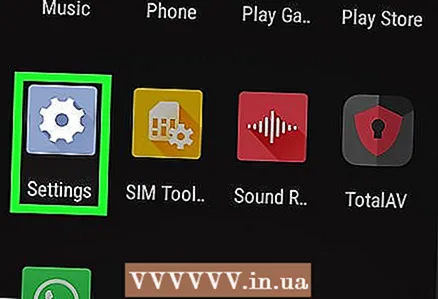 1 Opnaðu Stillingarforritið
1 Opnaðu Stillingarforritið  . Smelltu á gráa gírstáknið á einu af skjáborðunum eða í forritaskúffunni.
. Smelltu á gráa gírstáknið á einu af skjáborðunum eða í forritaskúffunni. - Þú getur líka strjúkt niður efst á skjánum og pikkað síðan á gírtáknið
 .
.
- Þú getur líka strjúkt niður efst á skjánum og pikkað síðan á gírtáknið
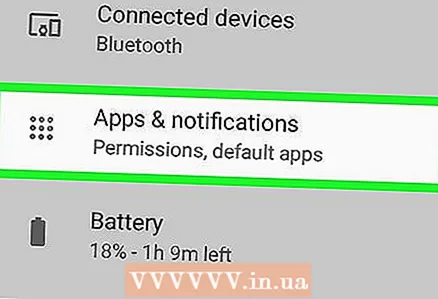 2 Smelltu á Forrit og tilkynningar
2 Smelltu á Forrit og tilkynningar  . Þú finnur þennan möguleika efst á valmyndinni með töflu af reitum.
. Þú finnur þennan möguleika efst á valmyndinni með töflu af reitum. 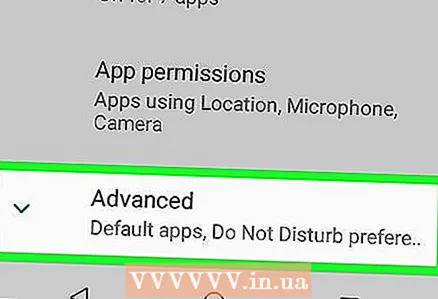 3 Smelltu á Ítarlegri stillingar. Þú finnur þennan valkost neðst á síðunni.
3 Smelltu á Ítarlegri stillingar. Þú finnur þennan valkost neðst á síðunni. 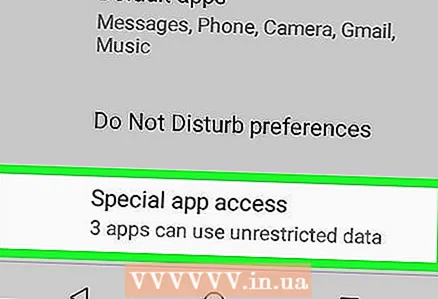 4 Smelltu á Aðgangur að sérstökum forritum. Þú finnur þennan valkost neðst í valmyndinni.
4 Smelltu á Aðgangur að sérstökum forritum. Þú finnur þennan valkost neðst í valmyndinni. 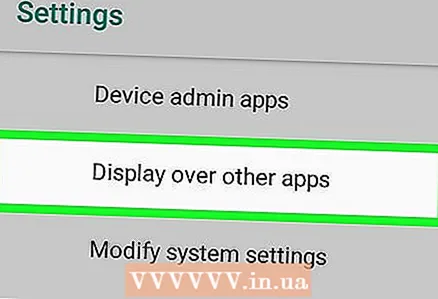 5 Smelltu á Ofan á önnur forrit. Þetta er fjórði kosturinn efst.
5 Smelltu á Ofan á önnur forrit. Þetta er fjórði kosturinn efst. 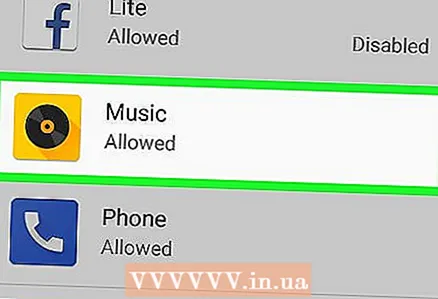 6 Bankaðu á forritið sem þú vilt slökkva á yfirlaginu. Veldu forritið sem opnar villuskilaboðin fyrir yfirborð eða sem þú heldur að valdi villunni. Yfirborðsaðgerðin er venjulega virk á Facebook Messenger, WhatsApp og Twilight.
6 Bankaðu á forritið sem þú vilt slökkva á yfirlaginu. Veldu forritið sem opnar villuskilaboðin fyrir yfirborð eða sem þú heldur að valdi villunni. Yfirborðsaðgerðin er venjulega virk á Facebook Messenger, WhatsApp og Twilight. - Á sumum tækjum opnast listi yfir forrit sem virka fyrir yfirborð. Við hliðina á hverju af þessum forritum finnurðu renna - bankaðu á renna til að slökkva á yfirlagi valda forritsins.
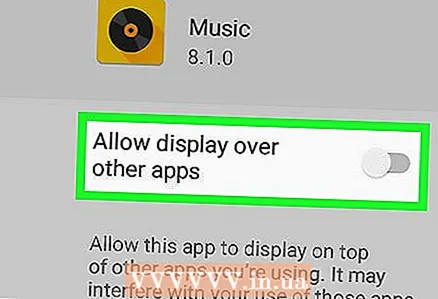 7 Færðu renna samsvarandi forrits í „Off“ stöðu
7 Færðu renna samsvarandi forrits í „Off“ stöðu  . Þetta mun slökkva á yfirlagi forritsins.
. Þetta mun slökkva á yfirlagi forritsins. - Ef þú veist ekki hvaða forrit veldur villunni skaltu slökkva á öllum yfirlögum forrita og kveikja síðan á einu í einu.
Aðferð 2 af 3: Samsung Galaxy
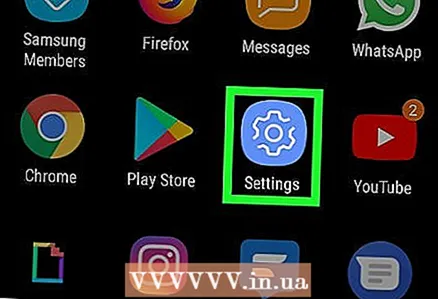 1 Opnaðu Stillingarforritið
1 Opnaðu Stillingarforritið  . Smelltu á gráa gírstáknið í forritaskúffunni.
. Smelltu á gráa gírstáknið í forritaskúffunni. - Þú getur líka strjúkt niður efst á skjánum og pikkað síðan á gírtáknið
 .
.
- Þú getur líka strjúkt niður efst á skjánum og pikkað síðan á gírtáknið
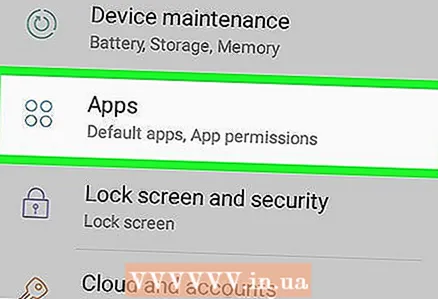 2 Smelltu á Umsóknir. Þú finnur þennan valkost á miðri síðu; það er merkt með fjögurra punkta tákni. Listi yfir öll uppsett forrit opnast.
2 Smelltu á Umsóknir. Þú finnur þennan valkost á miðri síðu; það er merkt með fjögurra punkta tákni. Listi yfir öll uppsett forrit opnast. 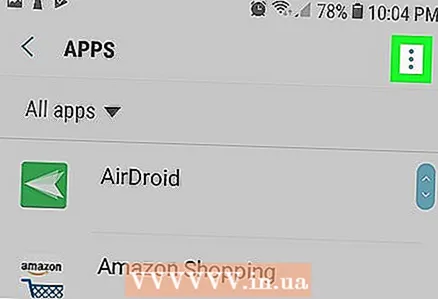 3 Smelltu á ⋮. Þú finnur þetta tákn í efra hægra horninu. Matseðill opnast.
3 Smelltu á ⋮. Þú finnur þetta tákn í efra hægra horninu. Matseðill opnast. 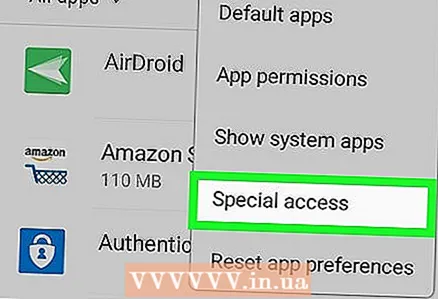 4 Vinsamlegast veldu Sérstakur aðgangsréttur. Þetta er annar valkosturinn á matseðlinum. Nýr matseðill opnast.
4 Vinsamlegast veldu Sérstakur aðgangsréttur. Þetta er annar valkosturinn á matseðlinum. Nýr matseðill opnast. 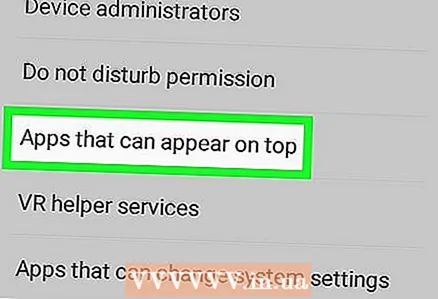 5 Smelltu á Ofan á önnur forrit. Þetta er fjórði kosturinn á matseðlinum.
5 Smelltu á Ofan á önnur forrit. Þetta er fjórði kosturinn á matseðlinum. 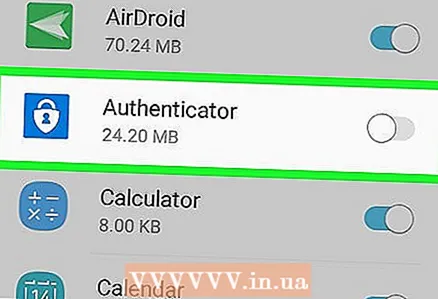 6 Færðu renna samsvarandi forrits í „Off“ stöðu
6 Færðu renna samsvarandi forrits í „Off“ stöðu  . Þetta mun slökkva á yfirlagi forritsins.
. Þetta mun slökkva á yfirlagi forritsins. - Ef þú veist ekki hvaða forrit veldur villunni skaltu slökkva á öllum yfirlögum forrita og kveikja síðan á einu í einu.
Aðferð 3 af 3: LG
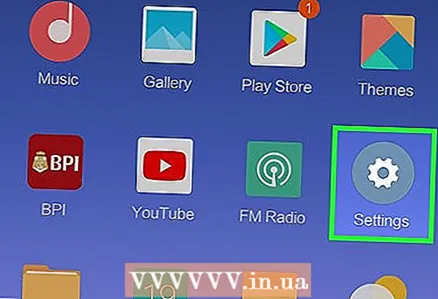 1 Opnaðu Stillingarforritið
1 Opnaðu Stillingarforritið  . Smelltu á gráa gírstáknið á einu af skjáborðunum eða í forritaskúffunni.
. Smelltu á gráa gírstáknið á einu af skjáborðunum eða í forritaskúffunni. - Þú getur líka strjúkt niður efst á skjánum til að opna tilkynningaspjaldið og pikkað síðan á gírlaga táknið efst í hægra horninu.
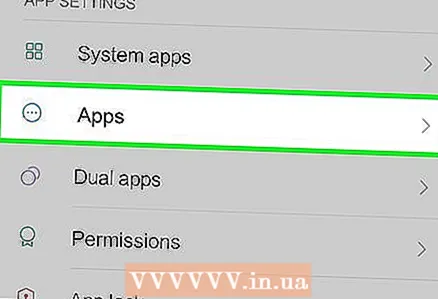 2 Smelltu á Umsóknir. Þessi valkostur er merktur með þriggja punkta töflu.
2 Smelltu á Umsóknir. Þessi valkostur er merktur með þriggja punkta töflu. 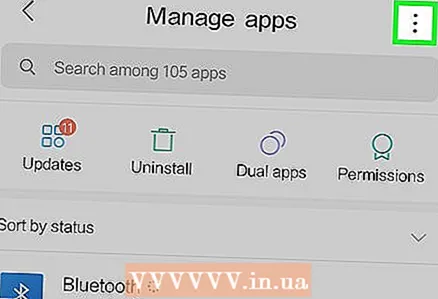 3 Bankaðu á ⋮. Þú finnur þennan valkost í efra hægra horninu. Matseðill opnast.
3 Bankaðu á ⋮. Þú finnur þennan valkost í efra hægra horninu. Matseðill opnast. 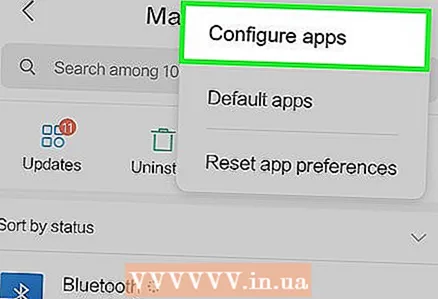 4 Smelltu á Lag. Þetta er fyrsti kosturinn á matseðlinum.
4 Smelltu á Lag. Þetta er fyrsti kosturinn á matseðlinum. 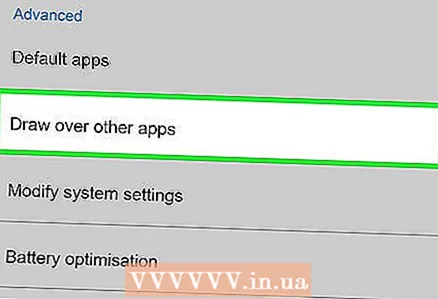 5 Smelltu á Dragðu yfir önnur forrit. Þú finnur þennan valkost undir hlutanum „Ítarlegri“.
5 Smelltu á Dragðu yfir önnur forrit. Þú finnur þennan valkost undir hlutanum „Ítarlegri“. 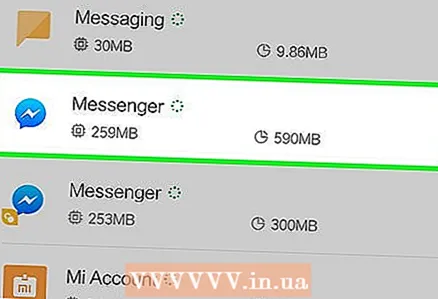 6 Smelltu á forritið sem veldur villunni. Yfirlögunaraðgerðin er venjulega virk á Facebook Messenger, WhatsApp, Clean Master, Drupe, Lux og forritum sem taka upp skjámyndir.
6 Smelltu á forritið sem veldur villunni. Yfirlögunaraðgerðin er venjulega virk á Facebook Messenger, WhatsApp, Clean Master, Drupe, Lux og forritum sem taka upp skjámyndir. 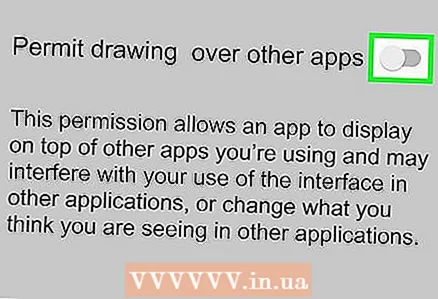 7 Færðu sleðann við hliðina á „Leyfa birtingu yfir önnur forrit“ í „Slökkt“
7 Færðu sleðann við hliðina á „Leyfa birtingu yfir önnur forrit“ í „Slökkt“  . Þetta mun gera yfirlag valda forritsins óvirkt. Nú keyrirðu forritið sem gaf villuboðin til að reyna aftur.
. Þetta mun gera yfirlag valda forritsins óvirkt. Nú keyrirðu forritið sem gaf villuboðin til að reyna aftur. - Ef þú veist ekki hvaða forrit veldur villunni skaltu slökkva á öllum yfirlögum forrita og kveikja síðan á einu í einu.