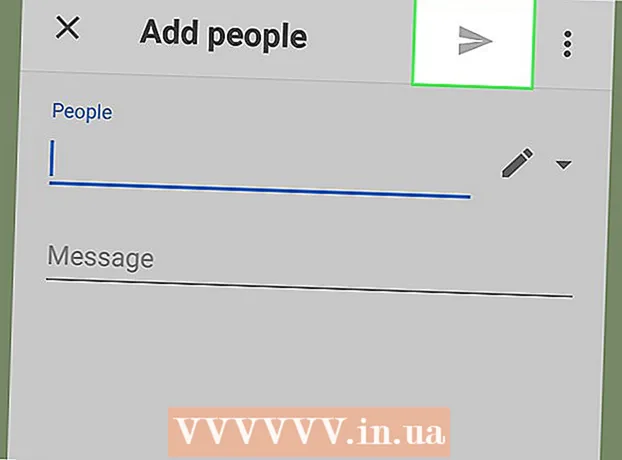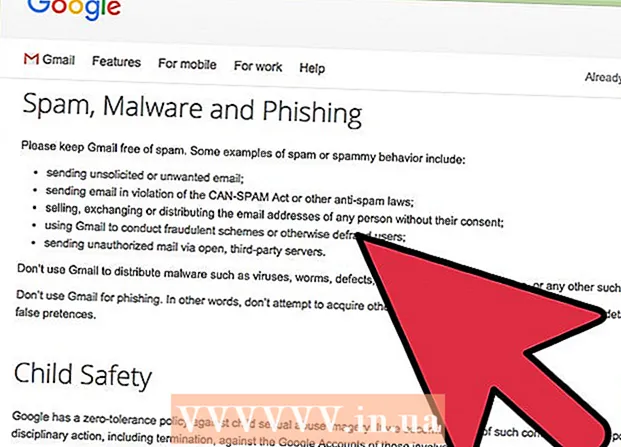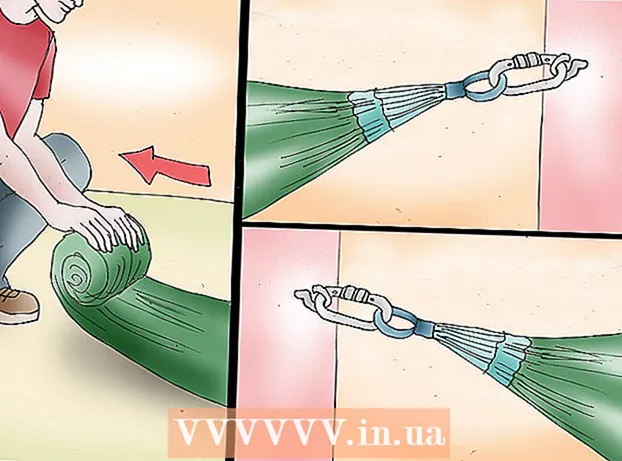Höfundur:
Carl Weaver
Sköpunardag:
1 Febrúar 2021
Uppfærsludagsetning:
1 Júlí 2024
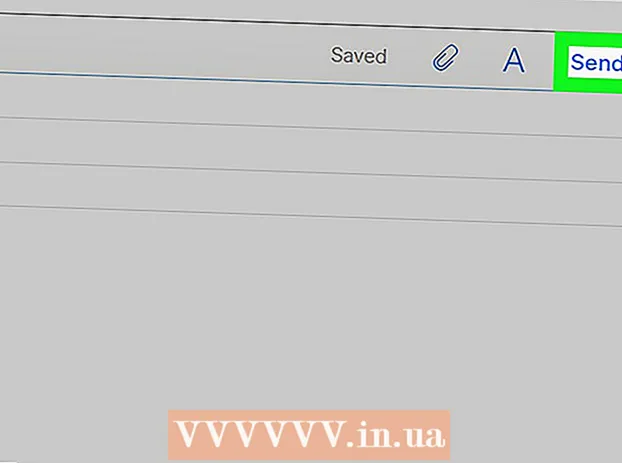
Efni.
- Skref
- Aðferð 1 af 3: Google Drive (Gmail)
- Aðferð 2 af 3: OneDrive (Outlook)
- Aðferð 3 af 3: iCloud Drive og póstfall (iCloud Mail)
- Ábendingar
- Viðvaranir
Þessi grein mun sýna þér hvernig á að senda stórar myndbandsskrár með tölvupósti. Viðhengi í flestum tölvupóstþjónustu er takmarkað við 20 megabæti (MB), svo þú þarft að nota skýgeymslu til að senda stórar skrár með venjulegum tölvupósti.
Skref
Aðferð 1 af 3: Google Drive (Gmail)
 1 Opna Gmail vefsíða. Til að skrá þig inn á Gmail reikninginn þinn, sláðu inn netfangið þitt og lykilorð.
1 Opna Gmail vefsíða. Til að skrá þig inn á Gmail reikninginn þinn, sláðu inn netfangið þitt og lykilorð.  2 Smelltu á Skrifa.
2 Smelltu á Skrifa. 3 Smelltu á Google Drive. Það er þríhyrningslagað tákn neðst í glugganum Ný skilaboð.
3 Smelltu á Google Drive. Það er þríhyrningslagað tákn neðst í glugganum Ný skilaboð.  4 Smelltu á Sækja. Það er í efra hægra horninu á Google Drive glugganum.
4 Smelltu á Sækja. Það er í efra hægra horninu á Google Drive glugganum. - Ef myndbandsskránni hefur þegar verið hlaðið upp á Google Drive límdu skrána úr Google Drive glugganum sem opnast.
 5 Smelltu á Veldu skrár á tölvunni þinni.
5 Smelltu á Veldu skrár á tölvunni þinni. 6 Finndu og auðkenndu myndbandaskrána. Það fer eftir staðsetningu myndbandsskrárinnar á tölvunni þinni, þú gætir þurft að fletta í aðra möppu (til dæmis skjalamöppuna) til að finna skrána.
6 Finndu og auðkenndu myndbandaskrána. Það fer eftir staðsetningu myndbandsskrárinnar á tölvunni þinni, þú gætir þurft að fletta í aðra möppu (til dæmis skjalamöppuna) til að finna skrána.  7 Smelltu á Sækja. Það er í neðra vinstra horninu á Google Drive glugganum.
7 Smelltu á Sækja. Það er í neðra vinstra horninu á Google Drive glugganum. - Það getur tekið langan tíma að hlaða niður myndbandsskrá. Þegar niðurhalinu er lokið birtist hlekkur á myndbandið í glugganum Ný skilaboð.
 8 Sláðu inn upplýsingar um bréfið. Það er að slá inn netfang viðtakanda, efnislínu og texta.
8 Sláðu inn upplýsingar um bréfið. Það er að slá inn netfang viðtakanda, efnislínu og texta.  9 Smelltu á Submit. Það er blár hnappur í neðra vinstra horni gluggans Ný skilaboð. Myndbandaskráin verður send sem hlekkur þar sem viðtakandi bréfsins getur halað niður skránni.
9 Smelltu á Submit. Það er blár hnappur í neðra vinstra horni gluggans Ný skilaboð. Myndbandaskráin verður send sem hlekkur þar sem viðtakandi bréfsins getur halað niður skránni. - Ef viðtakandinn hefur ekki leyfi til að skoða viðhengi við bréfin þín, smelltu á Deila og senda í glugganum sem opnast.
- Einnig í þessum glugga (í fellivalmyndinni) geturðu leyft viðtakandanum að breyta eða skilja eftir athugasemdir við skrána („útsýni“ er sjálfgefin stilling).
Aðferð 2 af 3: OneDrive (Outlook)
 1 Opnaðu Outlook síðuna. Til að skrá þig inn á Outlook reikninginn þinn, sláðu inn netfangið þitt og lykilorð.
1 Opnaðu Outlook síðuna. Til að skrá þig inn á Outlook reikninginn þinn, sláðu inn netfangið þitt og lykilorð.  2 Smelltu á þriggja til þriggja ristáknið. Það er í efra vinstra horni Outlook gluggans.
2 Smelltu á þriggja til þriggja ristáknið. Það er í efra vinstra horni Outlook gluggans.  3 Smelltu á OneDrive.
3 Smelltu á OneDrive. 4 Dragðu myndbandaskrána í OneDrive gluggann. Eða smelltu á Sækja (efst á skjánum), smelltu síðan á Skrá og veldu myndbandsskrá.
4 Dragðu myndbandaskrána í OneDrive gluggann. Eða smelltu á Sækja (efst á skjánum), smelltu síðan á Skrá og veldu myndbandsskrá. - Niðurhal myndbandsskrárinnar hefst strax en það getur tekið langan tíma.
- Ekki loka OneDrive síðunni meðan myndskeiðið er hlaðið niður.
 5 Þegar skránni er hlaðið upp skaltu loka OneDrive síðunni. Nú er hægt að senda myndskeiðið í tölvupósti.
5 Þegar skránni er hlaðið upp skaltu loka OneDrive síðunni. Nú er hægt að senda myndskeiðið í tölvupósti.  6 Smelltu á Búa til. Það er hnappur efst á síðunni (fyrir ofan pósthólfið þitt).
6 Smelltu á Búa til. Það er hnappur efst á síðunni (fyrir ofan pósthólfið þitt).  7 Smelltu á Hengja. Það er við hliðina á pappírsklemmutákninu (vinstra megin á skjánum).
7 Smelltu á Hengja. Það er við hliðina á pappírsklemmutákninu (vinstra megin á skjánum).  8 Smelltu á OneDrive. Þessi hnappur er efst á síðunni.
8 Smelltu á OneDrive. Þessi hnappur er efst á síðunni.  9 Veldu myndbandsskrá.
9 Veldu myndbandsskrá. 10 Smelltu á Næsta.
10 Smelltu á Næsta. 11 Smelltu á Hengja sem OneDrive skráarkost. Ef skráarstærðin er minni en 20 GB mun þetta vera eini valkosturinn sem er í boði.
11 Smelltu á Hengja sem OneDrive skráarkost. Ef skráarstærðin er minni en 20 GB mun þetta vera eini valkosturinn sem er í boði.  12 Sláðu inn upplýsingar um bréfið. Það er að slá inn netfang viðtakanda, efnislínu og texta.
12 Sláðu inn upplýsingar um bréfið. Það er að slá inn netfang viðtakanda, efnislínu og texta.  13 Smelltu á Submit. Myndbandaskráin verður send sem hlekkur þar sem viðtakandi bréfsins getur halað niður skránni.
13 Smelltu á Submit. Myndbandaskráin verður send sem hlekkur þar sem viðtakandi bréfsins getur halað niður skránni. - Ólíkt Gmail er hægt að deila skrám sem sendar eru með OneDrive sjálfkrafa.
Aðferð 3 af 3: iCloud Drive og póstfall (iCloud Mail)
 1 Opnaðu síðuna póst iCloud Mail. Til að skrá þig inn skaltu slá inn Apple ID og lykilorð.
1 Opnaðu síðuna póst iCloud Mail. Til að skrá þig inn skaltu slá inn Apple ID og lykilorð. - Ef iCloud Mail opnast ekki sjálfkrafa, smelltu á Mail (í efra vinstra horninu á iCloud síðunni.
 2 Smelltu á gírlaga táknið (í neðra vinstra horni síðunnar).
2 Smelltu á gírlaga táknið (í neðra vinstra horni síðunnar). 3 Smelltu á Stillingar.
3 Smelltu á Stillingar. 4 Farðu í flipann Búa til. Það er efst í glugganum Preferences.
4 Farðu í flipann Búa til. Það er efst í glugganum Preferences.  5 Merktu við reitinn við hliðina Notaðu póstfall þegar þú sendir stór viðhengi. Mail Drop gerir þér kleift að festa allt að 5GB skrár sem tengil í tölvupósti.
5 Merktu við reitinn við hliðina Notaðu póstfall þegar þú sendir stór viðhengi. Mail Drop gerir þér kleift að festa allt að 5GB skrár sem tengil í tölvupósti. - Ef þessi valkostur hefur þegar verið merktur skaltu halda áfram í næsta skref.
 6 Smelltu á Finish.
6 Smelltu á Finish. 7 Smelltu á Búa til. Þessi hnappur er með penna og minnisblokkatákn (efst á vefsíðu).
7 Smelltu á Búa til. Þessi hnappur er með penna og minnisblokkatákn (efst á vefsíðu). - Til að opna nýjan skilaboðaglugga geturðu haldið Alt + Shift inni og stutt síðan á N.
- Á Mac OS X, haltu Option í stað Alt.
 8 Smelltu á pappírstáknið. Það er staðsett efst í nýja skilaboðaglugganum.
8 Smelltu á pappírstáknið. Það er staðsett efst í nýja skilaboðaglugganum.  9 Finndu og auðkenndu myndbandaskrána. Það fer eftir staðsetningu myndbandsskrárinnar á tölvunni þinni, þú gætir þurft að breyta í aðra möppu.
9 Finndu og auðkenndu myndbandaskrána. Það fer eftir staðsetningu myndbandsskrárinnar á tölvunni þinni, þú gætir þurft að breyta í aðra möppu.  10 Sláðu inn upplýsingar um bréfið. Það er að slá inn netfang viðtakanda, efnislínu og texta.
10 Sláðu inn upplýsingar um bréfið. Það er að slá inn netfang viðtakanda, efnislínu og texta.  11 Smelltu á Submit. Ef tölvupósturinn uppfyllir tilgreind skilyrði verður myndbandaskráin send sem hlekkur.
11 Smelltu á Submit. Ef tölvupósturinn uppfyllir tilgreind skilyrði verður myndbandaskráin send sem hlekkur. - Til að skoða myndbandaskrá verður viðtakandinn að hlaða henni niður með tölvupósti.
Ábendingar
- Flest skýgeymsluþjónusta gerir þér kleift að auka geymslurými gegn aukagjaldi (venjulega mánaðargjald).
- Google Drive, OneDrive og Dropbox eru með farsímaforrit. Ef stór myndbandaskrá er geymd í minni iOS tæki eða Android tæki skaltu hlaða skránni upp í eina af tilgreindum skýgeymslum (að því tilskildu að það sé nægilegt laust pláss) og senda síðan myndbandaskrána með tölvupósti með því að nota viðeigandi forrit eða tölvu.
- Afritaðu myndbandaskrána á skjáborðið til að einfalda upphleðsluferlið.
Viðvaranir
- Ef skýgeymsla þín er ekki með nóg laust pláss, annað hvort uppfærðu geymsluplássið þitt (það er að kaupa meira geymslurými) eða skiptu yfir í aðra skýgeymsluþjónustu.