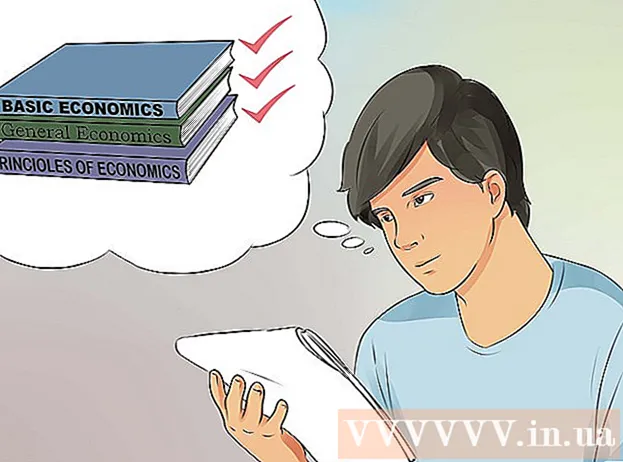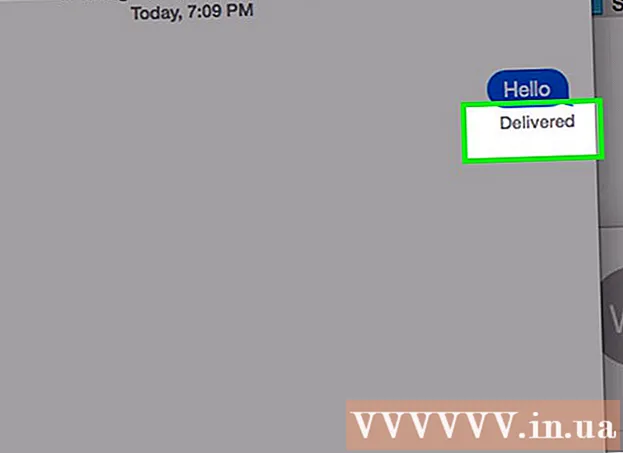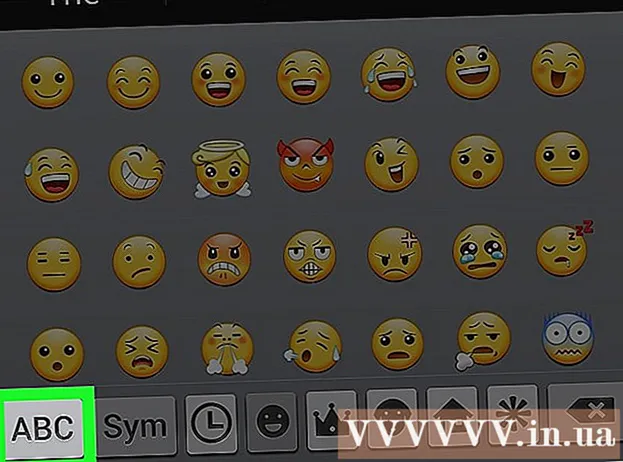Höfundur:
Janice Evans
Sköpunardag:
1 Júlí 2021
Uppfærsludagsetning:
1 Júlí 2024
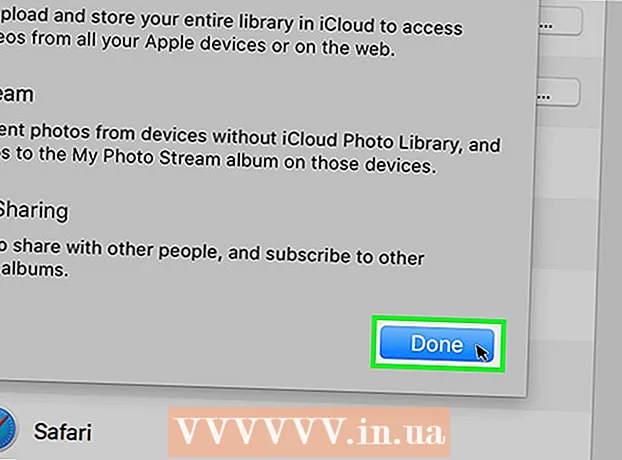
Efni.
- Skref
- Aðferð 1 af 3: Notkun ljósmynda
- Aðferð 2 af 3: Notkun AirDrop
- Aðferð 3 af 3: Notkun iCloud tónlistarsafns
- Ábendingar
- Viðvaranir
Þessi grein mun sýna þér hvernig á að flytja myndir frá iPhone til Mac.Þú getur gert þetta með því að nota Photos eða Image Capture, eða AirDrop. Það sem meira er, myndir er hægt að hlaða upp í iCloud og síðan hlaða niður í tölvuna þína. Það sem er mikilvægt að muna hér er að iCloud getu verður að vera nógu stórt til að geyma allar iPhone myndirnar þínar.
Skref
Aðferð 1 af 3: Notkun ljósmynda
 1 Tengdu iPhone við tölvuna þína. Tengdu annan endann af hleðslusnúru snjallsímans við hleðslutengið á iPhone þínum og hinn endann við USB -tengi á tölvunni þinni.
1 Tengdu iPhone við tölvuna þína. Tengdu annan endann af hleðslusnúru snjallsímans við hleðslutengið á iPhone þínum og hinn endann við USB -tengi á tölvunni þinni.  2 Opnaðu Photos forritið. Smelltu á marglita blómalaga táknið í bryggjunni þinni.
2 Opnaðu Photos forritið. Smelltu á marglita blómalaga táknið í bryggjunni þinni. - Kannski mun þetta forrit opna sig ef þú tengir iPhone við tölvuna þína; í þessu tilfelli, slepptu þessu skrefi.
 3 Veldu iPhone. Smelltu á iPhone nafnið vinstra megin í glugganum til að velja tækið. Þú finnur nafnið undir hlutanum „Tæki“.
3 Veldu iPhone. Smelltu á iPhone nafnið vinstra megin í glugganum til að velja tækið. Þú finnur nafnið undir hlutanum „Tæki“. - Ef snjallsíminn þinn er ekki í þessum hluta skaltu opna iPhone.
 4 Veldu myndirnar sem þú vilt afrita. Smelltu á hverja mynd og / eða myndskeið sem þú vilt flytja í tölvuna þína.
4 Veldu myndirnar sem þú vilt afrita. Smelltu á hverja mynd og / eða myndskeið sem þú vilt flytja í tölvuna þína. - Ef þú vilt afrita allar myndirnar sem ekki eru þegar á iPhone skaltu sleppa þessu skrefi.
 5 Smelltu á Innflutningur valinn. Það er í efra hægra horninu á skjánum. Þessi grái hnappur mun einnig birta fjölda valinna mynda (til dæmis „Flytja inn 34 valdar“).
5 Smelltu á Innflutningur valinn. Það er í efra hægra horninu á skjánum. Þessi grái hnappur mun einnig birta fjölda valinna mynda (til dæmis „Flytja inn 34 valdar“). - Til að afrita allar nýjar myndir, smelltu á Flytja inn allar nýjar myndir.
 6 Bíddu eftir að afritunarferlinu lýkur. Smelltu núna á „Mínar plötur“ (vinstra megin í glugganum) til að skoða afritaðar myndir á tölvunni þinni.
6 Bíddu eftir að afritunarferlinu lýkur. Smelltu núna á „Mínar plötur“ (vinstra megin í glugganum) til að skoða afritaðar myndir á tölvunni þinni.
Aðferð 2 af 3: Notkun AirDrop
 1 Virkjaðu AirDrop á Mac. Til að gera þetta, opnaðu Finder, smelltu á AirDrop (vinstra megin í Finder glugganum), smelltu á hlekkinn Leyfa uppgötvun mína og veldu Allir í fellivalmyndinni.
1 Virkjaðu AirDrop á Mac. Til að gera þetta, opnaðu Finder, smelltu á AirDrop (vinstra megin í Finder glugganum), smelltu á hlekkinn Leyfa uppgötvun mína og veldu Allir í fellivalmyndinni. - Ef þú sérð Bluetooth Virkja hnapp í miðjum AirDrop glugganum skaltu smella á hann til að virkja Bluetooth í tölvunni þinni.
 2 Opnaðu Photos forritið á iPhone. Smelltu á marglita blómatáknið.
2 Opnaðu Photos forritið á iPhone. Smelltu á marglita blómatáknið.  3 Smelltu á Plötur. Þú finnur þennan valkost í neðra hægra horninu á skjánum.
3 Smelltu á Plötur. Þú finnur þennan valkost í neðra hægra horninu á skjánum. - Ef ljósmyndaforritið er opið fyrir albúmsíðuna skaltu sleppa þessu skrefi.
- Ef listi yfir myndir er opinn í Photos forritinu, bankaðu á Back í efra vinstra horninu á skjánum og farðu síðan í næsta skref.
 4 Smelltu á myndavél rúlla. Þetta er efsti kosturinn á skjánum. Listi yfir myndir sem geymdar eru á iPhone opnast.
4 Smelltu á myndavél rúlla. Þetta er efsti kosturinn á skjánum. Listi yfir myndir sem geymdar eru á iPhone opnast. - Ef þú hefur kveikt á iCloud tónlistarsafni mun þessi valkostur kallast Allar myndir.
 5 Smelltu á Veldu. Það er í efra hægra horninu á skjánum.
5 Smelltu á Veldu. Það er í efra hægra horninu á skjánum.  6 Veldu myndir. Smelltu á hverja mynd sem þú vilt flytja í tölvuna þína. Blátt og hvítt tákn mun birtast í horninu á hverri mynd sem þú velur.
6 Veldu myndir. Smelltu á hverja mynd sem þú vilt flytja í tölvuna þína. Blátt og hvítt tákn mun birtast í horninu á hverri mynd sem þú velur.  7 Smelltu á „Deila“
7 Smelltu á „Deila“  . Þetta örlaga tákn er í neðra vinstra horni skjásins. Matseðill opnast.
. Þetta örlaga tákn er í neðra vinstra horni skjásins. Matseðill opnast.  8 Smelltu á "AirDrop" táknið. Það lítur út eins og röð af sammiðjahringjum og er staðsett efst á valmyndinni Deila. Kveikt verður á Bluetooth og Wi-Fi snjallsímans (ef slökkt er á) og nafn tölvunnar birtist á skjánum.
8 Smelltu á "AirDrop" táknið. Það lítur út eins og röð af sammiðjahringjum og er staðsett efst á valmyndinni Deila. Kveikt verður á Bluetooth og Wi-Fi snjallsímans (ef slökkt er á) og nafn tölvunnar birtist á skjánum.  9 Smelltu á tölvuheitið. Það er í AirDrop valmyndinni. Myndunum verður hlaðið upp í niðurhalsmöppuna á tölvunni þinni. Til að opna það, smelltu á Downloads vinstra megin í Finder glugganum.
9 Smelltu á tölvuheitið. Það er í AirDrop valmyndinni. Myndunum verður hlaðið upp í niðurhalsmöppuna á tölvunni þinni. Til að opna það, smelltu á Downloads vinstra megin í Finder glugganum. - Ef þú ert með mismunandi Apple auðkenni í tölvunni þinni og snjallsíma skaltu staðfesta að afrita myndirnar þínar þegar þú ert beðinn um það.
Aðferð 3 af 3: Notkun iCloud tónlistarsafns
 1 Gakktu úr skugga um að þú hafir nóg laust pláss í iCloud. Þessi aðferð felur í sér að hlaða niður öllum myndunum þínum í iCloud og hlaða þeim síðan niður í tölvu sem hefur aðgang að internetinu. Hins vegar verður iCloud geymsla að vera stærri en samanlögð stærð allra mynda. Ókeypis geymsla er 5 GB, en þú gætir þurft að kaupa meira geymslurými.
1 Gakktu úr skugga um að þú hafir nóg laust pláss í iCloud. Þessi aðferð felur í sér að hlaða niður öllum myndunum þínum í iCloud og hlaða þeim síðan niður í tölvu sem hefur aðgang að internetinu. Hins vegar verður iCloud geymsla að vera stærri en samanlögð stærð allra mynda. Ókeypis geymsla er 5 GB, en þú gætir þurft að kaupa meira geymslurými.  2 Opnaðu forritið „Stillingar“ á snjallsímanum þínum
2 Opnaðu forritið „Stillingar“ á snjallsímanum þínum  . Smelltu á gráa gírstáknið.
. Smelltu á gráa gírstáknið.  3 Bankaðu á Apple auðkenni þitt. Það er efst á stillingar síðu.
3 Bankaðu á Apple auðkenni þitt. Það er efst á stillingar síðu. - Ef þú hefur ekki skráð þig inn ennþá, smelltu á Innskráning, sláðu inn Apple ID og lykilorð og smelltu síðan á Innskráning.
 4 Smelltu á iCloud. Þessi valkostur er í miðjum skjánum.
4 Smelltu á iCloud. Þessi valkostur er í miðjum skjánum.  5 Bankaðu á Ljósmynd. Þú finnur þennan valkost efst í hlutanum Forrit með iCloud.
5 Bankaðu á Ljósmynd. Þú finnur þennan valkost efst í hlutanum Forrit með iCloud.  6 Smelltu á hvíta iCloud Music Library renna
6 Smelltu á hvíta iCloud Music Library renna  . Það verður grænt
. Það verður grænt  ... Ferlið við að hlaða inn myndum í iCloud hefst.
... Ferlið við að hlaða inn myndum í iCloud hefst. - Hleðslutímar eru mismunandi eftir fjölda ljósmynda, svo vertu viss um að iPhone rafhlöður þínar séu fullhlaðnar (eða tengdu snjallsímann við hleðslutæki) og að snjallsíminn sé tengdur við þráðlaust net.
- Til að losa um pláss á iPhone skaltu smella á Optimize Storage þegar beðið er um það.
- Til að hlaða sjálfkrafa upp myndum sem þú tekur í framtíðinni í iCloud skaltu smella á hvíta myndastrauminn minn.
 7 Opnaðu Apple valmyndina
7 Opnaðu Apple valmyndina  í tölvunni. Smelltu á Apple merkið í efra vinstra horni skjásins. Fellivalmynd opnast.
í tölvunni. Smelltu á Apple merkið í efra vinstra horni skjásins. Fellivalmynd opnast.  8 Smelltu á Kerfisstillingar. Það er nálægt toppnum í fellivalmyndinni. Gluggi kerfisstillingar opnast.
8 Smelltu á Kerfisstillingar. Það er nálægt toppnum í fellivalmyndinni. Gluggi kerfisstillingar opnast.  9 Smelltu á „iCloud“
9 Smelltu á „iCloud“  . Þú finnur þetta skýlaga tákn vinstra megin í kerfisstillingarglugganum.
. Þú finnur þetta skýlaga tákn vinstra megin í kerfisstillingarglugganum.  10 Smelltu á Stillingar. Það er í efra hægra horninu á skjánum. Nýr gluggi opnast.
10 Smelltu á Stillingar. Það er í efra hægra horninu á skjánum. Nýr gluggi opnast.  11 Virkja samstillingu ljósmynda. Merktu við reitinn við hliðina á iCloud bókasafninu og myndastraumnum mínum. Núna verða myndirnar sem geymdar eru í iPhone minni aðgengilegar á tölvunni.
11 Virkja samstillingu ljósmynda. Merktu við reitinn við hliðina á iCloud bókasafninu og myndastraumnum mínum. Núna verða myndirnar sem geymdar eru í iPhone minni aðgengilegar á tölvunni.  12 Smelltu á Tilbúinn. Það er blár hnappur neðst í glugganum. Breytingarnar sem gerðar eru verða vistaðar. Nú er hægt að opna myndir á iPhone í Photos forritinu á tölvunni þinni, þó að það geti tekið smá tíma áður en þær verða aðgengilegar.
12 Smelltu á Tilbúinn. Það er blár hnappur neðst í glugganum. Breytingarnar sem gerðar eru verða vistaðar. Nú er hægt að opna myndir á iPhone í Photos forritinu á tölvunni þinni, þó að það geti tekið smá tíma áður en þær verða aðgengilegar.
Ábendingar
- Til að flytja aðeins nokkrar myndir, sendu þær til þín í gegnum iMessage, opnaðu síðan og vistaðu með tölvuútgáfu þinni af Messages appinu.
- Þú getur líka notað hvaða skýgeymslu eins og OneDrive eða Google Drive til að hlaða inn myndum á hana og hlaða þeim síðan niður í tölvuna þína.
Viðvaranir
- Myndir taka mikið pláss. Ef harður diskur í lausu plássi á tölvunni þinni skaltu geyma myndirnar þínar í iCloud eða flytja þær á ytri harða diskinn með því að nota Image Capture (aðrir valkostir).