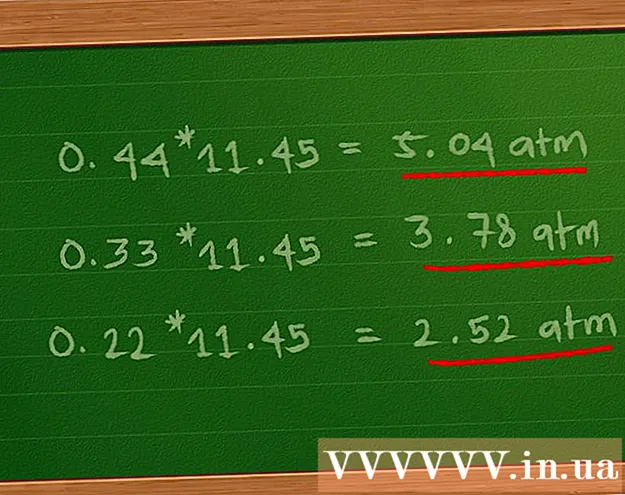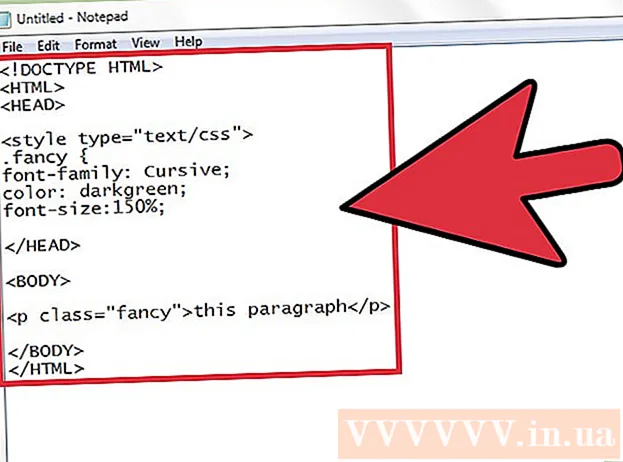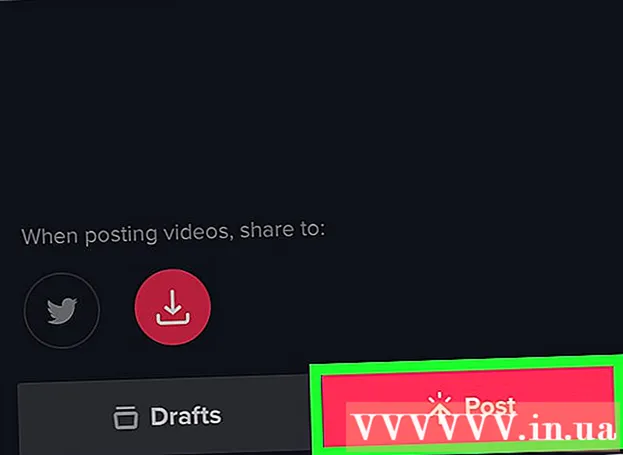Höfundur:
Gregory Harris
Sköpunardag:
15 April. 2021
Uppfærsludagsetning:
1 Júlí 2024

Efni.
- Skref
- 1. hluti af 5: Grunnskref
- Hluti 2 af 5: Hvernig á að aðlaga hljóð á Windows
- Hluti 3 af 5: Hvernig á að stilla hljóð á Mac OS X
- Hluti 4 af 5: Hvernig á að uppfæra bílstjóri á Windows
- Hluti 5 af 5: Hvernig á að uppfæra bílstjóri á Mac OS X
- Ábendingar
- Viðvaranir
Þessi grein mun sýna þér hvernig á að leysa og laga vandamál með tölvuhátalara á Windows og Mac OS X tölvum. Aðeins tæknimaður getur lagað hátalarana sjálfa en í flestum tilfellum eru vandamálin af völdum tölvuvélbúnaðar eða hugbúnaðar og auðvelt að laga þau.
Skref
1. hluti af 5: Grunnskref
 1 Mundu eftir því hvernig hátalararnir virka. Þetta er nauðsynlegt til að leysa vandamál hátalara.
1 Mundu eftir því hvernig hátalararnir virka. Þetta er nauðsynlegt til að leysa vandamál hátalara. - Hljóðmerki sem myndast frá tölvunni eru send í hljóðgáttina á tölvunni (þessi höfn er venjulega græn lituð).
- Hátalararnir eru tengdir þessari hljóðtengi og hljóðmerkið er sent í lítinn magnara sem er innbyggður í hátalarana.
- Magnarinn er tengdur við hátalarana.
- Knúið af rafhlöðu (fartölvu) eða rafmagnsinnstungu (skrifborði) magnar upp veikt hljóðmerki frá tölvunni á það stig að titringur vafninganna inni í hátalarunum veldur hljóðeinangrun í loftinu og skapar hljóð.
 2 Mundu eftir því hvað getur valdið því að ekkert hljóð kemur frá hátalarunum. Þó að bilun í atburðarásinni sem talin er upp í síðasta skrefi geti skaðað hátalarana, eru helstu ástæður fyrir engu hljóði:
2 Mundu eftir því hvað getur valdið því að ekkert hljóð kemur frá hátalarunum. Þó að bilun í atburðarásinni sem talin er upp í síðasta skrefi geti skaðað hátalarana, eru helstu ástæður fyrir engu hljóði: - Hugbúnaður - hugbúnaðarvandamál geta komið upp af einhverjum ástæðum, svo sem lítið batterí eða gamaldags bílstjóri.
- Vélbúnaður - vélbúnaðarvandamál eiga sér stað vegna líkamlegra bilana eða illa festra hátalarahluta. Í þessu tilfelli er aðeins hægt að gera við hátalarana af sérfræðingi (sérstaklega ef fartölvuhátalararnir virka ekki).
- Eina undantekningin er þegar hátalararnir eru ekki rétt tengdir við tölvuna.
 3 Tengdu fartölvuna við rafmagnsinnstungu. Margar Windows fartölvur fara í lágmarksorka þegar rafhlaðan fer undir ákveðið stig. Þetta veldur því stundum að vissar aðgerðir tölvunnar (eins og hljóð) bila. Til að forðast þetta skaltu tengja fartölvuna við rafmagnsinnstungu.
3 Tengdu fartölvuna við rafmagnsinnstungu. Margar Windows fartölvur fara í lágmarksorka þegar rafhlaðan fer undir ákveðið stig. Þetta veldur því stundum að vissar aðgerðir tölvunnar (eins og hljóð) bila. Til að forðast þetta skaltu tengja fartölvuna við rafmagnsinnstungu. - Slepptu þessu skrefi fyrir borðtölvu.
 4 Athugaðu hljóðstyrk hátalara eða tölvu. Ef hátalararnir eru með sína eigin hljóðstyrk, notaðu það til að auka hljóðstyrkinn til að heyra hljóðið. Gakktu úr skugga um að hljóðið sé ekki þaggað í tölvunni, þar sem þetta er frekar algengt.
4 Athugaðu hljóðstyrk hátalara eða tölvu. Ef hátalararnir eru með sína eigin hljóðstyrk, notaðu það til að auka hljóðstyrkinn til að heyra hljóðið. Gakktu úr skugga um að hljóðið sé ekki þaggað í tölvunni, þar sem þetta er frekar algengt. - Á fartölvu skaltu auka hljóðstigið í hámarksgildi.
 5 Gakktu úr skugga um að engin heyrnartól séu tengd við tölvuna. Ef eitthvað er tengt við heyrnartólstengið á tölvunni virka hátalararnir ekki.
5 Gakktu úr skugga um að engin heyrnartól séu tengd við tölvuna. Ef eitthvað er tengt við heyrnartólstengið á tölvunni virka hátalararnir ekki. - Á borðtölvum er heyrnartólstengið staðsett aftan á undirvagninum.
- Margir hátalarar eru með eigin heyrnartólstengi, svo athugaðu hvort eitthvað er tengt við það.
 6 Slökktu á Bluetooth í tölvunni þinni. Stundum er tölvan tengd við þráðlaus hljóðspilunartæki, þannig að hljóðið er sent frá öðru tæki frekar en hátalarunum (og þeir virðast ekki virka fyrir þig).
6 Slökktu á Bluetooth í tölvunni þinni. Stundum er tölvan tengd við þráðlaus hljóðspilunartæki, þannig að hljóðið er sent frá öðru tæki frekar en hátalarunum (og þeir virðast ekki virka fyrir þig). - Windows - ýttu á ⊞ Vinna+A (eða smelltu á táknið í neðra hægra horninu) og smelltu síðan á litaða Bluetooth táknið
 .
. - Mac - smelltu á Bluetooth táknið
 í efra hægra horninu og veldu síðan Slökkva á Bluetooth í valmyndinni.
í efra hægra horninu og veldu síðan Slökkva á Bluetooth í valmyndinni.
- Windows - ýttu á ⊞ Vinna+A (eða smelltu á táknið í neðra hægra horninu) og smelltu síðan á litaða Bluetooth táknið
 7 Athugaðu hvort hljóðið berist frá heyrnartólunum. Ef heyrnartól eru ekki tengd við tölvuna, en það er samt ekkert hljóð frá hátalarunum, tengdu heyrnartólin og athugaðu hvort hljóð berist í gegnum þau, þetta mun hjálpa til við að ákvarða hvort tölvan sé orsök vandans:
7 Athugaðu hvort hljóðið berist frá heyrnartólunum. Ef heyrnartól eru ekki tengd við tölvuna, en það er samt ekkert hljóð frá hátalarunum, tengdu heyrnartólin og athugaðu hvort hljóð berist í gegnum þau, þetta mun hjálpa til við að ákvarða hvort tölvan sé orsök vandans: - Ef það er hljóð í heyrnartólunum en ekki í hátalarunum, þá er vandamálið með hátalarana eða tengingu þeirra.
- Ef ekkert hljóð er í hvorki heyrnartólunum eða hátalarunum er hugbúnaðurinn vandamálið.
 8 Athugaðu tengingar hátalara. Þeir eru ef til vill ekki rétt tengdir við tölvuna eða hver annan. Til að athuga tengingu hátalaranna við hvert annað skaltu skoða snúrurnar sem eru tengdar aftan við hátalarana. Til að athuga hátalaratengingar við tölvuna skaltu skoða snúrurnar sem eru tengdar aftan á tölvunni.
8 Athugaðu tengingar hátalara. Þeir eru ef til vill ekki rétt tengdir við tölvuna eða hver annan. Til að athuga tengingu hátalaranna við hvert annað skaltu skoða snúrurnar sem eru tengdar aftan við hátalarana. Til að athuga hátalaratengingar við tölvuna skaltu skoða snúrurnar sem eru tengdar aftan á tölvunni. - Hátalararnir ættu að vera tengdir við Audio Out tengi tölvunnar sem er venjulega heyrnartólstengi og er grænn litaður.
- Ef hátalarar eru tengdir í gegnum HDMI snúru, ljósleiðara, Thunderbolt osfrv., Athugaðu hvort tengingin sé þétt.
 9 Endurræstu tölvuna þína. Þetta leysir mörg hugbúnaðarvandamál. Til að gera þetta skaltu slökkva á tölvunni þinni, bíða í nokkrar mínútur og kveikja síðan á henni aftur.
9 Endurræstu tölvuna þína. Þetta leysir mörg hugbúnaðarvandamál. Til að gera þetta skaltu slökkva á tölvunni þinni, bíða í nokkrar mínútur og kveikja síðan á henni aftur. - Windows - opnaðu upphafsvalmyndina
 , smelltu á "Lokun"
, smelltu á "Lokun"  > Slökktu á, láttu tölvuna í friði í fimm mínútur og ýttu síðan á rofann á tölvunni.
> Slökktu á, láttu tölvuna í friði í fimm mínútur og ýttu síðan á rofann á tölvunni. - Mac - opnaðu valmyndina „Apple“
 , smelltu tvisvar á Slökktu á, láttu tölvuna í friði í fimm mínútur og ýttu síðan á rofann á tölvunni.
, smelltu tvisvar á Slökktu á, láttu tölvuna í friði í fimm mínútur og ýttu síðan á rofann á tölvunni.
- Windows - opnaðu upphafsvalmyndina
 10 Reyndu að laga hugbúnaðarvandamál. Eftirfarandi kaflar eru um að stilla hljóð og uppfæra ökumenn á Windows eða Mac OS X tölvum. Ef þú stillir hljóðið þitt rétt og uppfærir ökumennina munu hátalararnir ekki aðeins virka heldur munu þeir einnig nota nýjasta hugbúnaðinn.
10 Reyndu að laga hugbúnaðarvandamál. Eftirfarandi kaflar eru um að stilla hljóð og uppfæra ökumenn á Windows eða Mac OS X tölvum. Ef þú stillir hljóðið þitt rétt og uppfærir ökumennina munu hátalararnir ekki aðeins virka heldur munu þeir einnig nota nýjasta hugbúnaðinn. - Ef engin af þeim aðferðum sem lýst er hér skilar árangri skaltu fara með hátalarana og / eða tölvuna á verkstæði.
Hluti 2 af 5: Hvernig á að aðlaga hljóð á Windows
 1 Opnaðu upphafsvalmyndina
1 Opnaðu upphafsvalmyndina  . Smelltu á Windows merkið í neðra vinstra horni skjásins.
. Smelltu á Windows merkið í neðra vinstra horni skjásins.  2 Opnaðu hlutann „Hljóð“ í stjórnborðinu. Koma inn hljóðog pikkaðu síðan á Hljóð (hátalaralaga tákn) efst í valmyndinni.
2 Opnaðu hlutann „Hljóð“ í stjórnborðinu. Koma inn hljóðog pikkaðu síðan á Hljóð (hátalaralaga tákn) efst í valmyndinni. - Undir Sound valkostinum muntu sjá Control Panel.
 3 Smelltu á flipann Leikið. Það er efst í hljóðglugganum. Hljóðstillingar opnast.
3 Smelltu á flipann Leikið. Það er efst í hljóðglugganum. Hljóðstillingar opnast. - Ef núverandi flipi breytist ekki þegar þú smellir á tilgreinda flipann, þá ertu þegar á flipanum Playback.
 4 Veldu hátalarana þína. Til að gera þetta, smelltu á nafnið þeirra (venjulega sambland af nafni hátalaraframleiðandans og gerðarnúmeri).
4 Veldu hátalarana þína. Til að gera þetta, smelltu á nafnið þeirra (venjulega sambland af nafni hátalaraframleiðandans og gerðarnúmeri).  5 Smelltu á Sjálfgefið. Það er neðst til hægri í glugganum. Valdir hátalarar verða settir upp sem aðalspilunartæki, sem þýðir að öll hljóðmerki fara í gegnum hátalarana (nema auðvitað að heyrnartól séu tengd við tölvuna).
5 Smelltu á Sjálfgefið. Það er neðst til hægri í glugganum. Valdir hátalarar verða settir upp sem aðalspilunartæki, sem þýðir að öll hljóðmerki fara í gegnum hátalarana (nema auðvitað að heyrnartól séu tengd við tölvuna).  6 Smelltu á Sækja um > Allt í lagi. Báðir valkostirnir eru neðst í glugganum. Breytingarnar taka gildi og glugginn lokast.
6 Smelltu á Sækja um > Allt í lagi. Báðir valkostirnir eru neðst í glugganum. Breytingarnar taka gildi og glugginn lokast.  7 Prófaðu hátalarana. Gakktu úr skugga um að hljóðstyrkur þeirra sé stilltur á réttan hátt, spilaðu síðan myndbandið eða lagið. Ef dálkarnir virka þarftu ekki að lesa lengra; annars, uppfærðu hljóðstjórana þína.
7 Prófaðu hátalarana. Gakktu úr skugga um að hljóðstyrkur þeirra sé stilltur á réttan hátt, spilaðu síðan myndbandið eða lagið. Ef dálkarnir virka þarftu ekki að lesa lengra; annars, uppfærðu hljóðstjórana þína.
Hluti 3 af 5: Hvernig á að stilla hljóð á Mac OS X
 1 Opnaðu Apple valmyndina
1 Opnaðu Apple valmyndina  . Smelltu á Apple merkið í efra vinstra horni skjásins.
. Smelltu á Apple merkið í efra vinstra horni skjásins.  2 Smelltu á Kerfisstillingar. Þú finnur þennan valkost á valmyndinni.
2 Smelltu á Kerfisstillingar. Þú finnur þennan valkost á valmyndinni.  3 Smelltu á Hljóð. Þetta hátalaralaga tákn er staðsett í System Preferences glugganum. Hljóðglugginn opnast.
3 Smelltu á Hljóð. Þetta hátalaralaga tákn er staðsett í System Preferences glugganum. Hljóðglugginn opnast.  4 Smelltu á flipann Spilun. Það er efst í hljóðglugganum. Hljóðstillingar opnast.
4 Smelltu á flipann Spilun. Það er efst í hljóðglugganum. Hljóðstillingar opnast.  5 Veldu hátalarana þína. Til að gera þetta, smelltu á nafnið þeirra. Valdir hátalarar verða stilltir sem aðalspilunartæki.
5 Veldu hátalarana þína. Til að gera þetta, smelltu á nafnið þeirra. Valdir hátalarar verða stilltir sem aðalspilunartæki.  6 Hakaðu við valkostinn Þagga (ef einhver er). Það er neðst til hægri á spilunarflipanum.
6 Hakaðu við valkostinn Þagga (ef einhver er). Það er neðst til hægri á spilunarflipanum.  7 Prófaðu hátalarana. Gakktu úr skugga um að hljóðstyrkur þeirra sé stilltur á réttan hátt, spilaðu síðan myndbandið eða lagið. Ef dálkarnir virka þarftu ekki að lesa lengra; annars, uppfærðu hljóðstjórana þína.
7 Prófaðu hátalarana. Gakktu úr skugga um að hljóðstyrkur þeirra sé stilltur á réttan hátt, spilaðu síðan myndbandið eða lagið. Ef dálkarnir virka þarftu ekki að lesa lengra; annars, uppfærðu hljóðstjórana þína.
Hluti 4 af 5: Hvernig á að uppfæra bílstjóri á Windows
 1 Opnaðu upphafsvalmyndina
1 Opnaðu upphafsvalmyndina  . Smelltu á Windows merkið í neðra vinstra horni skjásins.
. Smelltu á Windows merkið í neðra vinstra horni skjásins.  2 Opnaðu tækjastjórnun. Koma inn tækjastjóri í Start valmyndinni og smelltu síðan á Device Manager efst í valmyndinni.
2 Opnaðu tækjastjórnun. Koma inn tækjastjóri í Start valmyndinni og smelltu síðan á Device Manager efst í valmyndinni.  3 Tvísmelltu á Hljóðbúnaður. Þú finnur þennan möguleika efst í tækjastjórnunarglugganum. Kaflinn „Hljóðbúnaður“ verður stækkaður, það er að listi yfir hljóð tæki mun birtast á skjánum.
3 Tvísmelltu á Hljóðbúnaður. Þú finnur þennan möguleika efst í tækjastjórnunarglugganum. Kaflinn „Hljóðbúnaður“ verður stækkaður, það er að listi yfir hljóð tæki mun birtast á skjánum. - Ef þú sérð lista yfir tæki undir tilgreindum hluta er hlutinn þegar stækkaður.
 4 Veldu hátalarana þína. Til að gera þetta, smelltu á nafnið þeirra (venjulega sambland af nafni hátalaraframleiðandans og gerðarnúmeri).
4 Veldu hátalarana þína. Til að gera þetta, smelltu á nafnið þeirra (venjulega sambland af nafni hátalaraframleiðandans og gerðarnúmeri).  5 Smelltu á "Update Drivers" táknið. Það lítur út eins og svartur ferningur með græna ör upp á við og situr efst í glugganum. Sprettivalmynd opnast.
5 Smelltu á "Update Drivers" táknið. Það lítur út eins og svartur ferningur með græna ör upp á við og situr efst í glugganum. Sprettivalmynd opnast.  6 Smelltu á Leitaðu sjálfkrafa að uppfærðum bílstjóri. Það er í sprettivalmyndinni. Leit að hljóðbílstjóra hefst.
6 Smelltu á Leitaðu sjálfkrafa að uppfærðum bílstjóri. Það er í sprettivalmyndinni. Leit að hljóðbílstjóra hefst.  7 Fylgdu leiðbeiningunum á skjánum. Í flestum tilfellum verða ökumenn settir upp sjálfkrafa og staðfestingarskjár birtist. Í sumum tilfellum gætir þú þurft að smella á valmyndina eða endurræsa tölvuna þína þegar beðið er um það.
7 Fylgdu leiðbeiningunum á skjánum. Í flestum tilfellum verða ökumenn settir upp sjálfkrafa og staðfestingarskjár birtist. Í sumum tilfellum gætir þú þurft að smella á valmyndina eða endurræsa tölvuna þína þegar beðið er um það. - Ef það eru engir nýir hljóðstjórar birtast skilaboðin „Nýjustu ökumenn eru þegar uppsettir“ en þú getur opnað Windows Update og smellt á „Finndu uppfærða rekla“.
 8 Prófaðu hátalarana. Gakktu úr skugga um að hljóðstyrkur þeirra sé stilltur á réttan hátt, spilaðu síðan myndbandið eða lagið. Ef vandamálið með hátalarana var bílstjórarnir ættu þeir að virka núna.
8 Prófaðu hátalarana. Gakktu úr skugga um að hljóðstyrkur þeirra sé stilltur á réttan hátt, spilaðu síðan myndbandið eða lagið. Ef vandamálið með hátalarana var bílstjórarnir ættu þeir að virka núna. - Ef hátalararnir virka enn ekki, farðu með þá á verkstæði.
Hluti 5 af 5: Hvernig á að uppfæra bílstjóri á Mac OS X
 1 Opnaðu Apple valmyndina
1 Opnaðu Apple valmyndina  . Smelltu á Apple merkið í efra vinstra horni skjásins.
. Smelltu á Apple merkið í efra vinstra horni skjásins.  2 Smelltu á Uppfærir hugbúnaðinn. Þessi valkostur er á matseðlinum. Gluggi opnast sem sýnir lista yfir tiltækar hugbúnaðaruppfærslur.
2 Smelltu á Uppfærir hugbúnaðinn. Þessi valkostur er á matseðlinum. Gluggi opnast sem sýnir lista yfir tiltækar hugbúnaðaruppfærslur.  3 Smelltu á Uppfærðu allt. Ef það er að minnsta kosti ein uppfærsla í boði finnur þú þennan valkost í efra hægra horni gluggans.
3 Smelltu á Uppfærðu allt. Ef það er að minnsta kosti ein uppfærsla í boði finnur þú þennan valkost í efra hægra horni gluggans.  4 Bíddu eftir að uppfærslurnar eru settar upp. Þetta mun taka nokkurn tíma, fer eftir fjölda uppfærslna. Ef hljóðstjórar þínir eru úreltir þá mun uppfærsla þeirra hala niður ásamt öðrum uppfærslum.
4 Bíddu eftir að uppfærslurnar eru settar upp. Þetta mun taka nokkurn tíma, fer eftir fjölda uppfærslna. Ef hljóðstjórar þínir eru úreltir þá mun uppfærsla þeirra hala niður ásamt öðrum uppfærslum. - Þú gætir þurft að endurræsa tölvuna þína.
 5 Prófaðu hátalarana. Gakktu úr skugga um að hljóðstyrkur þeirra sé stilltur á réttan hátt, spilaðu síðan myndbandið eða lagið. Ef vandamálið með hátalarana var bílstjórarnir ættu þeir að virka núna.
5 Prófaðu hátalarana. Gakktu úr skugga um að hljóðstyrkur þeirra sé stilltur á réttan hátt, spilaðu síðan myndbandið eða lagið. Ef vandamálið með hátalarana var bílstjórarnir ættu þeir að virka núna. - Ef hátalararnir virka enn ekki, farðu með þá á verkstæði.
Ábendingar
- Hljóðstjórar má finna á vefsíðu framleiðanda hátalara undir „Stuðningur“, „Niðurhal“ eða „Hjálp“.
- Ef óvirkar hátalarar eru enn í ábyrgð skaltu fara með þá aftur í búðina og biðja um skipti. Ekki taka í sundur hátalarana!
- Ef þess er óskað, athugaðu lóða tengingarnar og innri hátalaralagnir; Til að gera þetta skaltu opna hátalarahólfin. Gerðu þetta ef hátalararnir eru gamlir eða ef ábyrgðartíminn er liðinn.
Viðvaranir
- Stundum er auðveldara og ódýrara að kaupa nýja hátalara en að gera við gamla.
- Til að taka í sundur og gera við hátalarana þarftu viðeigandi tækniþekkingu. Ef þú ert ekki viss um hvað þú átt að gera skaltu ekki reyna að lóða eða gera við innri íhluti hátalaranna á annan hátt.