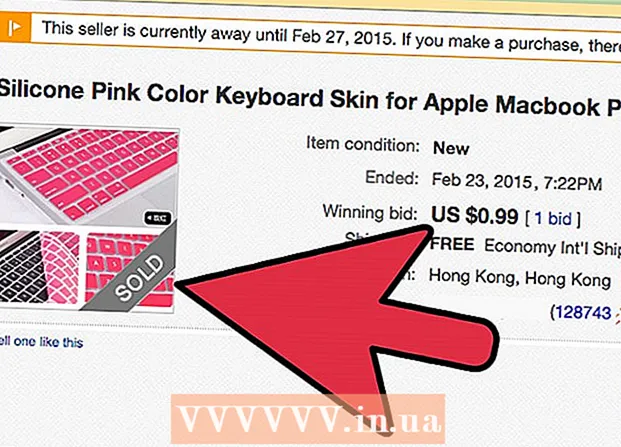Höfundur:
Ellen Moore
Sköpunardag:
13 Janúar 2021
Uppfærsludagsetning:
1 Júlí 2024

Efni.
- Skref
- Aðferð 1 af 11: PC og Mac
- Aðferð 2 af 11: iPhone, iPad og iPod touch
- Aðferð 3 af 11: Apple TV
- Aðferð 4 af 11: Chromecast
- Aðferð 5 af 11: Roku
- Aðferð 6 af 11: Snjallsjónvörp og Blu-ray spilarar
- Aðferð 7 af 11: PlayStation 3 og PlayStation 4
- Aðferð 8 af 11: Wii
- Aðferð 9 af 11: Wii U
- Aðferð 10 af 11: Xbox 360 og Xbox One
- Aðferð 11 af 11: Android tæki
- Ábendingar
Að kveikja á textum þegar horft er á sjónvarpsþætti eða kvikmyndir á Netflix er frekar einfalt. Flest tæki sem vinna með Netflix styðja texta. En mundu að ekki eru allar kvikmyndir og sjónvarpsþættir með texta eða texta á rússnesku.
Skref
Aðferð 1 af 11: PC og Mac
- 1 Spilaðu myndbandið sem þú vilt. Hægt er að kveikja á texta í myndskeiðum sem eru spiluð í vafra.
- 2 Beygðu músina yfir myndbandinu. Spilunarstýringarnar birtast.
- 3 Smelltu á valmynd. Það er talskýjatákn. Ef þessi valkostur er ekki virkur eru engir textar í myndbandinu.
- 4 Veldu viðeigandi texta úr valmyndinni. Tiltækir textar fara eftir myndbandinu. Valdir textar birtast samstundis í myndbandinu.
- Ef textar birtast ekki skaltu slökkva á viðbótum vafra.
- Nokkrir notendur tilkynntu um vandamál með Internet Explorer vafrann sinn og Windows Netflix forritið. Ef þú ert að nota þessi forrit til að horfa á Netflix og textarnir eru ekki sýndir skaltu skipta yfir í annan vafra.
Aðferð 2 af 11: iPhone, iPad og iPod touch
 1 Spilaðu myndskeiðið sem þú vilt í Netflix forritinu. Þú getur virkjað texta í hvaða myndskeiði sem er.
1 Spilaðu myndskeiðið sem þú vilt í Netflix forritinu. Þú getur virkjað texta í hvaða myndskeiði sem er. - 2 Bankaðu á skjáinn til að birta spilunarstýringar. Gerðu þetta meðan myndbandið er þegar spilað.
 3 Smelltu á „Dialog“ í efra hægra horninu. Það er merkt með talskýjatákni. Hljóð- og texti stillingar opnast.
3 Smelltu á „Dialog“ í efra hægra horninu. Það er merkt með talskýjatákni. Hljóð- og texti stillingar opnast. - 4 Smelltu á flipann Textar. Listi yfir tiltækan texta opnast. Á iPad sérðu báða valkostina í einu.
 5 Smelltu á viðeigandi texta og pikkaðu síðan á „Í lagi“. Valdir textar birtast samstundis í myndbandinu.
5 Smelltu á viðeigandi texta og pikkaðu síðan á „Í lagi“. Valdir textar birtast samstundis í myndbandinu.
Aðferð 3 af 11: Apple TV
- 1 Uppfærðu Apple TV. Ef þú ert með Apple TV 2 eða 3 skaltu keyra hugbúnaðarútgáfu 5.0 eða nýrri. Ef þú ert að nota Apple TV 4 skaltu setja upp tvOS 9.0 eða síðar.
- 2 Spilaðu viðeigandi myndskeið og opnaðu textavalmyndina. Fyrir þetta:
- Apple TV 2 og 3: Haltu inni miðhnappinum á fjarstýringunni
- Apple TV 4: Strjúktu niður á snertiflötunni á fjarstýringunni.
- 3 Veldu texta. Merktu viðeigandi texta með fjarstýringunni. Ýtið síðan á Select hnappinn á fjarstýringunni.
Aðferð 4 af 11: Chromecast
- 1 Opnaðu Netflix forritið í tækinu sem stjórnar Chromecast. Þú þarft að breyta stillingum texta á þessu tæki. Þetta tæki getur verið Android eða iOS tæki.
- 2 Bankaðu á skjá Chromecast tækisins til að birta spilunarstýringar. Til að gera þetta skaltu ræsa myndbandið í Netflix forritinu.
- 3 Smelltu á valmynd. Það er í efra hægra horninu og er merkt með talskýjatákni.
- 4 Smelltu á Subtitles flipann og veldu síðan viðeigandi texta. Þegar þú smellir á Í lagi birtast textarnir í myndbandinu sem er spilað.
Aðferð 5 af 11: Roku
- 1 Veldu myndbandið sem þú vilt. Ekki ræsa það fyrr en þú hefur breytt stillingum texta á lýsingarsíðunni.
- Ef þú ert með Roku 3, spilaðu myndskeiðið og ýttu á niðurhnappinn á fjarstýringunni til að opna stillingar textans.
- 2 Smelltu á valkostinn „Hljóð og textar“. Þú finnur það á myndbandslýsingarsíðunni.
- 3 Veldu texta sem þú vilt. Tiltækir textar eru mismunandi eftir myndbandinu.
- 4 Smelltu á Til baka til að fara aftur á lýsingarsíðuna. Stillingar texta verða vistaðar.
- 5 Spilaðu myndbandið. Valinn texti birtist á skjánum.
Aðferð 6 af 11: Snjallsjónvörp og Blu-ray spilarar
- 1 Opnaðu Netflix forritið. Mörg snjallsjónvörp og Blu-ray spilarar eru með Netflix app. Ferlið til að gera texta virkt er háð tæki og eldri tæki styðja ef til vill alls ekki texta.
- 2 Veldu myndbandið sem þú vilt. Lýsingarsíða myndbandsins opnast, nefnilega lýsingarsíðan.
- 3 Veldu valkostinn „Hljóð og textar“ með fjarstýringunni. Hægt er að merkja þennan valkost með tákn fyrir talský. Ef þessi valkostur er ekki til staðar styður tækið ekki texta.
- Þú getur líka spilað myndbandið til að opna þessa valmynd og ýttu síðan á niðurhnappinn á fjarstýringunni.
- 4 Veldu texta sem þú vilt. Þeir munu birtast á skjánum um leið og þú byrjar myndbandið.
- 5 Farðu aftur á myndbandalýsingarsíðuna og spilaðu myndbandið. Valdir textar birtast á skjánum.
- Ef þér tókst ekki að ljúka þessum skrefum styður tækið ekki textun fyrir Netflix.
Aðferð 7 af 11: PlayStation 3 og PlayStation 4
- 1 Spilaðu myndbandið sem þú vilt. PS3 og PS4 styðja texta (ef það er til staðar í myndbandinu sem er spilað). Ferlið er það sama fyrir báðar leikjatölvurnar.
- 2 Ýttu á niðurhnappinn á stjórnborðinu. Valmyndin Hljóð og textar opnast.
- 3 Merktu við hljóð og texta og ýttu síðan á X hnappinn á stjórnandanum. Stillingar textans opnast.
- 4 Veldu texta valkosti. Textar birtast á skjánum um leið og þú velur tungumál.
Aðferð 8 af 11: Wii
- 1 Opnaðu Netflix og veldu myndbandið sem þú vilt. Ekki spila myndbandið - opnaðu bara síðuna með lýsingunni.
- 2 Ýttu á „Dialog“ með fjarstýringunni. Þessi valkostur er merktur með tákn fyrir talský og er staðsettur hægra megin á skjánum. Ef þessi valkostur er ekki virkur hefur valið myndband engan texta.
- Á Wii geturðu ekki breytt hljóð- og texta stillingum af reikningi barnsins þíns.
- 3 Veldu texta sem þú vilt. Veldu texta tungumálsins með Wii fjarstýringunni.
- 4 Spilaðu myndbandið. Valdir textar birtast á skjánum.
Aðferð 9 af 11: Wii U
- 1 Spilaðu myndband á Netflix rás. Á Wii U er hægt að kveikja á textum um leið og þú byrjar myndband.
- 2 Ýttu á „Dialog“ á skjá stjórnandans. Þessi skjár mun birta texta stillingar. Ef það er enginn valkostur fyrir samræður hefur valið myndband engan texta.
- 3 Veldu texta sem þú vilt. Gerðu það með stjórnanda.
- 4 Haltu áfram að horfa á myndbandið. Valdir textar birtast á skjánum.
Aðferð 10 af 11: Xbox 360 og Xbox One
- 1 Spilaðu myndbandið sem þú vilt. Xbox One og Xbox 360 styðja texta (ef það er til staðar í myndbandinu sem er spilað). Ferlið er það sama fyrir báðar leikjatölvurnar.
- 2 Ýttu á niðurhnappinn á stjórnborðinu. Valkosturinn „Hljóð og textar“ birtist.
- 3 Merktu við hljóð og texta og ýttu síðan á A. Nú getur þú valið textana sem þú vilt.
- 4 Veldu texta valkosti. Þegar þú hefur gert þetta birtast textarnir á skjánum.
- 5 Slökktu á lokatexta ef þú getur ekki slökkt á lokuðum texta. Ef lokað skjátexti er virkt um allt kerfið munu textar birtast í Netflix, jafnvel þótt þeir séu óvirkir í valinu myndskeiði.
- Xbox 360: Ýttu á Guide hnappinn á stjórnandanum og opnaðu síðan Stillingar valmyndina. Veldu Kerfi> Stjórnborðsstillingar> Skjár> Skriftexti. Veldu „Slökkt“ til að slökkva á lokatexta fyrir allt kerfið. Þetta mun losna við textana í valda myndbandinu.
- Xbox One: Ýttu á Guide hnappinn á stjórnandanum og opnaðu síðan Stillingar valmyndina. Veldu Skriftexti> Slökkt. Þetta mun losna við textana í valda myndbandinu.
Aðferð 11 af 11: Android tæki
- 1 Spilaðu myndbandið í Netflix appinu. Ef tækið styður Netflix forritið styður það texta.
- 2 Snúðu skjánum meðan á myndspilun stendur. Spilunarstýringarnar birtast.
- 3 Smelltu á „valmynd“ til að opna texta stillingar. Þessi valkostur er merktur með tákn fyrir talský og er staðsettur í efra hægra horni skjásins.
- Ef þessi valkostur er ekki virkur hefur valið myndband engan texta.
- 4 Smelltu á Subtitles flipann og veldu viðeigandi texta. Smelltu núna á „Í lagi“ - textarnir birtast á skjánum.
Ábendingar
- Horfa þarf á myndbandið með texta innan fimm mínútna til að nýju textarnir séu sjálfgefnir. Sama gildir um að slökkva á textum.
- Lokatextar eru ekki fáanlegir í klassískum Roku gerðum, en fáanlegir á Roku 2 HD / XD / XS, Roku 3, Roku Streaming Stick og Roku LT.
- Nýlega útgefnar kvikmyndir eða sjónvarpsþættir hafa ef til vill ekki texta en þeim verður líklega bætt við innan 30 daga frá því að þær voru settar á síðuna.
- Í Bandaríkjunum verða öll Netflix myndbönd að innihalda lokatexta. Þetta er vegna máls sem Landssamband heyrnarlausra hefur höfðað.